Synology Active Backup for Business – Yleiskatsaus tietojen varmuuskopioinnista
Synology Active Backup For Business An Overview Of Data Backup
Active Backup for Business on Synologyn tarjoama erinomainen sisäänrakennettu varmuuskopiointi- ja palautustyökalu. Tämä apuohjelma helpottaa Synologyn käyttäjiä tietoturvan tavoittelussa. Tehokkaiden ominaisuuksiensa ansiosta voit tehdä enemmän varmuuskopiointitehtäviä. Tämä viesti osoitteesta MiniTool näyttää sinulle lisätietoja siitä.Mikä on Active Backup for Business?
Synology Active Backup for Business, joka on saatavilla kaikkien yhteensopivien NAS-tuotteiden joukossa, jotka käyttävät Synology DiskStation Manager -käyttöjärjestelmää, tukee kaikenlaisia varmuuskopiointitehtäviä ja tiedostojen siirtoja. Voit helposti tarkistaa NAS-tilan ja asennetut ohjaimet niiden kapasiteetilla.
Kaikki tiedot järjestelmästä, suojatuista laitteista, varmuuskopiokalenterista ja käynnissä olevista toiminnoista näkyvät Yleiskatsaus-sivulla. Tämä Active Backup for Business -työkalu hyödyttää Synologyn käyttäjiä monilla hyödyllisillä ominaisuuksilla, kuten tietojen varmuuskopiointi eri lähteistä, versiointi ja tilannevedokset, joustava ajoitus, tietojen duplikointi ja pakkaus jne.
Nämä erinomaiset ominaisuudet tekevät Synologysta erottuvan NAS-tuotemarkkinoilla. Erilaisten varmuuskopiointitehtävien keskitettyyn hallintaan tarkoitettu sarja sisältää nopean toipuminen katastrofin sattuessa , jonka avulla voit seurata käsittelytehtäviä yhdestä yksinkertaisesta konsolista.
Tämän jälkeen käsittelemme Active Backup for Businessin käytön etuja.
- Rajoittamaton varmuuskopiointi PC-, Mac-, fyysisille palvelimille, virtuaalikoneen ja tiedostopalvelimille.
- Lisää saatavilla olevia ominaisuuksia, kuten asteittainen varmuuskopiointi ja tietojen kopioinnin poisto.
- Helppo tietojen palautus varmuuskopioista Synology NAS:n ulkopuolella.
Tämä ohjelma on asennettu Synology NAS -laitteellesi, ja jos et löydä sitä, voit ladata ja asentaa sen manuaalisesti. Nyt seuraavassa osassa annamme yksityiskohtaisen oppaan Synology Active Backup for Business -latauksesta.
Kuinka ladata ja aktivoida Active Backup for Business?
Ennen kuin lataat Active Backup for Businessin, sinun tulee tarkistaa laitteellesi optimaalinen kokoonpano asennusta varten. Seuraavat olosuhteet olisivat hyvät asennuksen suorittamiseksi.
- x64-bittinen Synology NAS -palvelin Btrfs-tiedostojärjestelmällä
- Vähintään 4 Gt RAM-muistia
- Vältä jaettujen tiedostokiintiöiden tai salattujen jaettujen kansioiden määrittämistä
Lataa Active Backup for Business siirtymällä Synology Package Centeriin, etsimällä Active Backup for Business ja napsauttamalla sitten Asentaa tämän työkalun alla. Tämä työkalu pyytää sinua aktivoimaan paketin. Sinun on rekisteröitävä Synology-tili ilmaista aktivointia varten ja syötettävä kirjautumistietosi.
Vaihtoehtoisesti voit siirtyä tähän latauskeskus ja valitse käyttämäsi tuoteluokka ja vastaava malli. Valitse sitten Paketit ja vieritä alas löytääksesi ja napsauttamalla Synology Active Backup for Business > Lataa .

Odota seuraavaksi, kunnes lataus on valmis, ja asenna Active Backup for Business. Aktivoi se noudattamalla näytön seuraavia ohjeita.
Kuinka käyttää Active Backup for Businessia?
Viimeisen osan jälkeen voit nyt alkaa käyttää tätä apuohjelmaa suunniteltujen varmuuskopiointitehtävien suorittamiseen ja varmuuskopioitujen tietojen tallentamiseen.
Koska laitteesi yhdistetään Synology NAS:iin, kun Active Backup for Business on asennettu, varmuuskopiointitehtävä luodaan automaattisesti mallin perusteella. Tai saatat joutua muodostamaan manuaalisen yhteyden varapalvelimeen.
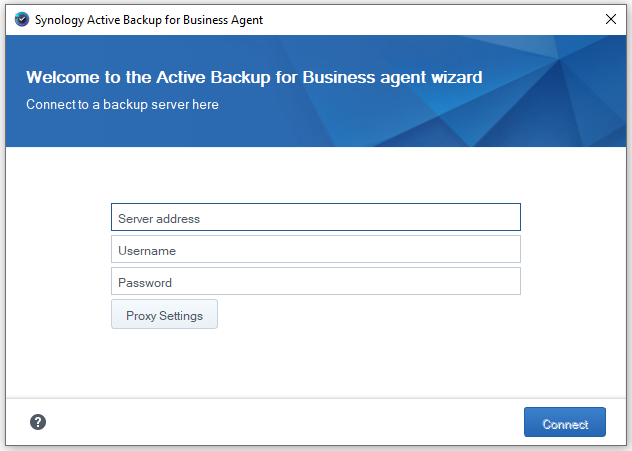
Voit esikonfiguroida laitteidesi varmuuskopiointitehtävämallit, jolloin samoja varmuuskopiointiasetuksia voidaan soveltaa useisiin laitteisiin massakäytön aikana. Voit tehdä tämän avaamalla Active Backup for Businessin ja siirtymällä osoitteeseen Asetukset > Malli > Luo .
Voit myös luoda manuaalisesti muita varmuuskopiointitehtäviä yhdelle laitteelle. Seuraa vain seuraavia liikkeitä.
Vaihe 1: Siirry kohtaan PC/Mac -välilehti ja valitse laite, johon haluat luoda tehtävän Windows -välilehti. Jos haluamaasi laitetta ei ole, napsauta Lisää laite ja lataa agentti.
Vaihe 2: Napsauta sitten Luo tehtävä . Joidenkin eri versioiden kohdalla sinun on ehkä siirryttävä osoitteeseen PC/Mac > Ota lista ja valitse kohdelaite palvelimeen yhdistettyjen tietokoneiden luettelosta. Nyt, napsauta Luoda seuraavia liikkeitä varten.
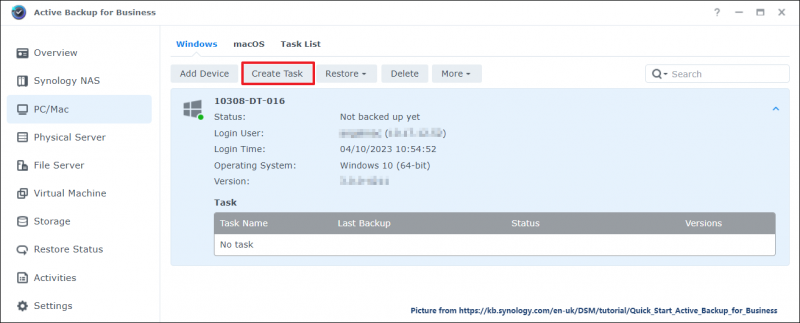
Vaihe 3: Nyt sinua pyydetään määrittämään tehtäväasetukset. Tehtävän nimi vaaditaan ja valitse sitten lähdetyyppi käytettävissä olevista, jotka sisältävät koko henkilökohtaisen tietokoneen, vain järjestelmätaltion tai mukautetun taltion, jonka haluat suojata.
Huomautus: Vain ulkoisia kiintolevyjä tuetaan, mutta levykeasemat, muistitikut tai flash-kortinlukijat jäävät pois.Jos haluat lisää ominaisuuksia, voit ottaa käyttöön tiedonsiirron pakkaamisen ja salauksen ja rajoittaa tiedonsiirtonopeutta tietokoneeltasi. Käytettävissäsi on useita tietokoneen virta-asetuksia.
Vaihe 4: Seuraavaksi sinua pyydetään valitsemaan jaettu kansio Btrfs-tiedostojärjestelmästä varmuuskopion kohteeksi. Tämä kansio on luotu automaattisesti paketin asennuksen aikana.
Voit määrittää varmuuskopiointikohteen pakkaus- ja salausasetukset. Kun varmuuskopiointitehtävä on luotu ja aloitettu, asetuksia ei voi muuttaa, ellet luo tehtävää uuteen kohteeseen.
Sillä välin Synology Active Backup for Business voi asettaa ajoitettu varmuuskopiointi tehtävät – tapahtuman tai ajan mukaan – ja nämä kaksi tyyppiä voidaan asettaa ja soveltaa yhdessä. Säilytyskäytännön määrittäminen auttaa hallitsemaan tallennustilaasi tehokkaammin säilyttämällä haluamasi versiot.
Vaihe 5: Kun olet tehnyt kaiken, napsauta Tehty ja sitten Joo tallentaaksesi ja aloittaaksesi tämän tehtävän.
Kuinka palauttaa Windows-laitteen varmuuskopiot?
Varmuuskopioinnin jälkeen voit palauttaa tietosi aina tarvittaessa. Joten miten se tehdään?
Jos haluat palauttaa koko laitteen, sinun tulee ensin luoda palautustietoväline laitteelle, jonka haluat palauttaa.
USB-palautusvälineen luomiseksi sinun tulee valmistella USB-asema, jonka kapasiteetti on vähintään 1 Gt, ja ladata se Synology Active Backup for Business Recovery Media Creator alkaen Synology Latauskeskus . Synology Active Backup for Business Recovery Wizard on upotettu luojaan, joten sinun ei tarvitse ladata sitä lisäksi.
Huomautus: Media voidaan luoda vain laitteella, jossa on 64-bittinen Windowsin versio, jossa on samat kieli- ja alueasetukset ja samat Windows-versiot ja ohjaimet kuin palautettavassa laitteessa.Kun olet asettanut USB-aseman ja käynnistänyt median luontiohjelman, valitse USB-media ja napsauta Luoda .
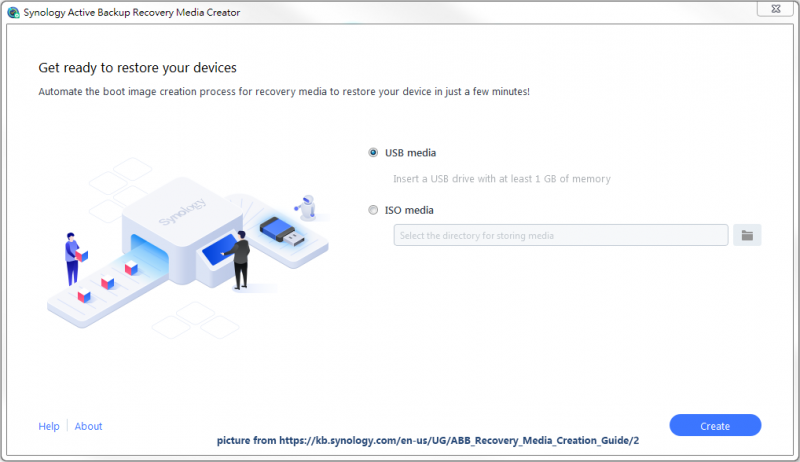 Huomautus: Jos ponnahdusikkuna muistuttaa sinua lataamaan ja asentamaan käyttöönottotyökalut ja Windowsin esiasennusympäristön (Windows PE), seuraa ohjeita käyttöjärjestelmäversiosi mukaan.
Huomautus: Jos ponnahdusikkuna muistuttaa sinua lataamaan ja asentamaan käyttöönottotyökalut ja Windowsin esiasennusympäristön (Windows PE), seuraa ohjeita käyttöjärjestelmäversiosi mukaan.Kun se onnistuu, voit asettaa levyn haluttuun laitteeseen ja käynnistää laitteen asemalta. Sinut ohjataan Active Backup for Business Recovery Wizardiin, joka voi automaattisesti palauttaa laitteesi Synology NAS:sta.
Voit palauttaa tiettyjä tiedostoja tai kansioita siirtymällä Active Backup for Business -portaaliin, ja tämä apuohjelma asennetaan automaattisesti Active Backup for Businessin kanssa. Voit siirtyä tiedostojen katseluohjelmaan ja valita kohteeksi yhden tai useamman tiedoston tai kansion. Napsauta sitten Palauttaa ja viimeistele työ noudattamalla seuraavia näytön ohjeita.
Jos haluat palauttaa varmuuskopion tietystä kohdasta, voit napsauttaa Tehtävä valikon oikeasta yläkulmasta näyttääksesi käytettävissä olevat tehtävät ja valitsemalla haluamasi tehtävän ja tietyn version palautusta varten. Sisään Palauta tiedot , voit muuttaa palautuskohdetta.
Active Backup for Business -vaihtoehto: MiniTool ShadowMaker
Kuten näet, vaikka Synology Active Backup for Businessissa on monia tehokkaita ominaisuuksia, koko prosessi tietojen varmuuskopiointi ja palautus on tavallaan monimutkainen, ja sinun on ladattava ja asennettava joitain apuohjelmia työn viimeistelemiseksi.
Onneksi sinulla on toinen vaihtoehto – MiniTool ShadowMaker, tämä all-in-one ilmainen varmuuskopiointiohjelmisto kattavammilla ominaisuuksilla. MiniTool ShadowMaker voi tehdä useimmat asiat Synology-varmuuskopiona ja kehittää parempia palveluita laajempaan käyttöön, kuten levykloonin, median rakentajan, yleisen palautuksen, tiedostojen synkronoinnin, yhden napsautuksen järjestelmän varmuuskopio ratkaisu jne.
Paremman varmuuskopiointikokemuksen takaamiseksi käyttäjät voivat määrittää varmuuskopiointiasetukset. Voit asettaa tietyn ajankohdan automaattisille varmuuskopioille päivittäin, viikoittain, kuukausittain tai tapahtuman mukaan. Voit valita kolmen tyyppisiä varmuuskopioita, mukaan lukien täydet, inkrementaaliset ja differentiaaliset varmuuskopiot .
Lisäksi, aivan kuten Synology Active Backup for Business, voit suorittaa varmuuskopioiden salauksen ja pakkaamisen tehtävillesi.
Lataa ja asenna tämä ohjelmisto, niin sinulle on tarjolla 30 päivän ilmainen kokeiluversio. Jos haluat varmuuskopioida ulkoiselle kiintolevylle, liitä se laitteeseen ennen MiniTool ShadowMakerin käynnistämistä.
MiniTool ShadowMaker -kokeilu Lataa napsauttamalla 100 % Puhdas & Turvallinen
Vaihe 1: Avaa MiniTool ShadowMaker ja napsauta Jatka oikeudenkäyntiä .
Vaihe 2: Siirry kohtaan Varmuuskopioida -välilehti ja voit valita järjestelmän, tiedostot, kansiot, osiot ja levyn varmuuskopiolähteeksi LÄHDE osio.
Huomautus: Järjestelmään liittyvät osiot on valittu oletusarvoisesti, eikä sinun tarvitse muuttaa valintaa, jos haluat tehdä järjestelmän varmuuskopion.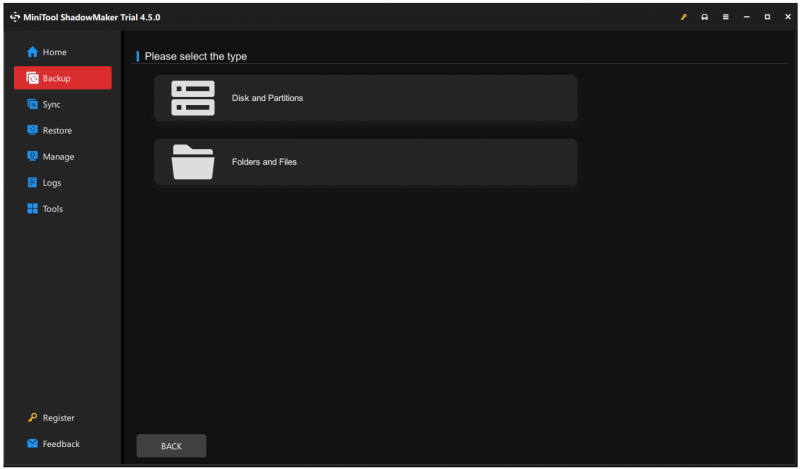
Vaihe 3: Siirry sitten kohtaan KOHDE -osiosta voit valita, mihin varmuuskopio tallennetaan. Sisäiset/ulkoiset asemat ja NAS-laitteet ovat molemmat saatavilla.
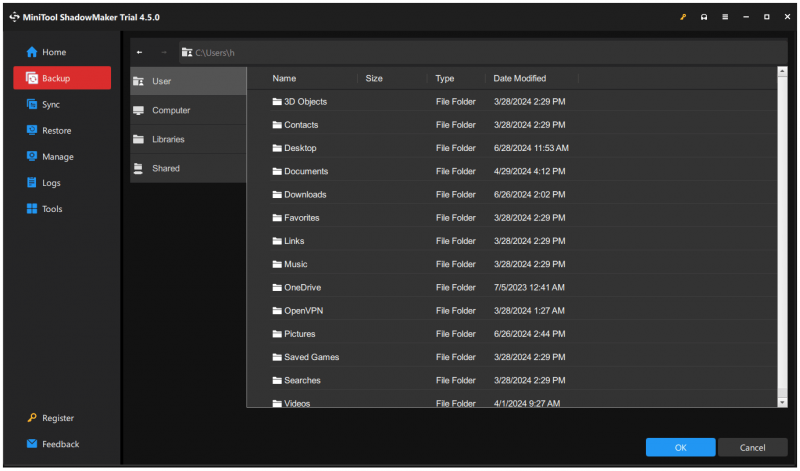
Vaihe 4: Voit napsauttaa Vaihtoehdot saadaksesi lisää asetuksia ja napsauta sitten Takaisin ylös nyt aloittaaksesi tehtävän välittömästi.
Jos haluat suorittaa paljasmetallipalautuksen, MiniTool ShadowMaker voi tarjota tavan. Ensinnäkin sinun on valmisteltava järjestelmän varmuuskopio ja sitten luo käynnistettävä USB-asema Media Builder -ominaisuuden kautta (USB-aseman kooksi suositellaan 4 Gt – 64 Gt).
Sitten voit asettaa aseman tietokoneeseen, jonka haluat palauttaa, ja käynnistää tietokoneesi asemalta MiniTool PE Loader -liitäntään. Täällä voit siirtyä MiniTool ShadowMakeriin ja valita Palauttaa -välilehti valitaksesi järjestelmän varmuuskopion palautusta varten.
On syytä mainita, että MiniTool ShadowMaker tarjoaa a Universal Restore ominaisuus, joka auttaa palauttamaan Windowsin varmuuskopion eri tietokoneeseen, jossa on erilainen prosessori, emolevy tai piirisarja. Voit tarkistaa tämän postauksen saadaksesi lisätietoja: Kuinka voit palauttaa Windowsin varmuuskopion eri tietokoneisiin .
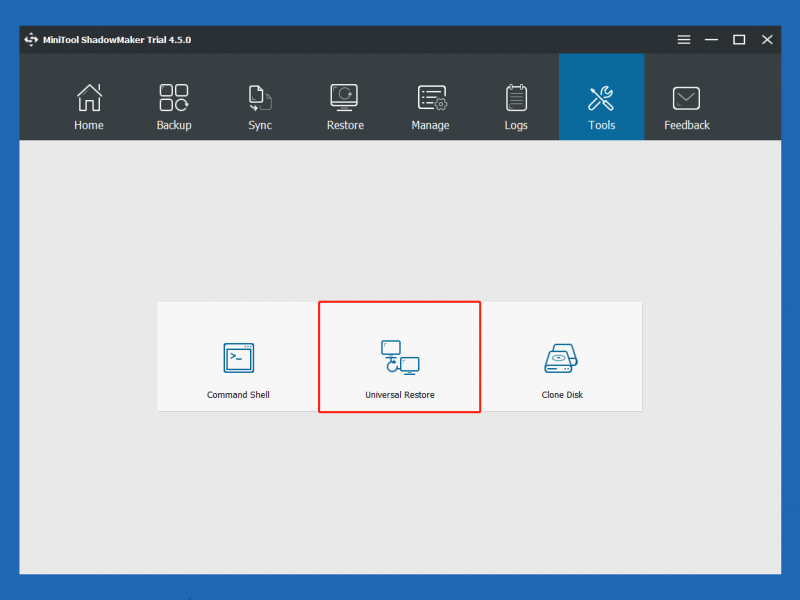
Bottom Line
Synology Active Backup for Business on erittäin hyödyllinen niille, jotka haluavat tehdä varmuuskopioita. Sen suojauksen ansiosta voit nauttia korkeammasta tietoturvasta. Joskus saatat kohdata ongelmia käyttäessäsi tätä Active Backup for Businessia ja voit vaihtaa toiseen vaihtoehtoon – MiniTool ShadowMakeriin, jossa on helpompia varmuuskopiointitoimintoja.
Meillä on ammattitaitoinen tukitiimi, joka ratkaisee MiniTool ShadowMakeria koskevat huolesi, ja voit ottaa meihin yhteyttä kautta [sähköposti suojattu] .





![Näin korjaat, ettei kaiuttimia tai kuulokkeita ole kytketty virheeseen [MiniTool News]](https://gov-civil-setubal.pt/img/minitool-news-center/79/here-s-how-fix-no-speakers.png)



![[Ratkaistu!] - Kuinka korjata tuntematon USB-laite asettaa osoitteen epäonnistui? [MiniTool-uutiset]](https://gov-civil-setubal.pt/img/minitool-news-center/31/how-fix-unknown-usb-device-set-address-failed.png)

![Virtuaaliaseman poistaminen Windows 10 - 3 tapaa [MiniTool News]](https://gov-civil-setubal.pt/img/minitool-news-center/89/how-delete-virtual-drive-windows-10-3-ways.png)



![Korjattu: Xbox One -ohjain ei tunnista kuulokkeita [MiniTool News]](https://gov-civil-setubal.pt/img/minitool-news-center/88/fixed-xbox-one-controller-not-recognizing-headset.jpg)



