Korjattu - Sinun on oltava järjestelmänvalvoja, joka suorittaa konsoliistunnon [MiniTool News]
Fixed You Must Be An Administrator Running Console Session
Yhteenveto:
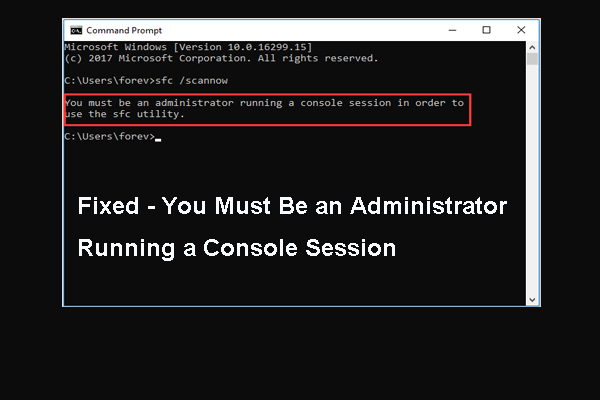
Saatat kohdata virheen, jonka mukaan sinun on oltava järjestelmänvalvoja, joka suorittaa konsoli-istunnon, kun suoritat SFC-apuohjelmaa. Tiedätkö mikä aiheuttaa tämän virheen ja miten se voidaan ratkaista? Tämä viesti käyttäjältä MiniTool näyttää ratkaisut
Mikä aiheuttaa virheen Sinun on oltava järjestelmänvalvoja suorittamassa konsoli-istuntoa?
Kun suoritat Järjestelmätiedostojen tarkistus -työkalua komentorivi-ikkunassa, on tavallista, että kohtaat virheen, että sinun on oltava järjestelmänvalvoja, joka käyttää konsoli-istuntoa voidaksesi käyttää sfc-apuohjelmaa, kuten seuraavassa kuvassa näkyy:
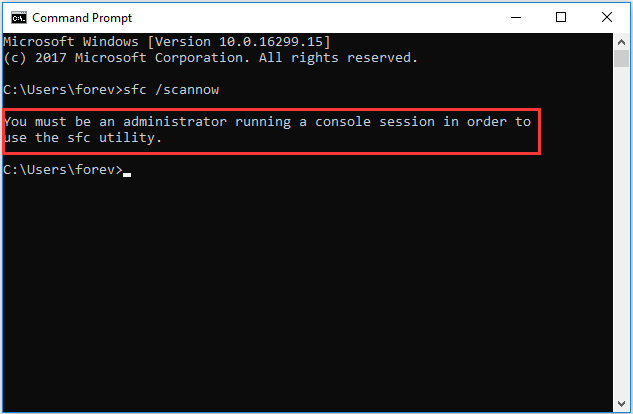
Virhe, jonka mukaan sinun on oltava järjestelmänvalvoja, joka käyttää konsoli-istuntoa Windows 10, osoittaa, että yrität käyttää järjestelmätiedostoja komentokehotteen kautta ja että tarvitset luvan tai sinun on oltava järjestelmänvalvoja.
Jos avaat vain komentokehotteen kaksoisnapsauttamalla tai avataksesi sen hiiren kakkospainikkeella, kohtaat tämän virheen.
Joten seuraavassa osiossa näytämme, kuinka korjata virhe, jonka on oltava järjestelmänvalvoja, joka käyttää konsoli-istuntoa Windows 10.
Kuinka korjata sinun on oltava järjestelmänvalvoja, joka suorittaa konsoliistunnon
Tässä osassa näytämme, kuinka voit poistaa virheen, jonka mukaan sinun on oltava järjestelmänvalvoja, joka käyttää konsoli-istuntoa voidaksesi käyttää sfc-apuohjelmaa. Tämän virheen ratkaisemiseksi sinun on suoritettava komentokehote järjestelmänvalvojana.
- Tyyppi Komentokehote Windows 10: n hakukenttään ja valitse parhaiten vastaava.
- Valitse sitten parhaiten sopiva.
- Napsauta sitten hiiren kakkospainikkeella valitaksesi Suorita järjestelmänvalvojana jatkaa.
Tämän jälkeen voit suorittaa Järjestelmän tiedostojen tarkistuksen uudelleen ja tarkistaa, onko virhe, että sinun on oltava järjestelmänvalvoja, joka käyttää konsoli-istuntoa. Yleensä, jos suoritat komentorivin järjestelmänvalvojana, et löydä virheitä uudelleen.
Tietenkin komentokehotteen suorittamiseksi järjestelmänvalvojana on useita tapoja. Voit lukea viestin: Komentokehote Windows 10: Pyydä Windowsia ryhtymään toimiin oppia lisää tapoja avata komentokehote järjestelmänvalvojana.
Aiheeseen liittyvä artikkeli: Nopeasti korjattava - SFC-skanneri ei toimi (keskity 2 tapaukseen)
Lisätietoja: Aseta kohonnut CMD oletukseksi
Kun olet ratkaissut virheen, jonka mukaan sinun on oltava järjestelmänvalvoja, joka suorittaa konsoli-istunnon, voit valita korotetun CMD: n oletukseksi.
Nyt tässä on opetusohjelma.
1. Kirjoita hakukenttään komentokehote ja valitse parhaiten vastaava.
2. Valitse sitten hiiren kakkospainikkeella sitä Avaa tiedoston sijainti .
3. Valitse seuraavaksi Komentokehote ja napsauta sitä hiiren kakkospainikkeella valitaksesi Lähetä > Työpöytä .
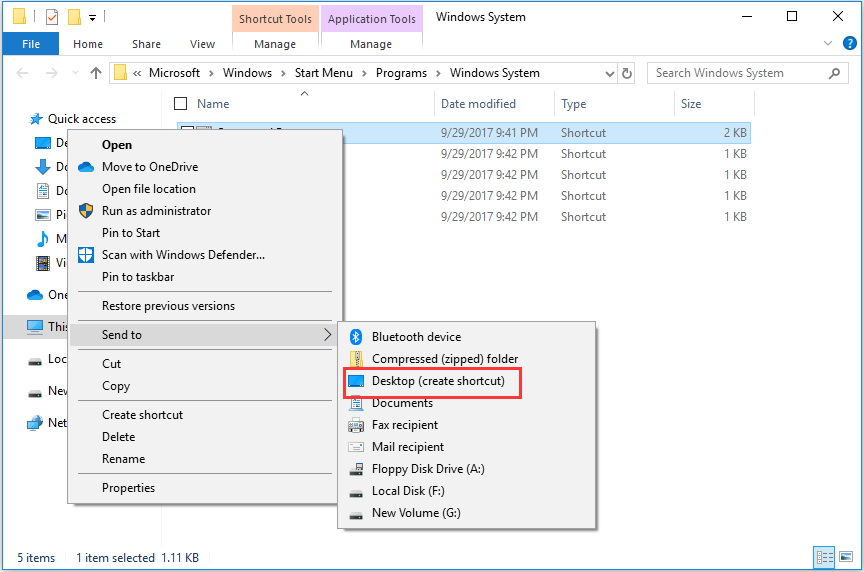
4. Napsauta hiiren kakkospainikkeella työpöydän pikakuvaketta ja valitse Ominaisuudet .
5. Siirry ponnahdusikkunassa kohtaan Pikakuvake välilehti.
6. Napsauta sitten Pitkälle kehittynyt ... jatkaa.
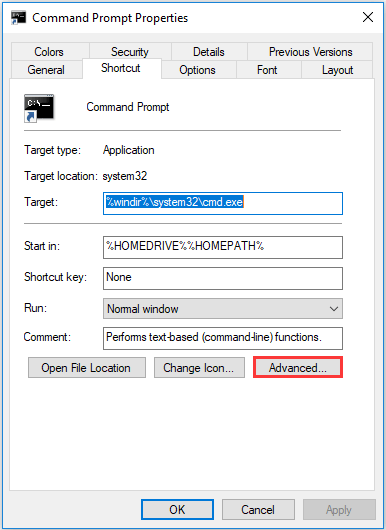
7. Tarkista sitten vaihtoehto Suorita järjestelmänvalvojana ja napsauta OK jatkaa.
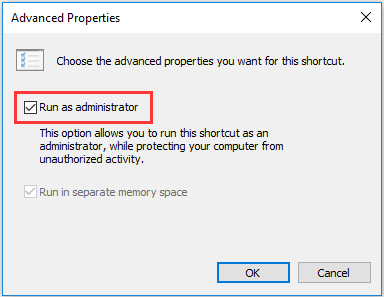
Kun kaikki vaiheet on suoritettu, aina kun avaat komentorivin pikakuvakkeen, se avataan järjestelmänvalvojana.
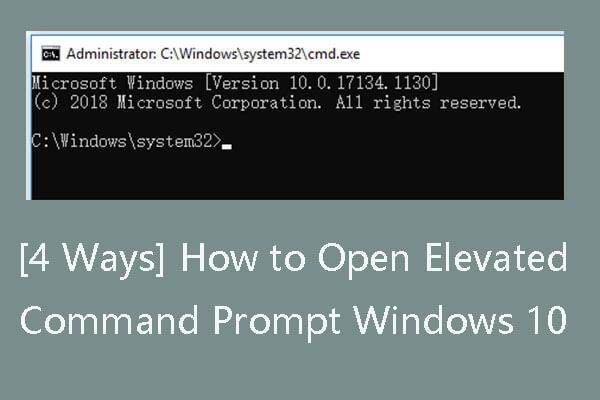 [4 tapaa] Kuinka avata kohonnut komentokehote Windows 10
[4 tapaa] Kuinka avata kohonnut komentokehote Windows 10 Tarkista, mikä on kohonnut komentokehote, kuinka avata kohotettu komentokehote Windows 10 neljällä tavalla, kuinka luoda pikakuvake kohotetulle komentokehotteelle.
Lue lisääViimeiset sanat
Yhteenvetona voidaan todeta, että voit korjata virheen, jonka mukaan sinun on oltava järjestelmänvalvoja, joka suorittaa konsoli-istunnon, suorittamalla komentokehote järjestelmänvalvojana. Voit suorittaa komentokehotteen järjestelmänvalvojana käyttämällä edellisessä osassa mainittuja tapoja.



![Onko levyn kirjoitus suojattu? Poista USB: n suojaus Windows 7/8/10: ssä! [MiniTool-vinkit]](https://gov-civil-setubal.pt/img/blog/83/il-disco-protetto-da-scrittura.png)


![Live- / animoitujen taustakuvien saaminen ja asettaminen Windows 10 -tietokoneelle [MiniTool News]](https://gov-civil-setubal.pt/img/minitool-news-center/38/how-get-set-live-animated-wallpapers.jpg)



![Täydellinen esittely POST: iin ja erilaisiin virheisiin [MiniTool Wiki]](https://gov-civil-setubal.pt/img/minitool-wiki-library/23/full-introduction-post.png)
![Useita hyödyllisiä ratkaisuja kohdistimen vilkkumisen korjaamiseen Windows 10: ssä [MiniTool News]](https://gov-civil-setubal.pt/img/minitool-news-center/31/several-useful-solutions-fix-cursor-blinking-windows-10.png)




![Realtek Audio Managerin avaaminen Windows 10 (2 tapaa) [MiniTool News]](https://gov-civil-setubal.pt/img/minitool-news-center/99/how-open-realtek-audio-manager-windows-10.png)


