[4 tapaa] Windows 10: n korotetun komentokehotteen avaaminen [MiniTool News]
How Open Elevated Command Prompt Windows 10
Yhteenveto:
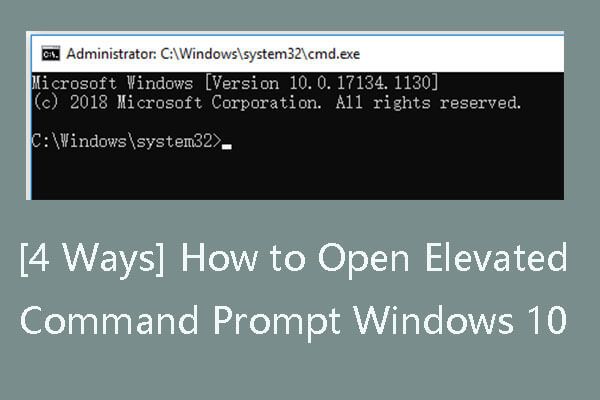
Kun yrität suorittaa joitain tehtäviä komentokehotteella, se edellyttää, että avaat korotetun komentokehotteen, jolla on järjestelmänvalvojan käyttöoikeudet. Tämä viesti selittää: mikä on kohonnut komentokehote, 4 tapaa avata kohonnut komentokehote ja kuinka luoda pikakuvake kohotetulle komentokehotteelle.
Kun yrität avaa komentokehote Windows 10: ssä joidenkin tehtävien suorittamiseksi voit suorittaa sen normaalisti tai avata korotetun komentokehotustilan. Tarkista mikä on korotettu komentokehote ja miten se avataan.
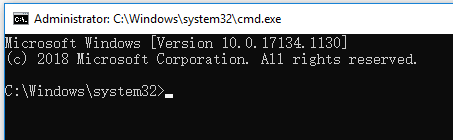
Mikä on kohonnut komentokehote?
Korotetun komentokehotteen avulla käyttäjät voivat suorittaa komentoja järjestelmänvalvojan oikeuksilla. Jos avaat komentokehotteen ( cmd.exe ) normaalilla tavalla, sinulla ei ole oikeuksia joidenkin komentojen suorittamiseen, ja jotkut komennot eivät toimi. Oletuksena avaat cmd.exe-tiedoston ilman järjestelmänvalvojan oikeuksia.
Joidenkin komentojen suorittaminen edellyttää, että käynnistät korotetun komentokehotteen. Jos et tiedä, vaadiiko komento korotetun komentokehotteen suorittamisen, se kertoo sinulle virheilmoituksen tämän komennon suorittamisen jälkeen. Yleensä viesti kertoo, että sinun on suoritettava komentokehote järjestelmänvalvojana, jotta voit käyttää apuohjelmaa tai suorittaa komennon. Sitten sinun pitäisi avata korotettu komentokehote Windowsissa ja suorittaa komento uudelleen. Tarkista alla, kuinka Windows 10: n komentokehote avataan.
 Komentorivin Windows: CMD- / komentorivikomennot
Komentorivin Windows: CMD- / komentorivikomennot Tämä viesti keskittyy komentorivin Windowsin käyttöön ja tarjoaa CMD-peruskomentoluettelon. Opi ja käytä komentorivikomentoja Windows 10/8/7: ssä.
Lue lisääKuinka avata korotettu komentokehote Windows 10: ssä
Korotetun komentokehotteen suorittaminen on melko helppoa. Voit käyttää jotakin seuraavista tavoista.
Tapa 1. Suorita kohonnut komentokehote Suorita
Voit painaa Windows + R , kirjoita cmd Suorita-ruutuun ja paina Ctrl + Vaihto + Enter . Klikkaus Joo ponnahdusikkunassa Käyttäjätilien valvonta -ikkunassa komentokehote järjestelmänvalvojana.
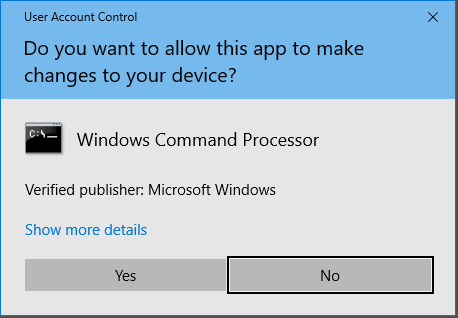
Tapa 2. Avaa kohonnut komentokehote Käynnistä-valikosta
Klikkaus alkaa valikko, kirjoita cmd , napsauta hiiren kakkospainikkeella Komentokehote sovelluksen ja valitse Suorita järjestelmänvalvojana . Kun Käyttäjätilien valvonta -ikkuna tulee näkyviin, napsauta Joo käynnistää korotettu cmd.exe.
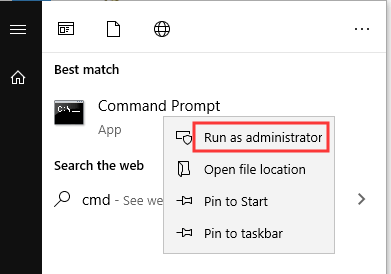
Tapa 3. Käytä korotettua komentokehotetta Tehtävienhallinnasta
- Lehdistö Ctrl + Vaihto + Esc avata Tehtävienhallinta Windows 10. Napsauta Lisätietoja avataksesi Tehtävähallinnan edistyneen tilan tarvittaessa.
- Klikkaus Tiedosto välilehti ja valitse Suorita uusi tehtävä .
- Tyyppi cmd sisään Luo uusi tehtävä ikkuna ja varmista Luo tämä tehtävä järjestelmänvalvojan oikeuksilla ruutu on valittuna. Klikkaus OK .
- Klikkaus Joo ponnahdusikkunassa Käyttäjätilien valvonta -ikkuna avaa korotettu komentokehote.
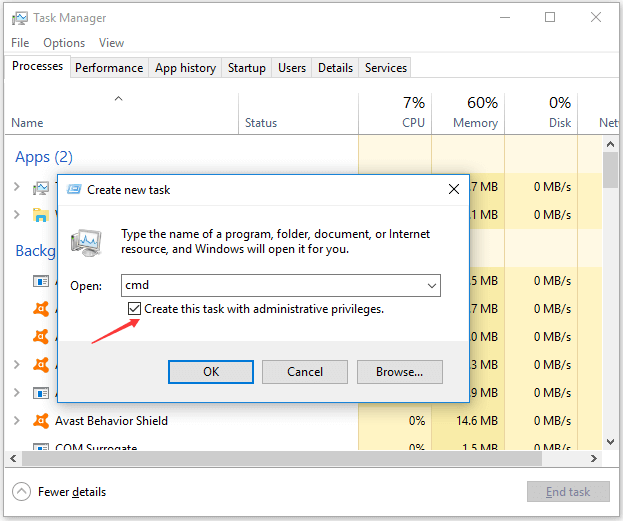
Tapa 4. Luo kohonnut komentokehote-pikakuvake Windows 10: ssä
Pääset nopeasti korotettuun komentokehotteeseen Windows 10: ssä luo työpöydän pikakuvake sitä varten.
- Napsauta hiiren kakkospainikkeella tyhjää tilaa työpöydällä ja napsauta Uusi -> pikakuvake .
- Sisään Luo pikakuvake ikkuna, voit kirjoittaa cmd ja napsauta Seuraava .
- Kirjoita nimi, kuten Komentokehote mainoksen napsautus Suorittaa loppuun luoda pikakuvake komentokehotteelle.
- Seuraavaksi voit napsauttaa hiiren kakkospainikkeella CMD-pikakuvaketta ja napsauttaa Ominaisuudet .
- Napauta Pikakuvake välilehti ja napsauta Pitkälle kehittynyt -painiketta.
- Puutiainen Suorita järjestelmänvalvojana sisään Lisäominaisuudet ja napsauta OK .
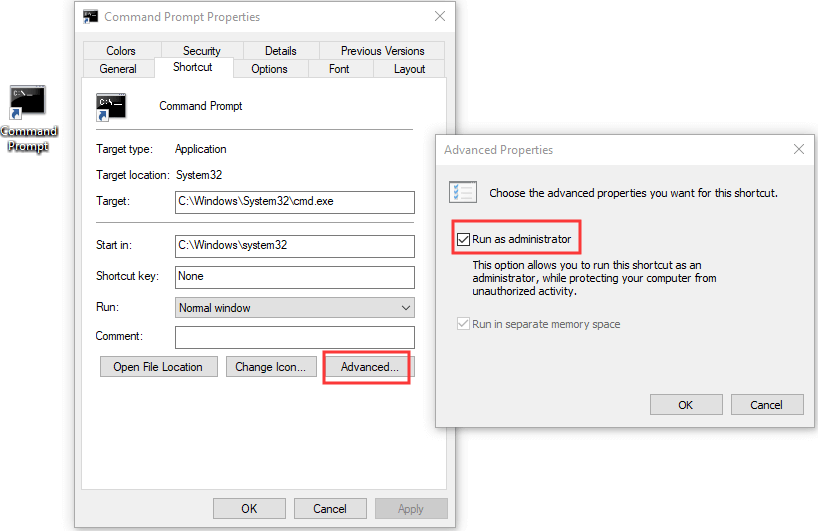
Sitten voit kaksoisnapsauttaa luotua komentokehotteen pikakuvaketta avataksesi sen seuraavalla kerralla järjestelmänvalvojan oikeuksilla.
Kuinka avata korotettu komentokehote Windows 7: ssä
Jos tietokoneesi on Windows 7 -käyttöjärjestelmässä, voit napsauttaa alkaa valikko ja etsi Komentokehote alla Lisätarvikkeet , napsauta sitä hiiren kakkospainikkeella ja valitse Suorita järjestelmänvalvojana . Käynnistä korotettu komentokehote hyväksymällä kaikki ponnahdusikkunat Käyttäjätilien valvonta -viestit.
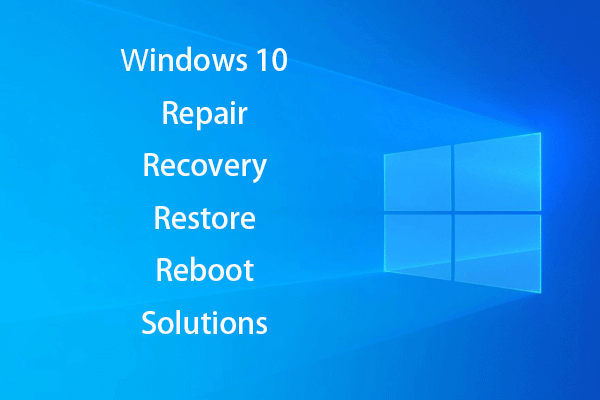 [Ratkaistu] Kuinka elvyttää Windows 10 elvytysasemalla | Helppo korjata
[Ratkaistu] Kuinka elvyttää Windows 10 elvytysasemalla | Helppo korjata Windows 10: n korjaus-, palautus-, uudelleenkäynnistys-, uudelleenasennus- ja palautusratkaisut. Luo Win 10 -korjauslevy / palautuslevy / USB-asema / järjestelmäkuva Win 10 -käyttöjärjestelmän ongelmien korjaamiseksi.
Lue lisää







![7 tapaa korjata INET_E_RESOURCE_NOT_FOUND -virhe [MiniTool News]](https://gov-civil-setubal.pt/img/minitool-news-center/42/7-methods-fix-inet_e_resource_not_found-error.png)
![Kuinka poistaa Chrome OS Flex ja asentaa Windows uudelleen [kaksi menetelmää]](https://gov-civil-setubal.pt/img/partition-disk/78/how-to-delete-chrome-os-flex-and-reinstall-windows-two-methods-1.png)





![Korjaa Microsoft Security Client OOBE pysähtynyt 0xC000000D: n vuoksi [MiniTool News]](https://gov-civil-setubal.pt/img/minitool-news-center/65/fix-microsoft-security-client-oobe-stopped-due-0xc000000d.png)
![Mikä on AVG Secure Browser? Kuinka ladata / asentaa / poistaa se? [Minityökaluvinkit]](https://gov-civil-setubal.pt/img/news/3F/what-is-avg-secure-browser-how-to-download/install/uninstall-it-minitool-tips-1.png)
![16 parasta ilmaista tiedostojen hallintaa Windows 10: lle vuonna 2021 [MiniTool News]](https://gov-civil-setubal.pt/img/minitool-news-center/78/16-best-free-file-manager.png)

