Kuinka korjata Windows Update -virhe 0x8024001e? Kokeile kuutta menetelmää [MiniTool-vinkit]
How Fix Windows Update Error 0x8024001e
Yhteenveto:

Mitä teet, kun kohtaat 0x8024001e -virheen Windowsin päivityksen aikana? Ja tiedätkö miksi näin tapahtuu? Tässä artikkelissa esitellään syyt 0x8024001e -virheisiin ja useita mahdollisia ratkaisuja sinulle. Lisäksi ongelman ratkaisemisen jälkeen on sinulle hyödyllinen ehdotus.
Nopea navigointi:
0x8024001e -virhe on Windows Update -virhe, joka voi estää tietokonettasi asentamasta järjestelmäpäivityksiä ja sovellusten päivittämistä. Lisäksi tämä virhe voi vaikuttaa tietokoneen suorituskykyyn.
Syitä 0x8024001e -virheeseen Windowsissa
On monia syitä, jotka voivat aiheuttaa päivitysvirheen 0x8024001e. Luettelen joitain niistä.
- Puuttuu tai on vioittunut DLL-tiedostot .
- Puuttuu tai on vioittunut rekisteri avain.
- Puutteelliset tai rikkinäiset päivitykset.
- Virus- tai haittaohjelmatartunta.
Kuinka korjata 0x8024001e -virhe Windows 10?
Kun tiedät, mitkä syyt voivat aiheuttaa virheen 0x8024001e, niin mitä sinun pitäisi tehdä sen korjaamiseksi? Ennen kuin korjaat virheen 0x8024001e, sinun on siirry vikasietotilaan etukäteen, jos muita ongelmia ilmenee. Esittelen nyt useita menetelmiä virheen korjaamiseksi, ja kaikkia menetelmiä käytetään Windows 10: ssä.
Tapa 1: Tarkista Internet-yhteys ja käynnistä tietokone uudelleen
Kun tapahtuu 0x8024001e-virhe, sinun on ensin tarkistettava Internet-yhteys, koska epäluotettava Internet-yhteys voi aiheuttaa virheen 0x8024001e.
Siksi, jos Internet-yhteydessä on ongelmia, voit kokeilla seuraavia tapoja.
Tapa 1: Uusi IP
Vaihe 1: Kirjoita cmd napsauta hakukentässä hiiren kakkospainikkeella parasta vastaavaa ja jatka valitsemalla Suorita järjestelmänvalvojana.
Vaihe 2: Syötä ipconfig / uuista komentokehoteikkunassa ja tee se uudelleen.
Vaihe 3: Käynnistä tietokone uudelleen ja suorita Windows Update uudelleen tarkistaaksesi, esiintyykö 0x8024001e -virhe uudelleen.
Tapa 2: Nollaa Winsock-sovellusliittymä
Vaihe 1: Avaa komentokehote järjestelmänvalvojana ja kirjoita netsh winsockin palautusluettelo ja netsh int ipv4 reset reset.log yksi kerrallaan.
Vaihe 2: Käynnistä tietokone uudelleen, jotta komennot tulevat voimaan, ja suorita Windows Update, tarkista, esiintyykö 0x8024001e -virhe uudelleen.
Tapa 3: Päivitä ohjain
Vaihe 1: Lataa uusin ohjain tietokoneellesi valmistajan viralliselta verkkosivustolta.
Vaihe 2: Paina Voittaa + X samalla valita Laitehallinta .
Vaihe 3: Napsauta hiiren kakkospainikkeella Intel-verkkoyhteys alla Verkkosovittimet valita Päivitä ohjain .
Vaihe 4: Valitse Selaa tietokoneeni ohjainohjelmistoja varten ja päivitä ohjain onnistuneesti ponnahdusikkunassa ja seuraa ohjeita.
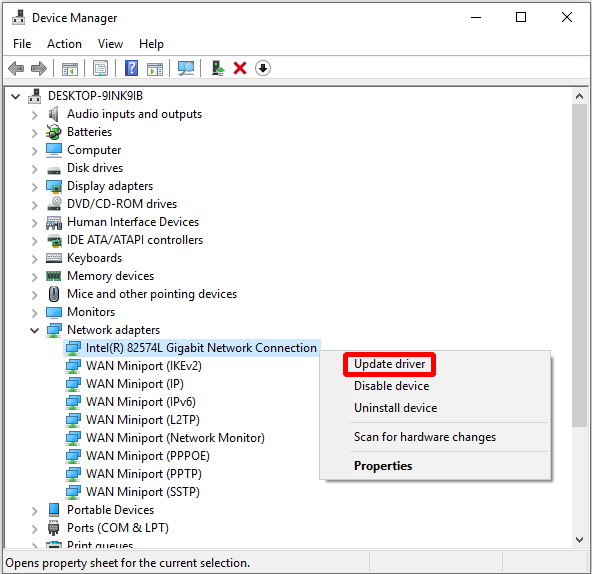
Vaihe 5: Käynnistä tietokone uudelleen tarkistaaksesi, onko tällä menetelmällä korjattu 0x8024001e-virhe.
Jos kaikki yllä olevat menetelmät eivät pysty korjaamaan 0x8024001e-virhettä, voit kokeilla seuraavia.
Tapa 2: Korjaa rekisteri
Jos rekisterisi on vioittunut, voi tapahtua 0x8024001e -virhe. Joten sinun on korjattava vioittunut rekisteri.
Tässä on opetusohjelma.
Vaihe 1: Kirjoita cmd napsauta hakukentässä ja napsauta hiiren kakkospainikkeella parasta vastaavaa Suorita järjestelmänvalvojana jatkaa.
Vaihe 2: Komentokehote -ikkunassa sfc / scannow tai DISM / Online / Cleanup-Image / ScanHealth ja paina Tulla sisään korjata rekisteri.
Kärki: Jos SFC Scannow ei toimi, niin Klikkaa tästä ongelman ratkaisemiseksi.Tämä prosessi voi viedä vähän aikaa, joten ole kärsivällinen äläkä koskaan lopeta prosessia, jos ilmenee muita järjestelmävirheitä.
merkintä: Voit myös yrittää käyttää Automaattinen korjaus korjata vioittunut rekisteriavain: avaa asetukset > napsauta Päivitys ja suojaus > napsauta Elpyminen > napsauta Käynnistä uudelleen nyt alla Edistynyt käynnistys osio> napsauta Vianmääritys > napsauta Automaattinen korjaus ( Käynnistyksen korjaus ).Jos tämä menetelmä ei vieläkään voi korjata virhettä 0x8024001e, kokeile seuraavia tapoja.
Tapa 3: Käynnistä Microsoft Update uudelleen
Jos Windows Update -palvelu on pysäytetty, 0x8024001e -virhe tapahtuu, kun päivität Windowsin, joten sinun on vain käynnistettävä palvelu uudelleen. Seuraa nyt alla olevia vaiheita.
Vaihe 1: Paina Voittaa + R samaan aikaan ja kirjoita palvelut. msc on Juosta ja napsauta sitten OK .
Vaihe 2: Etsi Windows päivitys palveluluettelossa ja valitse se napsauttamalla sitä hiiren kakkospainikkeella alkaa jos Windows Update pysäytetään.

Käynnistä sitten tietokone uudelleen tarkistaaksesi, onko tämä virhe olemassa. Jos näin tapahtuu, kokeile seuraavia tapoja.
Tapa 4: Nimeä SoftwareDistribution-kansio uudelleen
0x8024001e -virhe tapahtuu, vaikka Windows Update -palvelu on käynnissä, joten voit korjata tämän virheen yrittämällä nimetä SoftwareDistribution-kansion uudelleen. Tässä on opetusohjelma:
Vaihe 1: Paina Voittaa + R samaan aikaan ja kirjoita palvelut. msc ajon valintaikkunassa ja napsauta sitten OK .
Vaihe 2: Etsi Windows päivitys palveluluettelossa ja valitse se napsauttamalla sitä hiiren kakkospainikkeella Lopettaa .
Vaihe 3: Avaa Tämä tietokone ja siirry kohtaan Paikallinen levy (C :) > Windows .
Vaihe 4: Etsi SoftwareDistribution kansiota ja napsauta sitä hiiren kakkospainikkeella valitaksesi Nimeä uudelleen . Nimeä kansio uudelleen SoftwareDistributionOld tai muita tällaisia nimiä.

Vaihe 5: Toista vaihe 1, etsi Windows päivitys palvelua ja valitse se napsauttamalla sitä hiiren kakkospainikkeella alkaa .
Kun olet suorittanut nämä vaiheet, käynnistä tietokone uudelleen tarkistaaksesi, onko virhe olemassa. Jos näin tapahtuu, kokeile seuraavia tapoja.
Tapa 5: Suorita järjestelmän palautus
Jos sinulla on luonut järjestelmän palautuspisteen ennen, sitten voit suorittaa järjestelmän palauttamisen korjata 0x8024001e-virhe. Tässä on opetusohjelma:
Vaihe 1: Kirjoita järjestelmän palauttaminen napsauta hakukentässä ja napsauta parhaiten vastaavaa.
Vaihe 2: Napsauta Seuraava ponnahdusikkunassa.
Vaihe 3: Valitse järjestelmän palautuspiste ja napsauta Seuraava .
Vaihe 4: Vahvista palautuspiste ja napsauta sitten Suorittaa loppuun ja Joo .
merkintä: Järjestelmän palauttamista ei voida keskeyttää, kun se on aloitettu. 
Odota sitten, että tietokone on suorittanut prosessin loppuun, ja käynnistä sitten tietokoneesi uudelleen. Suorita järjestelmän palautus korjaa todennäköisesti 0x8024001e -virheen, mutta jos ei, sinun on kokeiltava viimeistä tapaa.
Tapa 6: Asenna käyttöjärjestelmä uudelleen
Jos yllä olevat menetelmät eivät pysty ratkaisemaan 0x8024001e-virhettä, yritä parempi asentaa käyttöjärjestelmä uudelleen. 0x8024001e-virheen ratkaisemisen lisäksi voit myös yrittää asentaa käyttöjärjestelmän uudelleen.
Yksi asia, joka sinun on tehtävä ennen Windows 10: n uudelleenasentamista, on luoda asennusmedia. Mutta kannattaa varmuuskopioida kaikki tietokoneen tärkeät tiedot ulkoiselle kiintolevylle tai ladata ne OneDriveen tai muuhun pilveen tietojen menetyksen välttämiseksi.
Seuraava asia, joka sinun on tehtävä, on ladata Windows 10 -asennusmediat käyttämällä Microsoft Media Creation Tool USB-muistitikulle, jossa on vähintään 8 Gt vapaata tilaa.
Kärki: Muista varmuuskopioida tarvitsemasi tiedot USB-muistitikulta, koska kaikki tämän aseman tiedot poistetaan.Nyt kerron sinulle, kuinka asennusmediaa käytetään Windows 10: n uudelleenasentamiseen.
Vaihe 1: Aseta Windows 10 -asennusmedia tietokoneellesi ja varmista, että tietokone on asetettu käynnistymään USB-asemalta.
Vaihe 2: Napsauta Seuraava vahvistettuasi Asennettava kieli , Aika- ja valuuttamuoto ja Näppäimistö tai syöttötapa .
Vaihe 3: Napsauta Asenna nyt .
Vaihe 4: Jos sinulla on lisenssiavain, kirjoita se ja napsauta Seuraava (jos ei, napsauta Minulla ei ole tuoteavainta ohittaa tämä vaihe).
Vaihe 5: Tarkista hyväksyn lisenssiehdot ja napsauta sitten Seuraava .
Vaihe 6: Valitse haluamasi asennustyyppi ja jatka sitten noudattamalla ohjeita.

Sitten tietokone käynnistyy uudelleen useita kertoja asennuksen aikana. Joten näiden vaiheiden suorittamisen jälkeen et voi vain korjata 0x8024001e-virhettä.
Lisälukemista
Joskus, kun avaat Windows Storen, mutta saat vain virhekoodin 0x8024001e. Ja tämä johtuu siitä, että Windows-välimuistissa on joitain ongelmia, sitten puhdistat vain Windows Store -välimuistin tämän virheen korjaamiseksi.
Tässä on opetusohjelma.
Vaihe 1: Paina Voittaa + R samaan aikaan ja kirjoita WSRest.exe napsauta sitten valintaikkunassa OK .
Vaihe 2: Kun komentokehoteikkuna on avautunut ja Store on avautunut, käynnistä tietokoneesi uudelleen tarkistaaksesi, onko tämä virhe korjattu.
![Laitteet ja tulostimet eivät lataudu? Tässä ovat ratkaisut [MiniTool-uutiset]](https://gov-civil-setubal.pt/img/minitool-news-center/26/devices-printers-not-loading.png)





![Vanhan kiintolevyn muuntaminen ulkoiseksi USB-asemaksi [MiniTool News]](https://gov-civil-setubal.pt/img/minitool-news-center/26/how-convert-an-old-hdd-external-usb-drive.jpg)




![Mitä tehdä, jos Acer Monitor sanoo, että syötettä ei tueta? [MiniTool-uutiset]](https://gov-civil-setubal.pt/img/minitool-news-center/13/what-do-if-acer-monitor-says-input-not-supported.png)


![Korjaus M3U8 ei voi ladata: Verkkotunnusten käyttö estetty [MiniTool News]](https://gov-civil-setubal.pt/img/minitool-news-center/67/how-fix-cannot-load-m3u8.jpg)

![MBR vs. GPT-opas: Mikä on ero ja mikä on parempi [MiniTool-vinkit]](https://gov-civil-setubal.pt/img/disk-partition-tips/84/mbr-vs-gpt-guide-whats-difference.jpg)
![Mikä on UDF (Universal Disk Format) ja miten sitä käytetään [MiniTool Wiki]](https://gov-civil-setubal.pt/img/minitool-wiki-library/01/what-is-udf.png)

