Vastattu! Ulkoinen SSD vs sisäinen SSD - Kuinka valita?
Answered External Ssd Vs Internal Ssd How To Choose
Jotta voit valita oikean aseman tiettyyn tarkoitukseen, sinun on verrattava eri tyyppejä ja merkkejä. Tämä artikkeli aiheesta MiniTool-verkkosivusto keskittyy tutkimaan lisätietoja ulkoisesta SSD:stä ja sisäisestä SSD-levystä, joten jos kamppailet näiden kahden tyypin kanssa, seuraava sisältö on hyödyllinen.Ulkoinen SSD ja sisäinen SSD
Solid-state-asemat on monia etuja, kuten nopeampi luku/kirjoitusnopeudet , nopeampi käynnistysaika, parempi kestävyys ja suorituskyky jne. Siksi useimmat käyttäjät valitsevat sen vaihda kiintolevynsä niillä . Joissakin tapauksissa SSD-levyt voidaan luokitella erilaisiin, kuten ulkoisiin SSD-levyihin ja sisäisiin SSD-levyihin.
Erot voidaan helposti tunnistaa, että ulkoinen kiintolevy suunnitellaan kannettavammaksi. Tämän lisäksi sinun on otettava huomioon joitain erityisiä yksityiskohtia, jotka voivat auttaa sinua päättämään ensisijaisen ulkoisen vai sisäisen SSD:n.
Ulkoinen SSD vs sisäinen SSD
Monet käyttäjät haluavat valita nopeamman SSD:n ulkoisiin SSD-levyihin verrattuna sisäisiin SSD-levyihin, mutta sitä on vaikea sanoa, koska vaikuttavat tekijät ovat erilaisia, kuten järjestelmäsi, aseman muototekijä ja käyttöliittymä.
Yleisesti ottaen sisäiset SSD-levyt tarjoavat nopeampia luku- ja kirjoitusnopeuksia kuin ulkoiset SSD-levyt, mutta joitakin poikkeuksia on.
Esimerkiksi 2,5 tuuman sisäinen SATA SSD voi saavuttaa suurimman luku-/kirjoitusnopeutensa 550 Mt/s SATA 3 -liitäntästandardin tuen ansiosta; 2,5 tuuman ulkoinen SSD saattaa toimia paremmin nopeamman liitäntästandardin ansiosta.
Ajattele asiaa kuitenkin toisesta näkökulmasta. Sisäiset SSD-levyt ovat aina heikompia, kun on kyse korkeammista NVMe:n sisäisistä SSD-levyistä verrattuna ulkoisiin SSD-levyihin.
Nykyään sekä ulkoisista että sisäisistä SSD-levyistä on tullut suurempia, nopeampia ja edullisempia. Suurin ero sisäisten ja ulkoisten SSD-levyjen välillä on liitäntä, jota käytetään yhteyden muodostamiseen tietokoneeseen. Sisäiset SSD-levyt yhdistetään kautta SATA tai PCIe liitännät, kun taas ulkoiset kytketään pääasiassa USB:n kautta. Tämä on tärkeä laukaisin ulkoisten SSD-levyjen melko hitaalle nopeudelle.
Rajapinnan lisäksi muut tekijät rajoittavat siirtonopeutta.
Kaksi rajoittavaa tekijää sisäisille SSD-levyille:
- Ajonopeus
- Siirtoliittymä
Kolme rajoittavaa tekijää ulkoisille SSD-levyille:
- Ajonopeus
- Siirtoliittymä
- Elektroninen liitäntämuunnin kotelossa
Koska ulkoiset SSD-levyt kärsivät enemmän rajoittavista tekijöistä, minkä vuoksi ne eivät pysty olemaan yhtä nopeita kuin sisäiset. Lisäksi niiden hinnat ovat yleensä korkeammat kuin sisäiset SSD-levyt, ja niistä on tulossa ihmisten toinen vaihtoehto.
Siitä huolimatta ulkoisissa SSD-levyissä on monia hyviä puolia, jotka houkuttelevat ihmisiä valitsemaan, varsinkin kun he tarvitsevat a ajaa varmuuskopioita varten ja siirrettävyyttä.
Kumpi sinun pitäisi valita sisäisistä vai ulkoisista SSD-levyistä?
Oikean SSD-levyn valitsemiseksi ensimmäinen ja tärkein asia, joka sinun tulee ottaa huomioon, ovat vaatimukset. Ulkoisen kiintolevyn suurin etu on sen siirrettävyys. Sisäisiin asemiin verrattuna ulkoiset asemat on paljon helpompi yhdistää laitteeseen. Siksi niin monet ihmiset valitsevat ulkoisen kiintolevyn siirtääkseen tietoja edestakaisin laitteiden välillä.
Lisäksi ulkoisia SSD-levyjä voidaan käyttää ulkoisena tallennustilana pelaamiseen. Voit helposti yhdistää sen laitteeseesi, asentaa pelejä ja käyttää niitä pelilaitteiden ulkoisesta tallennustilasta. Se kannattaa ehdottomasti tehdä säästetyn latausajan takia.
Jos aiot siirtää sitä asemaa, ulkoinen SSD olisi parempi. Jos tarvitset vain nopean käynnistysajan, laajennetun tallennuskapasiteetin, aseman nopeuden ja moniajoa, sisäinen kiintolevy voi täyttää vaatimukset ja antaa sinulle nopeamman käyttöliittymän ja paremman yhteyden.
Kuinka siirtää tietoja toiseen asemaan?
Riippumatta siitä, millaisen SSD-levyn valitset sen jälkeen, kun olet lukenut ulkoisen SSD:n sisällön verrattuna sisäiseen SSD-levyyn, saatat joutua siirtämään tietoja vanhasta asemasta uuteen. Tällä tavalla tarvitset luotettavan ja tehokkaan kolmannen osapuolen ohjelmiston tämän tehtävän suorittamiseen.
Suosittelemme MiniTool ShadowMakeria – tätä all-in-one-laitetta PC-varmuuskopiointiohjelmisto , myös levyklooneri. Vuosien kehitystyön myötä MiniTool on kehittynyt monien erinomaisten toimintojen ja ominaisuuksien kera, kuten synkronointi, Media Builder, Clone Disk jne.
Sinulla on lupa aloittaa a sektorikohtainen kloonaus tai kloonaa SSD suuremmalle SSD-levylle . Jos haluat vain siirtää joitain tiedostoja uudelle asemallesi, datan varmuuskopio tai tiedostojen synkronoinnista on apua. Tämä ohjelmisto suunnittelee joitain vaihtoehtoja varmuuskopiointijärjestelmien, aikataulujen, kuvien luontitilojen, tiedostokoon jne. asettamiseen paremman kokemuksen saamiseksi.
Voit ladata ja asentaa ohjelman kaikkiin Windows 11/10/8.1/8/7 -versioihin, ja 30 päivän ilmainen kokeiluversio on saatavilla.
Vinkkejä: Ulkoisten SSD-käyttäjien tulee asettaa asema laitteeseen ennen ohjelman käynnistämistä.MiniTool ShadowMaker -kokeilu Lataa napsauttamalla 100 % Puhdas & Turvallinen
Vaihe 1: Käynnistä ohjelma ja napsauta Jatka oikeudenkäyntiä .
Vaihe 2: kohdassa Työkalut välilehti, valitse Kloonaa levy ja napsauta Vaihtoehdot valitaksesi levytunnuksen ja levyn kloonaustilan.
Vaihe 3: Valitse sitten lähdelevy ja kohdelevy ja aloita kloonausprosessi.
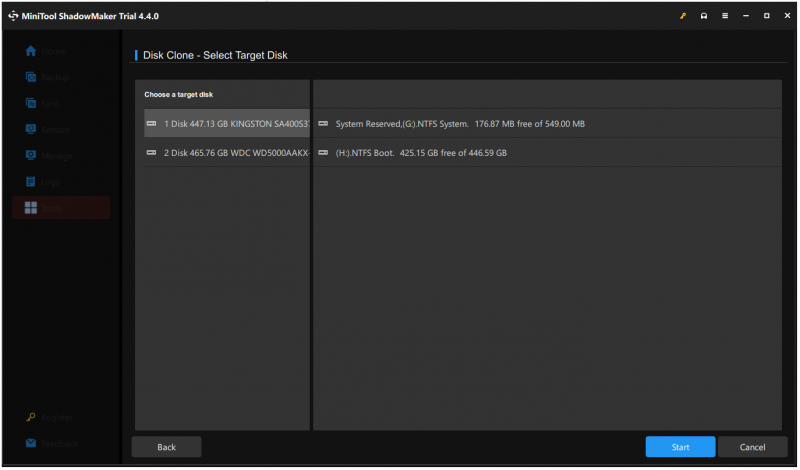
Vaihe 4: Vahvista valinta ja odota prosessin päättymistä.
Vaihtoehtoisesti voit varmuuskopioida tiedostot toiselle asemalle MiniTool ShadowMakerin avulla. Mene vain osoitteeseen Varmuuskopioida -välilehti ja valitse varmuuskopion lähde ja kohde. Tarvittaessa voit määrittää varmuuskopiointiasetukset napsauttamalla Vaihtoehdot . Napsauta sitten Takaisin ylös nyt aloittaaksesi sen.
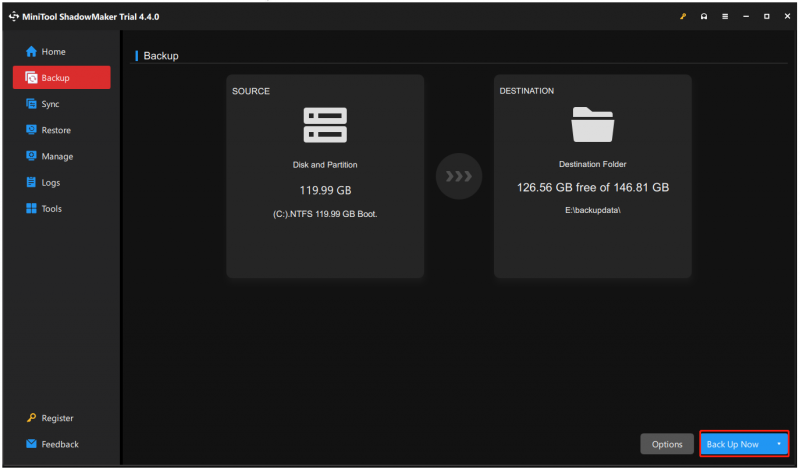
Bottom Line:
Tässä artikkelissa on selvennetty ulkoisen SSD:n ja sisäisen SSD:n yksityiskohtia. Näillä kahdella SSD-tyypillä voi olla erilaisia rooleja tietojenkäsittelyssä. Voit viitata vertailuun ja valita tarpeidesi perusteella sopivan. Jos haluat siirtää tiedot vanhasta asemasta uuteen vaihtoehtoon, voit käyttää MiniTool ShadowMakeria nopeaan levykloonaukseen.
Jos sinulla on ongelmia tämän ohjelmiston käytössä, voit ottaa meihin yhteyttä kautta [sähköposti suojattu]
![Virhe: Käynnistyslaite, jota ei voida käyttää, kuinka korjata se itse [MiniTool Tips]](https://gov-civil-setubal.pt/img/data-recovery-tips/86/error-inaccessible-boot-device.jpg)




![Kuinka korjata Windows 10 kytketty lataamatta? Kokeile yksinkertaisia tapoja! [MiniTool-uutiset]](https://gov-civil-setubal.pt/img/minitool-news-center/13/how-fix-windows-10-plugged-not-charging.jpg)



![Viisi parasta ratkaisua tietokoneeseen käynnistyy itsestään Windows 10: ssä [MiniTool-vinkit]](https://gov-civil-setubal.pt/img/backup-tips/39/top-5-solutions-computer-turns-itself-windows-10.jpg)
![Android-roskakori - Kuinka palauttaa tiedostot Androidista? [MiniTool-vinkit]](https://gov-civil-setubal.pt/img/android-file-recovery-tips/95/android-recycle-bin-how-recover-files-from-android.jpg)

![Bluetooth ei käynnisty Windows 10: ssä? Korjaa se nyt! [MiniTool-uutiset]](https://gov-civil-setubal.pt/img/minitool-news-center/23/bluetooth-won-t-turn-windows-10.png)


![[Ratkaisu] Virhekoodin 0x80070005 korjaaminen [MiniTool-vinkit]](https://gov-civil-setubal.pt/img/backup-tips/58/how-fix-error-code-0x80070005.jpg)
![Kuinka korjata ristiriidan ääni, joka ei toimi Windows 10: ssä? [MiniTool-uutiset]](https://gov-civil-setubal.pt/img/minitool-news-center/19/how-fix-discord-sound-not-working-windows-10.jpg)


