Kiintolevy varmuuskopiointiin: kumpi sopii paremmin varmuuskopiointiin?
Hard Drive For Backup Which One Is More Suitable For Backup
Kuinka valita eri erikoisuuksia sisältävistä kiintolevyistä? Haluatko valita oikean varmuustallennustilan? Sitten tämä postaus aiheesta MiniTool-verkkosivusto antaa sinulle yksityiskohtaisen oppaan oikean kiintolevyn valitsemiseksi varmuuskopiointia varten. Katsotaan kuinka se tehdään!Kiintolevy varmuuskopiointia varten
Onko tarpeen valmistella erillinen kiintolevy varmuuskopiointia varten? Tähän kysymykseen kohdistettaessa vastaus voi vaihdella yksilöllisesti. Jotkut käyttäjät ajattelevat, että varmuuskopiointi voidaan suorittaa pilvessä, ja se riittää ratkaisemaan useimmat ongelmat; kun taas jotkut ajattelevat paikallinen varmuuskopio on turvallisempi ja helpompaa tässä vaarallisessa kybermaailmassa.
Suosittelemme, että valmistelet ulkoisen kiintolevyn varmuuskopiointia varten, vaikka sinulla olisi pilvivarmuuskopio seuraavista syistä:
1. Tietojen palautus ei vaadi verkkotukea.
2. Paikallinen varmuuskopio toimii nopeammin, kun suuria tietomääriä palautetaan.
3. Sen avulla voit hallita paremmin tietojasi ja varmuuskopioitasi ja tarjoaa paremman suojan kyberhyökkäyksiä vastaan.
Sen mukaan, mitä 3-2-1 varmuuskopiointistrategia suosittelee, sinun on luotava 3 kopiota tiedoistasi, 2 paikallista kopiota 2 eri medialle ja 1 ulkopuolinen varmuuskopio tärkeiden tietojesi suojaamiseksi. Tämän prosessin aikana on tarpeen valmistella kiintolevy varmuuskopiointia varten.
Joten kuinka valita paras ulkoinen kiintolevy varmuuskopiointia varten? SSD vai kiintolevy?
SSD vs HDD varmuuskopiointia varten
Jos etsit kiintolevyä varmuustallennustilaksi etkä pysty valitsemaan SSD:n ja HDD:n välillä, nyt opastamme sinua selvittämään joitain avaimia, joiden avulla voit valita sopivan aseman SSD- ja HDD-aseman varmuuskopiointia varten.
Koon ja nopeuden tulisi olla etusijalla valittaessa kiintolevy varmuuskopiointia varten, jolloin voit tallentaa useita kopioita jokaisesta tiedostosta siltä varalta, että tiedostot vioittuvat. Nopeus ei ole niin tärkeää, jos sinulla on rajallinen budjetti.
Ottaen huomioon tämän, HDD on parempi valinta, koska niitä on saatavana paljon suurempina koossa paljon pienemmällä rahalla.
Kestävyys ja luotettavuus ovat myös erittäin tärkeä tekijä parhaan varmuuskopioaseman valinnassa. Kiintolevyn varmuuskopioinnin suurin haittapuoli on fyysinen vaurio tai korruptio.
Useimmat kiintolevyt voivat kestää vähintään neljä vuotta kovassa käytössä, mikä tarkoittaa, että vain jos osaat pitää aseman kunnolla, sinun ei tarvitse huolehtia aseman kulumisesta.
Useimmat käyttäjät kuitenkin ajattelevat, että kiintolevyillä on pidempi käyttöikä kuin SSD-levyillä, ja ilman virtalähdettä SSD-levyt menettävät tietoja paljon nopeammin kuin magneettinen tallennus ja ovat usein huonommin palautettavissa kuin kiintolevyt.
Itse asiassa, riippumatta siitä, onko SSD tai HDD, niitä käytetään laajalti varmuuskopiointitallennustilassa, mutta eri erikoisuuksilla niissä on silti joitain vivahteita. Jos mietit lisätietoja, voit lukea tämän postauksen: SSD VS HDD: Mitä eroa on? Kumpaa kannattaa käyttää PC:ssä .
Paras kiintolevy varmuuskopiointiin
Yllä olevien näppäinten mukaan ulkoinen kiintolevy olisi parempi valinta tavalliselle ja pitkäaikaiselle varmuuskopiolle. Ottaen kuitenkin huomioon käyttäjien erilaiset vaatimukset, on olemassa joitain suosituksia eri kiintolevyille, joista valita varmuuskopiointia varten.
Samsung T5 EVO SSD
Samsung T5 EVO on yksi parhaista ulkoisista kiintolevyistä varmuuskopiointiin. Tässä SSD-levyssä on kompakti mutta tehokas tallennustila, jonka ansiosta olet edelläkävijä kaikkialla, missä inspiraatio iskee.
Sen kompakti ulkoasu on suunniteltu istumaan käteesi. Jopa 8 Tt:n tallennuskapasiteetilla T5 EVO voi tallentaa suuria tiedostoja, videoita, valokuvia ja pelejä, joten se sopii työhön ja vapaa-aikaan. Työskenteletpä, luot, opiskelet, pelaat tai varmuuskopioit tietoja, löytyy koko, joka sopii tarpeisiisi.
Se tarjoaa myös tietosuojan ulkoisilta iskuilta; laite sopii hyvin käyttäjille, jotka haluavat tallentaa ja käyttää tietoja missä ja milloin tahansa. Tässä on yhteenveto sen kohokohdista.
- Täysi kirjoitus- ja lukunopeus jopa 460 Mt/s, joka kestää suuriakin tiedostojen siirrot nopeammalla ja jatkuvalla suorituskyvyllä.
- Laajamittainen tallennuskapasiteetti jopa 8 Tt.
- Optimaalinen lämmönsäätö jopa suurilla nopeuksilla.
- Yhteensopiva paremmin Macien, PC-tietokoneiden, kannettavien, pelikonsolien sekä Android-puhelimien ja tablettien kanssa.
- Samsung Magician ohjelmisto varmistaaksesi parhaan kannettavan SSD-suorituskyvyn.
WD My Passport 5TB HDD
WD My Passport on yksi parhaista kiintolevyistä varmuuskopiointiin. Siinä on käytettävissäsi viisi tallennuskapasiteettia, mukaan lukien 1 Tt, 2 Tt, 4 Tt ja 5 Tt. Tyylikkään ulkonäön ja useiden värivaihtoehtojen ansiosta monet nuoret valitsevat WD My Passportin. Tässä on joitain yksityiskohtia sen eduista.
- My Passport -asema on varustettu varmuuskopiointiohjelmistolla, joka voidaan asettaa toimimaan automaattisesti aikataulusi mukaan.
- Sisäänrakennettu 256-bittinen AES-laitteistosalaus salasanasuojauksella auttaa pitämään digitaalisen elämäsi sisällön turvassa.
- WD My Passport voi toimia Windowsissa ja Macissa ja synkronoida Chromebookisi kanssa.
- WD My Passportilla on 3 vuoden rajoitettu takuu.
Samsung T7 Shield 4TB SSD
Samsung T7 Shieldissä on käytettävissä kolme tallennuskapasiteettia – 1 Tt, 2 Tt ja 4 Tt, mutta suosittelemme 4 Tt varmuuskopiointia, jotta et tunne olosi liian rajoitetuksi. Samsung T7 Shield on saanut monia palkintoja ja laajalti tunnustettu ammattilaisten keskuudessa.
Asiakkaiden kertoman mukaan käyttökokemus optimoituu ja keskimääräinen asiakasarvio saa korkean tason 4,8 mahtavasta sitkeydestä ja kestävyydestään. Yksityiskohtaiset tiedot ovat seuraavat:
- Samsung T7 Shield kestää pölyä ja vettä IP65-luokituksen ansiosta, ja vankka muotoilu ja edistyksellinen ulompi elastomeeri lisäävät kestävyyttä.
- Se voi siirtää valtavia tiedostoja sekunneissa peräkkäisellä luku-/kirjoitusnopeudella jopa 1050/1000 MB/s, mikä ylläpitää tasaisen suorituskyvyn jopa jättiläisprojekteissa.
- Samsung T7 Shield on yhteensopiva PC-, Mac-, Android-laitteiden, pelikonsolien ja muiden kanssa.
Western Digital Blue HDD
Western Digital Blue on yksi suosituimmista kiintolevyistä luotettavuutensa ja kohtuuhintaisten hintojensa vuoksi. Lisäksi se tarjoaa myös laajan valikoiman tallennusvaihtoehtoja 500 Gt - 2 Tt ja kolme levyn nopeusvaihtoehtoa, mukaan lukien 7200 RPM, 5400 PRM ja 5640 RPM.
Jotta asiakkaat voivat nauttia paremmista myynninjälkeisistä palveluista, se antaa 30 päivän rahat takaisin -takuun ja 2 vuoden rajoitetun takuun. Sen lisäksi asiakkaat voivat nauttia Western Digital -tietojen palautus aikoo tarjota suojan rutiininomaisille ja äärimmäisille tietojen menetysskenaarioille, kuten aseman vika , virukset ja ohjelmisto-ongelmat.
WD Blue -kiintolevyt ovat ihanteellisia käytettäviksi sekä ensisijaisina asemina että varamuistina. Erilaisia kapasiteettia ja välimuistin kokoja sisältävä WD Blue -kiintolevy on juuri sinulle sopiva. Tässä on yhteenveto Western Digital Bluesta.
- Pieni virrankulutus edistyneellä virranhallinnassa.
- Vähemmän kulumista tallennuspäässä ja mediassa.
- Parempi yhteensopivuus eri laitteille.
- Saatavilla ilmainen työkalu aseman päivittämiseen.
Crucial X6 kannettava SSD
Crucial X6 Portable SSD on loistava varmuuskopioasema, jos sinulla on rajallinen budjetti. Sillä on edullinen hinta, mutta silti hyvä suorituskyky. Käyttäjille on tarjolla neljä tallennuskapasiteettia, jotka sisältävät 500 Gt, 1 Tt, 2 Tt ja 4 Tt.
Muihin SSD-asemiin verrattuna Crucial X6 Portable SSD antaa sinun nauttia monipuolisesta suorituskyvystä suhteellisen alhaisilla kustannuksilla. Crucial X6 on testattu kestämään iskuja, tärinää ja äärimmäisiä lämpötiloja, ja sen avulla voit ladata ja siirtää tiedostoja nopeasti.
Crucial X6 Portable SSD tarjoaa 3 vuoden rajoitetun takuun ja on yhteensopiva useiden Windows-, MacOS- ja Android-laitteiden, kuten kannettavien tietokoneiden, tablettien, puhelimien, konsolien jne. kanssa.
Kingston XS200 USB SSD
Kingston XS200 USB SSD on myös sopiva SSD niille, joilla on pieni budjetti. Jopa 4 Tt:n kapasiteetilla se on yksi kapasiteettivimmista asemista, joka mahtuu edelleen pienempiin taskuihin. Lisäksi salamannopealla, jopa 2 000 Mt/s:n siirtonopeudella voit ladata ja muokata korkearesoluutioisia kuvia, 8K-videoita ja suuria asiakirjoja hetkessä.
Tietenkin laite on peitetty kestävällä holkilla, joka suojaa pudotusta ja kestää vettä ja pölyä. Sen pieni ja kevyt koko helpottaa kuljettamista. Kingston XS200 USB SSD on yhteensopiva useimpien laitteiden kanssa, ja suurin osa perustallennustarpeistasi voidaan täyttää.
Kuinka varmuuskopioida kiintolevy?
Näiden esittelyjen mukaan saatat tietää, mikä kiintolevy on sopivampi. Kun olet tehnyt päätöksen, seuraava askel on hyödyntää tätä uutta asemaa parhaalla mahdollisella tavalla varmuuskopiointiin. Katsotaanpa, miten se tehdään.
Ensinnäkin sinun on valittava ammattimainen varmuuskopiointiohjelmisto suorittaaksesi tämän työn. Windows tarjoaa Tiedostohistoria ja Varmuuskopiointi ja palautus (Windows 7) varmuuskopiointiin, mutta niillä on rajoituksia varmuuskopiointilähteille ja -ominaisuuksille.
Jos etsit all-in-one-laitetta ilmainen varmuuskopiointiohjelmisto , MiniTool ShadowMaker voi täyttää monipuoliset vaatimukset. Se voi turvallisesti varmuuskopiot , kansiot, järjestelmät, levyt ja osiot sisäisille/ulkoisille kiintolevyille, USB-asemille ja jaetuille kansioille. On joitain korostettuja ominaisuuksia, joista saatat olla kiinnostunut.
1. Luotettavat varmuuskopiointiratkaisut ja nopea järjestelmän palautus.
2. Automaattinen tiedostojen synkronointi ja turvallinen levyn klooni.
3. Joustavat varmuuskopiointiaikataulut ja älykäs varmuuskopioinnin hallinta.
Jos olet Samsung-fani, se voi olla sinun Samsungin kloonausohjelmisto auttaa siirrä Windows toiseen asemaan tai kloonaa SSD suuremmalle SSD:lle .
Lataa ja asenna tämä ohjelma, niin saat 30 päivän ilmaisen kokeiluversion. Varmista, että kiintolevy on kytketty tietokoneeseen tai asennettu tietokoneeseen.
MiniTool ShadowMaker kokeiluversio Lataa napsauttamalla 100 % Puhdas & Turvallinen
Vaihe 1: Käynnistä ohjelma ja napsauta Jatka oikeudenkäyntiä päästäksesi käyttöliittymään.
Vaihe 2: kohdassa Varmuuskopioida -välilehti, järjestelmän sisältämät osiot on valittu oletusarvoisesti. Klikkaa LÄHDE -osiossa valitaksesi tyypin, joka sisältää Levyt ja osiot ja Kansiot ja tiedostot .
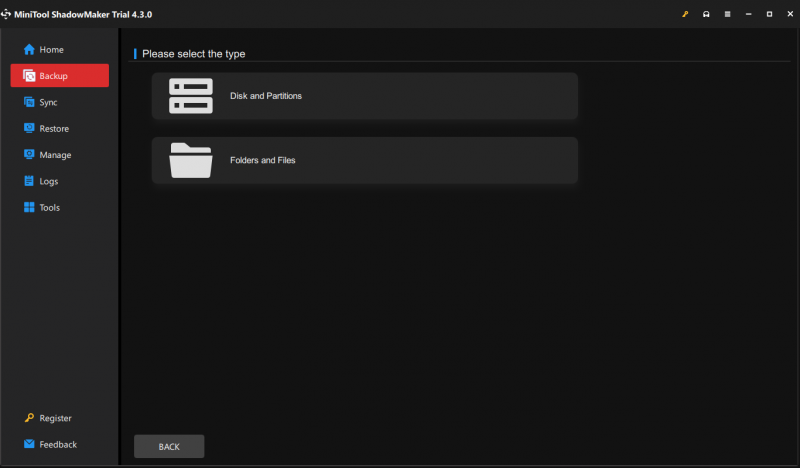
Vaihe 3: Napsauta sen jälkeen KOHDE osio ja valitse Tietokone napsauttaaksesi varmuuskopiointia varten valmistelemaasi asemaa.
Vaihe 4: Kun olet valinnut vaihtoehdot, voit napsauttaa Vaihtoehdot ominaisuus, jolla voit valita varmuuskopiointivaihtoehdot, varmuuskopiointimallit ja aikatauluasetukset. Kun kaikki on ratkaistu, napsauta Takaisin ylös nyt tai Takaisin myöhemmin suorittaakseen tehtävän.
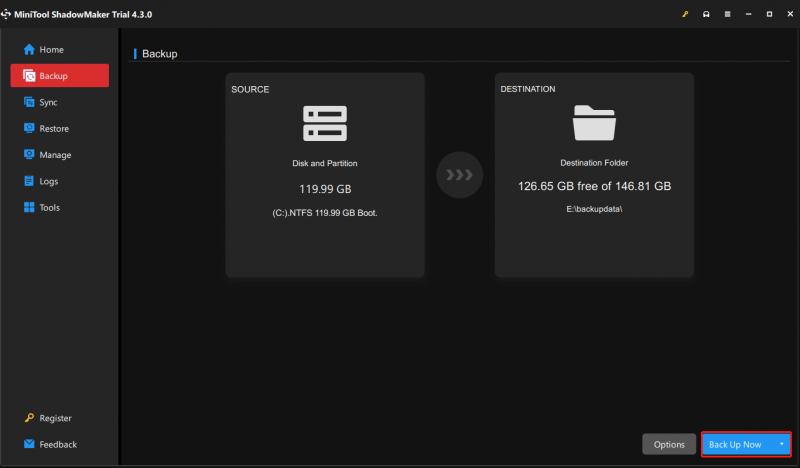 Huomautus: Viivästetty varmuuskopiointitehtävä näkyy näytössä Hallitse -välilehti.
Huomautus: Viivästetty varmuuskopiointitehtävä näkyy näytössä Hallitse -välilehti.Bottom Line:
Jos etsit kiintolevyä varmuuskopiotietojen tallentamiseen, viestistä on apua. Se selventää kaikkien kiintolevytyyppien edut ja haitat, jotta voit valita ne tilanteesi perusteella. Yllä olevat suositukset ovat vain pieni osa, jos sinulla on mielessäsi parempi valinta, se on hyvä.
Lisäksi, jos sinulla on ongelmia MiniTool ShadowMakerin käytössä, voit ottaa meihin yhteyttä saadaksesi apua [sähköposti suojattu] ja teemme parhaamme ratkaistaksemme huolesi.
![Ratkaistu - yhden levynne on tarkistettava yhdenmukaisuuden suhteen [MiniTool-vinkit]](https://gov-civil-setubal.pt/img/data-recovery-tips/95/solved-one-your-disks-needs-be-checked.png)

![Kuinka korjata koodi 19: Windows ei voi käynnistää tätä laitteistoa [MiniTool News]](https://gov-civil-setubal.pt/img/minitool-news-center/19/how-fix-code-19-windows-cannot-start-this-hardware-device.png)


![Mihin poistetut tiedostot menevät - ongelmanratkaisu [MiniTool-vinkit]](https://gov-civil-setubal.pt/img/data-recovery-tips/69/where-do-deleted-files-go-problem-solved.png)


![[Ratkaistu] Kuinka luoda ja hallita Excel-pudotusvalikkoa?](https://gov-civil-setubal.pt/img/news/73/resolved-how-to-create-and-manage-an-excel-drop-down-list-1.png)



![Voinko poistaa toimituksen optimointitiedostoja? Kyllä, voit tehdä sen [MiniTool News]](https://gov-civil-setubal.pt/img/minitool-news-center/03/can-i-delete-delivery-optimization-files.png)
![Mikä on GPT- tai GUID-osiotaulukko (täydellinen opas) [MiniTool Wiki]](https://gov-civil-setubal.pt/img/minitool-wiki-library/28/what-is-gpt-guid-partition-table.jpg)



![[Korjattu] Windows-haku ei toimi 6 luotettavaa ratkaisua [MiniTool-vinkit]](https://gov-civil-setubal.pt/img/backup-tips/03/windows-search-not-working-6-reliable-solutions.jpg)

