Mikä on optimaalinen varmuuskopiointistrategia? 3-2-1 Varmuuskopiointisääntö PC:lle!
Mika On Optimaalinen Varmuuskopiointistrategia 3 2 1 Varmuuskopiointisaanto Pc Lle
Mikä on optimaalinen suositeltu varmuuskopiointistrategia? Mitä 3-2-1-varmuuskopiointistrategia tarkoittaa? Kuinka tehdä tämä tietojen varmuuskopiointistrategia? Kun olet lukenut tämän viestin osoitteesta MiniTool , tiedät paljon tietoa tästä tietoperiaatteesta.
Tietokone voi vaurioitua tai kaatua, jos ilmaantuu äkillinen järjestelmäkatkos, laitteistovika, virushyökkäys, väärä toiminta jne. Kun tietokoneonnettomuuksia ilmenee, tärkeät tietosi, kuten talousasiakirjat, valokuvat, musiikkitiedostot ja videot, katoavat. Se on tuhoisaa, turhauttaa sinut hyvin.
Kotitietokoneille ja pienyrityksille optimaalisen varmuuskopiointistrategian suorittaminen on paras käytäntö. Tämä voi estää tietokonettasi kohtaamasta tällaista painajaista.
3-2-1 Varmuuskopiointistrategian parhaat käytännöt tietosuojaa varten
Tietojen menettämisen välttämiseksi varmuuskopiointi on välttämätöntä. Jos et ole tehnyt tätä, nyt on aika. Joten mikä on optimaalinen suositeltu varmuuskopiointistrategia? Pienyrityksille 3-2-1-varmuuskopiointistrategia on loistava menetelmä IT-maailmassa, koska se on yksinkertainen ja tehokas. Noudata juuri nyt joitain alla olevia periaatteita mukauttaaksesi omaa strategiaasi tarpeitasi vastaavaksi.
Tarkemmin sanottuna 3-2-1-varmuuskopiointisääntö edellyttää, että sinun tulee tehdä:
- 3 kopiota tiedoistasi
- 2 paikallista kopiota 2 eri medialle
- 1 ulkopuolinen varmuuskopio
Katsotaanpa nyt, kuinka 3-2-1-tietoperiaate toimii.
Varmista, että sinulla on vähintään 3 kopiota tiedoista
Olet ehkä kuullut, että mitä enemmän kopioita sinulla on, sitä pienempi on tietojen menettämisen riski. Voit halutessasi luoda niin monta kopiota kuin mahdollista. Yleensä omistamasi kopioiden vähimmäismäärä on kolme. Toisin sanoen sinulla on kaksi varmuuskopiota ja alkuperäiset tiedot. Kun yksi varmuuskopiointi menee pieleen, tietokone voidaan palauttaa edelliseen tilaan lisävarmuuskopion avulla.
Tallenna kopiot eri tallennusvälineille
Tietysti ei ole loogista pitää varmuuskopioita tiedoistasi samassa tietokoneessa. Olemme varmoja, että monet teistä ovat kuulleet 'kaikki munat' -teorian. Jos laitat kaikki munat samaan koriin, saatat menettää kaikki munat, kun jotain tapahtuu.
Samalla tavalla, jos sijoitat kaikki tietokonekopiot yhteen paikkaan, jossa alkuperäiset tiedot ovat olemassa, vaarana on arvokkaiden tietojesi menettäminen.
Säilytä siksi vähintään kaksi kopiota toisessa laitteessa, joka voi olla poltettava CD/DVD, verkkoon liitetyt asemat, ulkoinen kiintolevy, yksityiset palvelimet tai pilvipalvelu.
Pidä yksi kopio muualla
Sinun pitäisi tietää, että joitain uhkia, kuten tulva, tulipalo, maanjäristys jne., voi tapahtua. Tietokoneen tietojen katoamisen välttämiseksi ulkopuolisten varmuuskopioiden tekeminen on hyvä vaihtoehto. Muista laittaa yksi kopio mahdollisimman kauas.
Yleensä pilvivarmuuskopion valitsevat monet ihmiset. Google Drive, Microsoft OneDrive, Dropbox jne. ovat yleisiä pilvipalveluita.
Lyhyesti sanottuna tämä on 3-2-1 varmuuskopiointistrategia. Joten kuinka varmuuskopioida tietosi noudattamalla tätä sääntöä? Seuraavasta osasta löydät monia yksityiskohtia.
Varmuuskopioi PC suorittamalla MiniTool ShadowMaker (paikallinen tietokoneen varmuuskopiointi)
Voit pitää tietosi turvassa valitsemalla tietojen varmuuskopiointiohjelmiston paikallisen tietokoneen varmuuskopiointiin, erityisesti tietokoneen varmuuskopioimiseen ulkoiselle kiintolevylle. Tämän tavoitteen saavuttamiseksi voit ajaa ammattimaisesti ja ilmaiseksi Windowsin varmuuskopiointiohjelmisto – MiniTool ShadowMaker. Tämä työkalu tarjoaa kaksi varmuuskopiointistrategian parasta käytäntöä – kuvien varmuuskopioinnin ja kloonauksen.
Sen avulla voit helposti varmuuskopioida tiedostot, järjestelmä, osiot ja levyt. Varmuuskopiointiprosessin aikana tämä työkalu auttaa pakkaamaan lähdeaseman tiedot kuvatiedostoksi – tätä kutsutaan kuvan varmuuskopioksi. Voit tallentaa kuvatiedostot ulkoiselle kiintolevylle, suurelle USB-muistitikulle, verkkoon jne.
Tärkeää on, että se tukee useita varmuuskopioita, mukaan lukien ajoitetut varmuuskopiot, differentiaaliset varmuuskopiot ja lisävarmuuskopiot, jotka voivat säilyttää tietosi joustavasti. Sitä paitsi sen Kloonaa levy voi auttaa sinua kloonaamaan kiintolevyn toiselle levylle.
Jos haluat suorittaa paikallisen tietokoneen varmuuskopion 3-2-1-menetelmän toisen osan mukaisesti, lataa ja asenna MiniTool ShadowMaker tietokoneellesi nyt.
Miten luodaan kuvantamisvarmuuskopioita
Vaihe 1: Käynnistä MiniTool ShadowMaker ja napauta Jatka oikeudenkäyntiä jatkaa.
Vaihe 2: Oletuksena tämä varmuuskopiointi ilmainen ohjelmisto varmuuskopioi Windowsin tarvitsemat järjestelmäasemat. Järjestelmäkuvatiedostossa asetukset, ohjelmat ja jotkut muut piilotetut tiedostot pakataan kaikki kuvaksi. Järjestelmäongelmissa tämä varmuuskopio on hyödyllinen palauttaa tietokoneen aikaisempaan päivämäärään .
Jos haluat varmuuskopioida tärkeät tiedostosi, siirry osoitteeseen LÄHDE > Kansiot ja tiedostot , valitse, mitä haluat varmuuskopioida, ja napsauta OK .
Vaihe 3: Valitse kohdepolku kuvatiedoston tallentamista varten. Mitä tulee tietokoneiden varmuuskopiointilaitteisiin, kotitietokoneiden käyttäjät valitsevat usein USB-muistitikun, DVD-/CD-levyn, ulkoisen kiintolevyn, sisäisen kiintolevyn ja niin edelleen.
Mitä tulee paikalliseen varmuuskopiointiin, se on hyvä varmuuskopiointistrategia, joka noudattaa 3-2-1 dataperiaatetta. Tässä valitsemme ulkoisen aseman.

Vaihe 4: Napauta Takaisin ylös nyt aloittaaksesi tietokoneen varmuuskopioinnin.
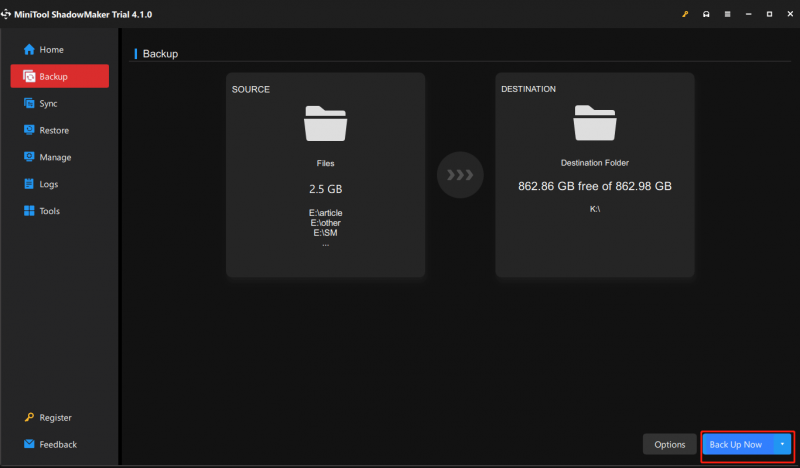
Yllä olevasta kuvasta näet painikkeen nimeltä Vaihtoehdot jonka avulla voit tehdä joitain lisäasetuksia. Kun napsautat sitä, löydät kaksi tehokasta ominaisuutta nimeltä Aikatauluasetukset ja Varmuuskopiointijärjestelmä . Ensimmäisen avulla voit määrittää ajankohdan, jolloin tietokoneesi varmuuskopioi automaattisesti, esimerkiksi joka päivä, joka viikko, joka kuukausi tai tapahtuman yhteydessä.
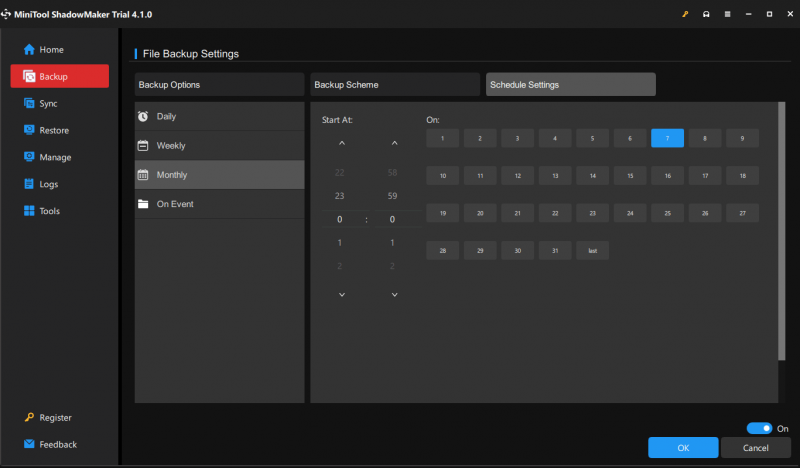
Jälkimmäinen tarjoaa 3 varmuuskopiointimallia - Incremental, Differential ja Full salliakseen levytilan asettamalla säilyttämään uusimmat varmuuskopiotiedostoversiot.
Tähän mennessä olemme kertoneet sinulle yhden parhaista käytännöistä – kuvien varmuuskopioinnin. Juuri nyt toinen tapa on tehdä levyn kloonaus.
Kloonaa levy varmuuskopiointia varten
Tämä viittaa prosessiin, jossa yhden tietokoneen kiintolevyn kaikki sisältö kopioidaan toiselle kiintolevylle. Se on yksi ilmentymistapa kuten paikallisen tietokoneen varmuuskopiointi. MiniTool ShadowMaker tarjoaa Clone Disk -ominaisuuden tälle asialle.
Vaihe 1: Käynnistä MiniTool ShadowMaker Trial Edition.
Vaihe 2: Siirry kohtaan Työkalut -välilehti ja valitse ominaisuus Kloonaa levy seuraavaan vaiheeseen.
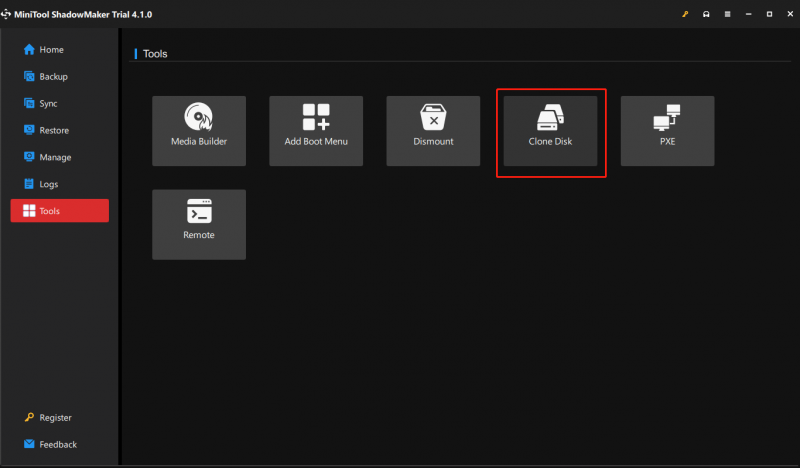
Vaihe 3: Sinun on valittava lähdelevy ja kohdelevy. Yleensä suosittelemme järjestelmälevyn kloonaamista ulkoiselle kiintolevylle, jonka tulee olla tarpeeksi suuri sisältämään kaikki järjestelmälevyn tiedot. Napsauta sitten alkaa jatkaa.
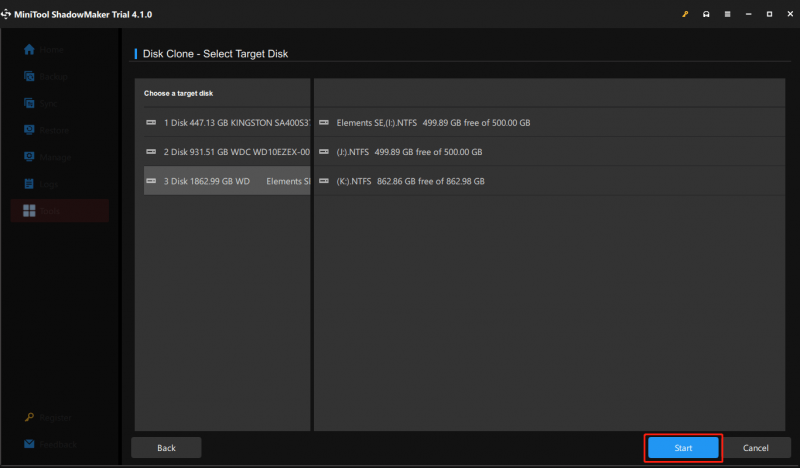
Vaihe 4: Kloonausprosessi alkaa. Odota hetki. Tämän jälkeen sammuta tietokoneesi poistaaksesi kohdelevyn, koska Windows-käyttöjärjestelmä saattaa merkitä sen offline-tilaan, jos sekä alkuperäinen kiintolevy että kohdelevy on kytketty tietokoneeseen ja sijoitettu turvalliseen paikkaan.
Lisäksi voit suorittaa toisen levyn, kuten MiniTool Partition Wizardin, kloonataksesi kiintolevyn. Sen kahdella ominaisuudella - Kopioi levy ja Siirrä käyttöjärjestelmä SSD/HD:lle - voit kloonata järjestelmälevyn tai datalevyn tai siirtää käyttöjärjestelmän helposti. Lue vain tämä viesti - Kuinka kloonata kiintolevy SSD-levylle Windows 11/10/8/7 oppiaksesi joitain yksityiskohtia.
Luo kolmas kopio muualla
Mitä tulee 3-2-1-varmuuskopiointisuunnitelmaan, yksi vaatimus on luoda kolmas kopio ja laittaa se muualle. Tässä offsite tarkoittaa mahdollisimman kaukana. Yleensä valitset online-varmuuskopiointipalvelun, koska se on helpoin tapa pitää tietosi muualla.
Yleensä pilvivarmuuskopiointipalveluihin kuuluvat Google Drive, Microsoft OneDrive, Amazon Drive, Dropbox jne. Hanki nyt verkkovarmuuskopio, joka sopii pienille yrityksille. Jos olet OneDrive-käyttäjä, voit viitata edelliseen viestiimme - Windows 11 OneDrive Varmuuskopioi/synkronoi tiedostot pilveen rajoituksin .
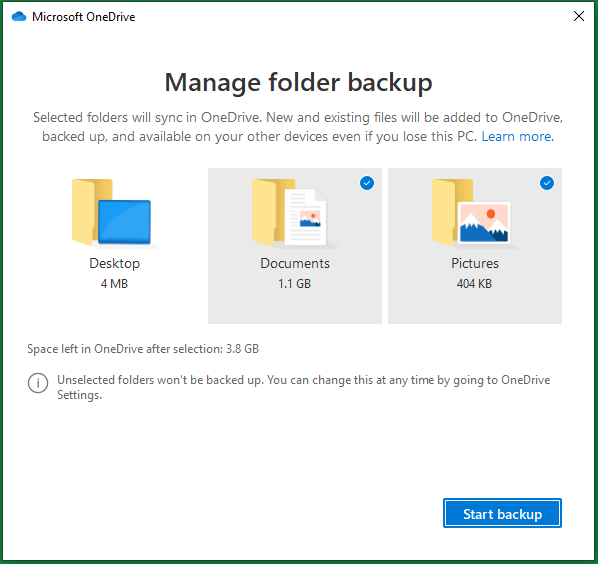
Lisäksi sinulla on mahdollisuus varmuuskopioida tietosi etätietokoneelle Internetin kautta, mikä on periaatteessa samanlaista kuin pilvivarmuuskopiointi. Tietokoneen tulee kuitenkin olla turvallisessa paikassa, kuten ystävän tai sukulaisen kotona.
MiniTool ShadowMakerin avulla voit suorittaa tämän työn syöttämällä vastaavan polun, käyttäjänimen ja salasanan varmuuskopiointiprosessin aikana. Jos haluat tietää monia asennuksen yksityiskohtia, katso tämä ohje - Tiedostojen varmuuskopiointi Win11/10/8/7-käyttöjärjestelmässä MiniTool ShadowMakerin avulla ja vieritä alas Jaettu-osioon.
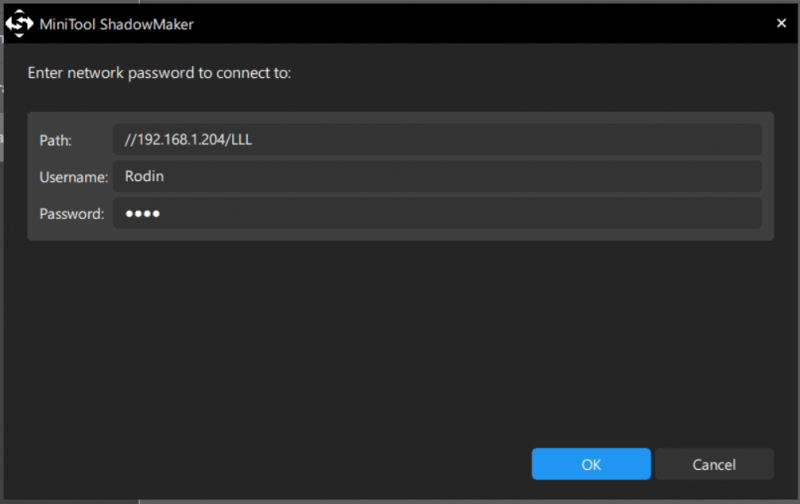
Tuomio
Mikä on optimaalinen suositeltu varmuuskopiointistrategia? Luettuasi tämän viestin tiedät, että 3-2-1-varmuuskopiointistrategia on paras tietosuojan varmuuskopiointistrategia kotitietokoneille ja pienyrityksille.
Jos etsit varmuuskopiointistrategiaa suojataksesi tietojen katoamista ja vähentääksesi seisokkeja, noudata tätä tietojen varmuuskopiointistrategiaa. Lataa ja asenna MiniTool ShadowMaker ilmaiseksi, jotta voit luoda paikallisen tietokoneen varmuuskopion ja hankkia yhden pilvipalvelun tämän 3-2-1-lähestymistavan toteuttamiseksi.
Jos sinulla on kysyttävää ohjelmistomme käyttämisestä, ota rohkeasti yhteyttä ja jätä ideasi seuraavalle alueelle. Myös kaikki ehdotukset ovat tervetulleita.
Varmuuskopiointistrategian UKK
Mitkä ovat kolme varmuuskopiotyyppiä?On olemassa kolme varmuuskopiotyyppiä tiedostojesi suojaamiseksi, mukaan lukien täysi, inkrementaalinen ja differentiaalinen varmuuskopio. Jos haluat tietää yksityiskohdat, katso tämä viesti - 3 yleistä varmuuskopiointityyppiä: Täysi, asteittainen ja differentiaalinen varmuuskopiointi .
Mitä varmuuskopiointistrategian tulisi sisältää?Varmuuskopiointistrategian tulee sisältää vähintään 3 kopiota tiedoistasi; kaksi kopiota on kahdella eri tallennustyypillä ja yksi kopio muualla. Tämä on 3-2-1 varmuuskopiointisääntö.
Mitä tärkeitä asioita on otettava huomioon varmuuskopiointistrategiaa kehitettäessä?7 kriittistä tekijää tulee ottaa huomioon, kun kehität varmuuskopiointistrategiaa, mukaan lukien kustannukset, varmuuskopiointimenetelmä, varmuuskopion sijainti, varmuuskopioinnin joustavuus, varmuuskopiointiaikataulu, turvallisuus ja luotettavuus.















![[Korjattu] Kuinka palauttaa poistetut valokuvat iPhonessa Suosituimmat ratkaisut [MiniTool-vinkit]](https://gov-civil-setubal.pt/img/ios-file-recovery-tips/60/how-recover-deleted-photos-iphone-top-solutions.jpg)



