Etkö voi tyhjentää roskakoria Windows 10? Hanki täydet ratkaisut nyt! [MiniTool-uutiset]
Can T Empty Recycle Bin Windows 10
Yhteenveto:

Kun yrität tyhjentää roskakoria Windows 10: ssä, saatat huomata, että et pysty tekemään tätä työtä, koska Tyhjä roskakori on harmaana tai Roskakori ei avaudu tai vioittuu. Kuinka voit tyhjentää sen vapauttaaksesi tilaa? Kysy nyt MiniTool-ratkaisu apua ja saat ratkaisuja.
Windows 10: n roskakoria ei voi tyhjentää
Kun olet valinnut tiedoston tai kansion, voit painaa näppäimistön poistonäppäintä ja sitten se siirretään Roskakori . Jos haluat palauttaa vahingossa poistetun tiedoston, saat sen roskakorista.
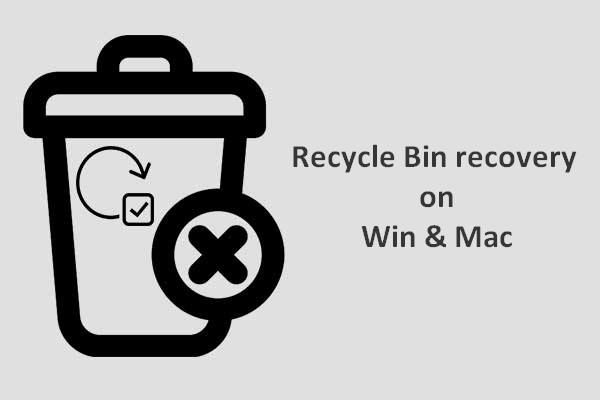 Roskakorin palauttamisen loppuun saattamiseksi sinun on tiedettävä tämä
Roskakorin palauttamisen loppuun saattamiseksi sinun on tiedettävä tämä Roskakorin palauttaminen näyttää meille melko vaikealta, jos roskakori tyhjennetään tai tiedostot poistetaan siitä edelleen. mutta näin ei ole.
Lue lisääMutta joskus sinun on tyhjennettävä roskakori tiedostojen poistamiseksi levytilan vapauttamiseksi. Sitten ongelma ilmenee - Windows 10: n roskakoria ei voi tyhjentää. Jotkut teistä ovat ilmoittaneet, että roskakorin tyhjentäminen on harmaana. Lisäksi roskakori ei avaudu tai vioittuu.
Jos roskakorin tyhjeneminen vaivaa sinua nyt, hanki ratkaisuja seuraavasta osasta.
Korjaus: Windows 10: n roskakoria ei voi tyhjentää
1. Poista kolmannen osapuolen ohjelmisto
Ongelma voi johtua kolmannen osapuolen ohjelmasta. Korjaa se poistamalla äskettäin asennettu sovellus.
Vaihe 1: Käynnistä Juosta -ikkunaa painamalla Voittaa ja R näppäimiä.
Vaihe 2: Syöttö appwiz.cpl ja napsauta OK .
Vaihe 3: Napsauta Asennettu lajitella asennetut ohjelmat päivämäärän mukaan. Napsauta sovellusta hiiren kakkospainikkeella ja valitse Poista asennus .
2. Nollaa roskakori
Jos et voi tyhjentää roskakoria ensimmäisen ratkaisun jälkeen, ehkä Roskakori on vioittunut ja voit yrittää palauttaa sen takaisin normaaliksi.
Vaihe 1: Siirry Windows 10: n hakukenttään, kirjoita cmd , oikealla painikkeella Komentokehote ja suorita se järjestelmänvalvojana.
Vaihe 2: Kirjoita rd / s / q C: $ Recycle.bin CMD-ikkunassa ja paina Tulla sisään .
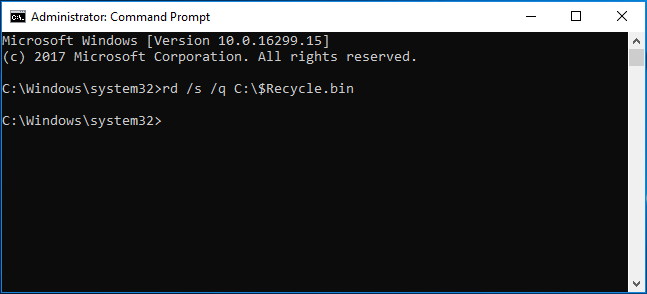
Kun olet käynnistänyt tietokoneen uudelleen, voit käyttää sitä uudelleen.
3. Tapa OneDrive
OneDrive voi olla yksi syy siihen, että roskakori ei tyhjene. Jos käytät sitä Windows 10 -tietokoneellasi, yritä tappaa OneDrive ongelman korjaamiseksi.
 Ratkaistu - OneDriven poistaminen käytöstä tai poistaminen Windows 10: ssä
Ratkaistu - OneDriven poistaminen käytöstä tai poistaminen Windows 10: ssä OneDriven poistaminen käytöstä tai poistaminen Windows 10: ssä olisi helppoa. Tässä viestissä kerrotaan, miten OneDrive poistetaan käytöstä tai poistetaan muutamalla askeleella.
Lue lisääVaihe 1: Paina Ctrl + Vaihto + Esc avataksesi Tehtävienhallinnan.
Vaihe 2: Prosessit -välilehdellä, etsi OneDrive ja napsauta Lopeta tehtävä -painiketta.
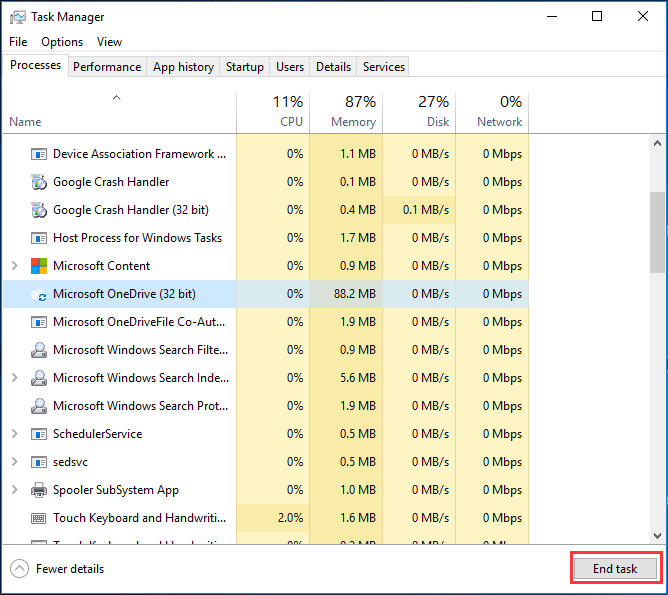
4. Suorita Puhdas käynnistys
Vaikka se ei aina ole välttämätöntä, puhtaan käynnistyksen suorittaminen voi korjata joitain ongelmia, esimerkiksi Tyhjä roskakori on harmaana.
Vaihe 1: Juosta ikkuna, kirjoita msconfig ennen napsauttamista OK .
Vaihe 2: yleinen välilehti, tarkista Valikoiva käynnistys ja poista valinta Lataa käynnistyskohteet .
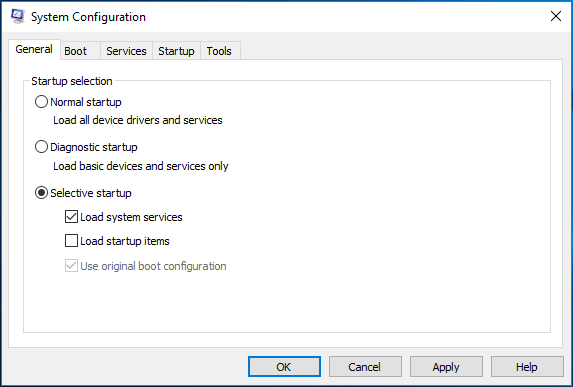
Vaihe 3: Siirry Palvelut -välilehdessä Piilota kaikki Microsoftin palvelut ja napsauta Poista kaikki käytöstä .
Vaihe 4: Napsauta Avaa Tehtävienhallinta alla Aloittaa -välilehdellä ja valitse kukin poistettava kohde.
Vaihe 5: Palaa Järjestelmän kokoonpano napsauta Käytä ja OK tallentaa muutokset.
Vaihe 6: Käynnistä tietokone uudelleen ja katso, onko ongelma - Windows 10: n tyhjentäminen ei onnistu.
5. Kokeile toista tapaa tyhjentää roskakori
Napsauttamalla roskakorin kuvaketta hiiren kakkospainikkeella, se ei ole ainoa tapa tyhjentää se. Voit kokeilla toista tapaa tyhjentää roskakorin Windows 10: ssä: käytä Windowsin asetuksia tai CCleaneria. Tässä näytämme sinulle ensimmäisen työkalun.
Vaihe 1: Siirry kohtaan Käynnistä> Asetukset> Järjestelmä .
Vaihe 2: Varastointi valitse C-asema.
Vaihe 3: Napsauta Väliaikaiset tiedostot , klikkaus Tyhjä roskakori ja napsauta Poista tiedostot -painiketta.
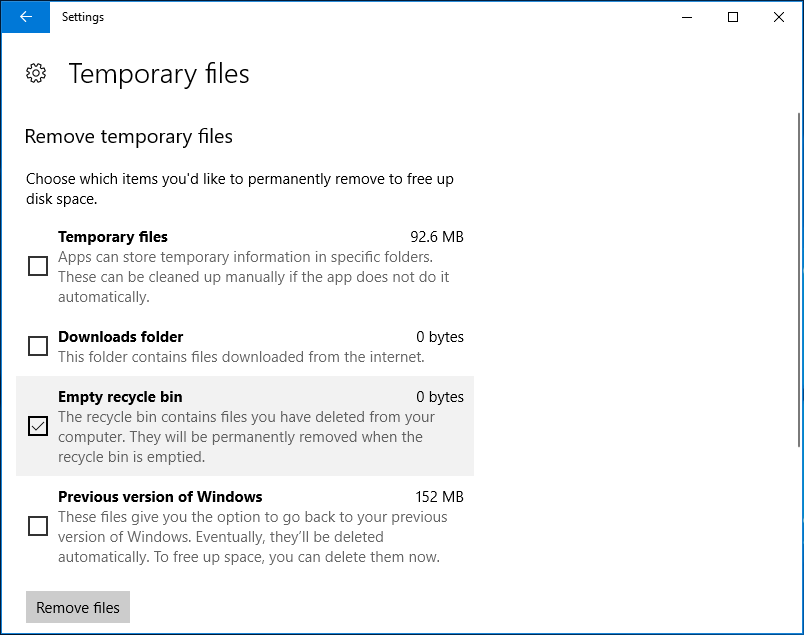
Nyt lähes kaikki menetelmät roskakorin tyhjentämiseksi on jaettu sinulle. Kokeile vain, jos roskakori ei tyhjene Windows 10: ssä.

![Kuinka käyttää Xbox One -näppäimistöä ja hiirtä kaikkien pelien pelaamiseen? [MiniTool-uutiset]](https://gov-civil-setubal.pt/img/minitool-news-center/66/how-use-keyboard.jpg)

![Laitteistokiihdytyksen poistaminen käytöstä Windows 10: ssä [MiniTool News]](https://gov-civil-setubal.pt/img/minitool-news-center/37/how-disable-hardware-acceleration-windows-10.jpg)






![6 tapaa ratkaista tietokone pitää jäätymisen (# 5 on mahtava) [MiniTool Tips]](https://gov-civil-setubal.pt/img/data-recovery-tips/39/6-methods-solve-computer-keeps-freezing.jpg)



![6 hyödyllistä tapaa korjata tarpeeksi tilaa Windows 10 -päivitykselle [MiniTool-vinkit]](https://gov-civil-setubal.pt/img/disk-partition-tips/21/6-helpful-ways-fix-not-enough-space.jpg)

![Viisi parasta ilmaista videoiden palautusohjelmistoa poistettujen videoiden palauttamiseksi [MiniTool-vinkit]](https://gov-civil-setubal.pt/img/data-recovery-tips/17/top-5-free-video-recovery-software-recover-deleted-videos.png)


