Korjaa Cortana ei kuule minua Windows 10: ssä viidellä vinkillä [MiniTool News]
Fix Cortana Can T Hear Me Windows 10 With 5 Tips
Yhteenveto:
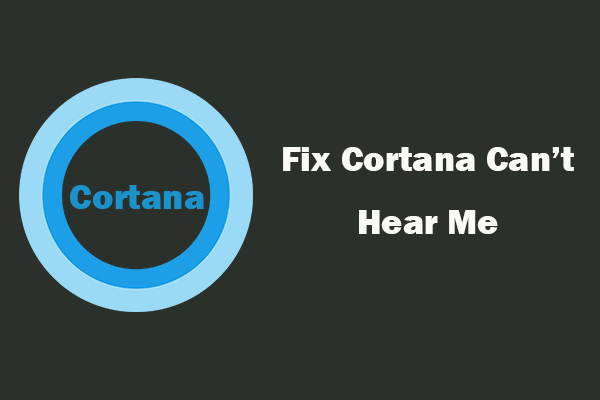
Tämä viesti esittelee 5 vinkkiä, joiden avulla voit korjata 'Cortana ei kuule minua' -ongelman Windows 10: ssä. Muihin ongelmiin, kuten tietojen palauttamiseen, levyosioiden hallintaan, järjestelmän varmuuskopiointiin ja palauttamiseen jne. MiniTool-ohjelmisto tarjoaa ammattimaisia työkaluja sinulle.
Cortana on ääniavustaja Windows 10: ssä. Voit käyttää Cortanaa etsimään asioita paikallisesta tai verkossa ja pyytää sitä tekemään monia muita asioita puolestasi. Jos Cortana ei kuule sinua, voit kokeilla ongelmaa alla olevien viiden vinkin avulla.
Kuinka korjata Cortana ei kuule minua Windows 10-5 -vinkeissä
Vinkki 1. Tarkista mikrofonin asetukset
Väärät mikrofoni-asetukset voivat aiheuttaa tämän ongelman. Voit tarkistaa mikrofonin asetukset.
- Napsauta hiiren kakkospainikkeella Ääni -kuvake Windows 10: n tehtäväpalkin oikeassa alakulmassa ja napsauta Kuulostaa .
- Seuraava napsauta Äänite -välilehteä ja tarkista, onko mikrofonisi oletustallennuslaite. Jos ei, valitse mikrofoni ja napsauta Aseta oletus Tallenna muutos valitsemalla Käytä ja napsauttamalla OK.
Liittyvät: Windows 10: n äänenvoimakkuus liian alhainen? Korjattu 6 temppuilla .
Vinkki 2. Päivitä mikrofoniohjain
Jos mikrofoniohjain on vanhentunut tai vioittunut, se voi aiheuttaa ”Cortana ei kuule minua” -ongelman. Voit korjata tämän seuraamalla alla olevaa opasta päivittääksesi mikrofoniohjaimen.
- Lehdistö Windows + R , kirjoita msc Suorita-valintaikkunassa ja paina Tulla sisään avata Laitehallinta Windows 10: ssä.
- Seuraavaksi voit laajentaa Äänitulot ja -lähdöt luokka ja napsauta hiiren kakkospainikkeella mikrofonilaitetta valitaksesi Päivitä ohjain Vaihtoehtoisesti voit myös valita Poista laitteen asennus vaihtoehto poistaa mikrofoniohjain. Käynnistä tietokone uudelleen ja se asentaa ohjaimen uudelleen.
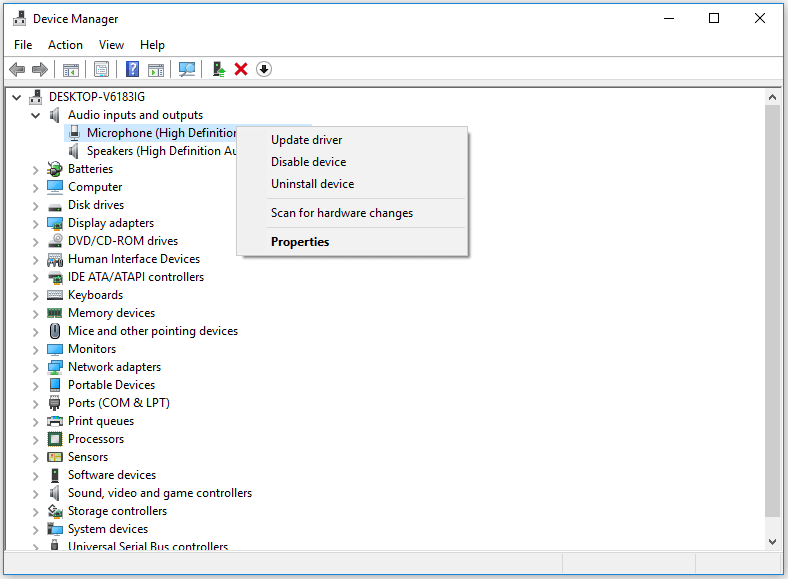
Vinkki 3. Suorita Windows 10 Audio Troubleshooter
- Voit painaa Windows + I , klikkaus Päivitys ja suojaus -> Vianmääritys .
- Seuraavaksi etsi alas oikeassa ikkunassa Puhe Napsauta Puhe ja napsauta Suorita vianmääritys -painiketta. Windows saa mikrofonin automaattisesti lukemaan ja korjaamaan ongelmat, jotka saattavat estää Windowsia kuulemasta sinua.
- Voit myös napsauttaa Äänen tallennus oikeassa ikkunassa, napsauta ja napsauta Suorita vianmääritys -painike löytääksesi ja korjata äänen tallennusongelmat automaattisesti.
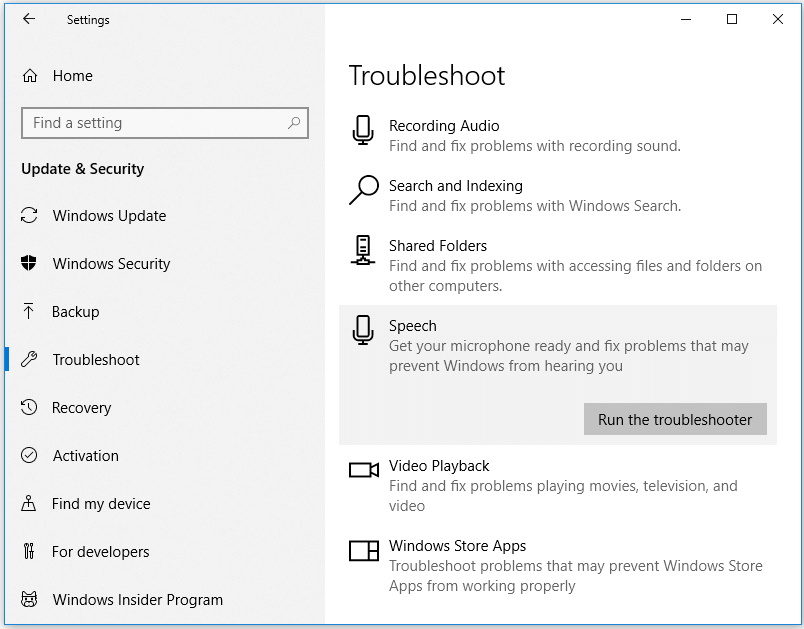
Vinkki 4. Poista mikrofonin lisälaitteet käytöstä
- Voit napsauttaa hiiren kakkospainikkeella Ääni -kuvaketta tehtäväpalkissa ja napsauta Kuulostaa .
- Klikkaus Äänite -välilehti ja kaksoisnapsauta mikrofonilaitetta avataksesi sen ominaisuudet.
- Klikkaus Lisälaitteet välilehti ja napsauta Poista kaikki parannukset käytöstä . Napsauta OK.
- Voit myös napsauttaa Tasot -välilehteä ja säädä mikrofonitasoja hieman korkeammalle.
Liittyvät: Kuinka lisätä tai lisätä mikrofonin äänenvoimakkuutta Windows 10: ssä .
Vinkki 5. Vaihda toinen mikrofoni
Tarkista, toimiiko mikrofoni hyvin. Jos sinulla on rikki mikrofoni, Cortana ei kuule sinua. Voit vaihtaa toisen mikrofonin kokeilua varten.
Bottom Line
Jos kohtaat Windows 10: n 'Cortana ei kuule minua' -virheen, voit korjata ongelman kokeilemalla edellä mainittuja viittä vinkkiä. Jos sinulla on parempia tapoja ratkaista ongelma, voit jakaa kanssamme.
Huippuohjelmistokehittäjä MiniTool Software julkaisee useita hyödyllisiä ohjelmia Windows-käyttäjille. Sen MiniTool Power Data Recovery ohjelmiston avulla voit palauttaa poistetut / kadonneet tiedostot helposti tietokoneelta, ulkoiselta kiintolevyltä, SSD: ltä, USB: ltä, SD-kortilta, muistikortilta jne. 3 yksinkertaisessa vaiheessa.
![USB ajattelee, että se on CD-asema? Hanki tiedot takaisin ja korjaa ongelma nyt! [MiniTool-vinkit]](https://gov-civil-setubal.pt/img/data-recovery-tips/78/usb-thinks-it-s-cd-drive.png)
![MKV vs. MP4 - kumpi on parempi ja miten muuntaa? [MiniTool-vinkit]](https://gov-civil-setubal.pt/img/video-converter/63/mkv-vs-mp4-which-one-is-better.jpg)
![Windows 7 -päivityksiä ei ladata? Näin voit korjata sen! [MiniTool-vinkit]](https://gov-civil-setubal.pt/img/backup-tips/77/windows-7-updates-not-downloading.png)




![Tässä on 8 ratkaisua korjata Windows 10 Action Center ei avaudu [MiniTool News]](https://gov-civil-setubal.pt/img/minitool-news-center/07/here-are-8-solutions-fix-windows-10-action-center-won-t-open.png)
![Twitch Black Screen -ongelman korjaaminen Google Chromessa [MiniTool News]](https://gov-civil-setubal.pt/img/minitool-news-center/86/how-fix-twitch-black-screen-issue-google-chrome.jpg)
![Kuinka korjata Windowsin varmuuskopiointivirhe 0x80070001 [MiniTool News]](https://gov-civil-setubal.pt/img/minitool-news-center/43/how-fix-windows-backup-error-0x80070001.png)
![Hiiren kaksoisnapsautusten korjaaminen Windows 10: ssä [MiniTool News]](https://gov-civil-setubal.pt/img/minitool-news-center/89/how-fix-mouse-double-clicks-issue-windows-10.jpg)

![Kuinka korjata Disney Plus ei toimi? [Ratkaistu!] [MiniTool-uutiset]](https://gov-civil-setubal.pt/img/minitool-news-center/05/how-fix-disney-plus-is-not-working.png)

![Valokuvasovellusten kaatuminen Windows 10: ssä, kuinka korjata [MiniTool News]](https://gov-civil-setubal.pt/img/minitool-news-center/38/photo-app-crashing-windows-10.png)
![WMA WAV: ksi - Kuinka muuntaa WMA WAV: ksi ilmaiseksi [MiniTool Tips]](https://gov-civil-setubal.pt/img/video-converter/38/wma-wav-how-convert-wma-wav-free.jpg)
![Kuinka korjata järjestelmän palautusvirhe 0x80042302? 4 parasta ratkaisua [MiniTool-vinkit]](https://gov-civil-setubal.pt/img/backup-tips/36/how-fix-system-restore-error-0x80042302.png)
![[Ratkaistu!] MTP-USB-laitteen korjaaminen epäonnistui [MiniTool News]](https://gov-civil-setubal.pt/img/minitool-news-center/84/how-fix-mtp-usb-device-failed.jpg)
![2 tapaa korjata väliaikaisten Internet-tiedostojen sijainti on muuttunut [MiniTool News]](https://gov-civil-setubal.pt/img/minitool-news-center/53/2-ways-fix-temporary-internet-files-location-has-changed.png)
