Korjattu! Laitteiden ja laitteiden vianmääritys puuttuu Windows 10: stä [MiniTool News]
Fixed Hardware Device Troubleshooter Is Missing Windows 10
Yhteenveto:
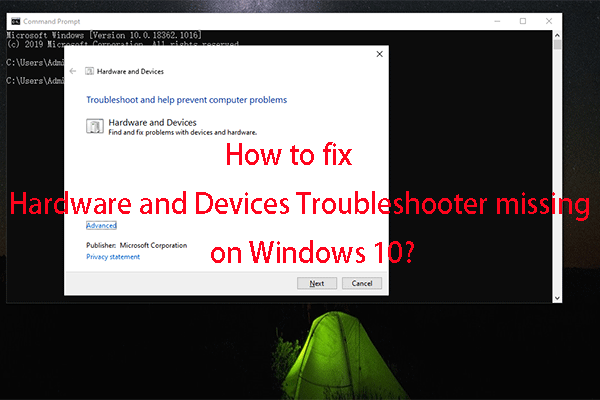
Laitteiden ja laitteiden vianmääritys on tehokas Windowsin sisäänrakennettu työkalu, jota voidaan käyttää laitteisto- ja laiteongelmien etsimiseen ja ratkaisemiseen. Tässä viestissä MiniTool-ohjelmisto näyttää kuinka avata se. Jos laitteistojen ja laitteiden vianmääritys puuttuu Windows 10: stä, voit avata sen Windows 10 -laitteiden vianmäärityksen komentorivillä.
Tässä viestissä puhumme seuraavista aiheista:
- Mikä on Windowsin laitteistojen ja laitteiden vianetsintäominaisuus?
- Kuinka avata Windowsin laitteiston ja laitteiden vianmääritysohjelma?
- Entä jos laitteiston ja laitteiden vianmääritys puuttuu Windows 10 -tietokoneesta?
Mikä on laitteiston ja laitteiden vianmääritys Windowsissa?
Laitteiston ja laitteiden vianmääritys on Windowsin sisäänrakennettu työkalu. Jos tietokoneesi laitteistoissa ja laitteissa on ongelmia, voit avata tämän työkalun ja korjata ne sitten sen avulla. Tämä työkalu ratkaisee pääasiassa seuraaville laitteille ja laitteille aiheutuvat ongelmat:
- Näppäimistö
- Bluetooth
- Videotoisto
- Audio
- Tulostin
- Internet-yhteys
- Akku
- USB-tallennuslaitteet
- Ja enemmän…
Esimerkiksi, jos kohtaat Tuntematon USB-laitteen asetusten osoite epäonnistui , voit kokeilla laitteiston ja laitteen vianmääritystä. Se skannaa laitteesi ja laitteesi ongelmien löytämiseksi ja korjaa ne sitten.
Vinkki: Tämän työkalun avulla voit ratkaista esimerkiksi Windows 10: n USB-virhekoodi 38 ja virhekoodi 43 . Jos laitehallinnassa näkyy muunlaisia virhekoodeja, voit käyttää ongelmien ratkaisemiseen myös Windowsin laitteisto- ja vianmääritysohjelmaa.
Kuinka avata laitteiston ja laitteiden vianmääritysohjelma Windowsissa?
Laitteiden ja laitteiden vianmääritysohjelma on melko helppo avata Windows-tietokoneellasi. Mutta yksityiskohtaiset oppaat ovat erilaisia eri Windows-versioissa.
Windows 10: ssä
Voit mennä Asetukset> Päivitys ja suojaus> Vianmääritys ja napsauta Laitteisto ja laitteet vaihtoehto oikealta osiosta tämän työkalun avaamiseksi.
Sitten löydät laitteiston tai laitteen, jonka haluat tehdä vianmäärityksessä, ja valitse se skannataksesi ja korjataaksesi löydetyt ongelmat.
Windows 8/7: ssä
- Avaa Ohjauspaneeli .
- Mene Laitteisto ja äänet> Laitteen määrittäminen .
- Näet laitteiston ja laitteiden vianmäärityksen. Sitten voit napsauttaa Seuraava -painiketta, jotta tämä työkalu etsii laitteita ja laitteita ongelmien varalta.
- Kun skannaus päättyy, tämä työkalu näyttää löytämänsä ongelmat. Sitten voit valita ongelmat korjata ne.
Entä jos laitteistojen ja laitteiden vianmääritys puuttuu Windows 10: stä?
Windows 10 -version 1809 jälkeen huomaat, että laitteiston ja laitteiden vianmääritys ei ole käytettävissä, kun olet käyttänyt sitä Asetukset> Päivitys ja suojaus> Vianmääritys . Microsoft uskoo, että niin monet ihmiset eivät halua käyttää tätä työkalua. Joten se piilottaa sen järjestelmässä.
Tämä ei tarkoita, että tämä työkalu poistettaisiin Windows-tietokoneeltasi. Voit silti kokeilla toista tapaa avata se. Voit esimerkiksi käyttää tämän työkalun avaamiseen Windows 10 -laitteiden vianmäärityksen komentoriviä.
Nyt voit seurata tätä opasta avataksesi Windows 10: n laitteiden ja laitteiden vianmäärityksen Windows 10 -laitteiden vianmäärityksen komentorivillä:
1. Napsauta Windows-haku se on tehtäväpalkin vasemmalla puolella.
2. Kirjoita cmd ja valitse ensimmäinen hakutulos avataksesi komentokehotteen.
3. Kopioi ja liitä seuraava komentorivi komentokehotteeseen ja paina Tulla sisään .
msdt.exe -id DeviceDiagnostic
4. Windows 10 Hardware and Devices Troubleshooter avautuu. Sitten voit napsauttaa Seuraava aloittaaksesi skannauksen ja vianmäärityksen.
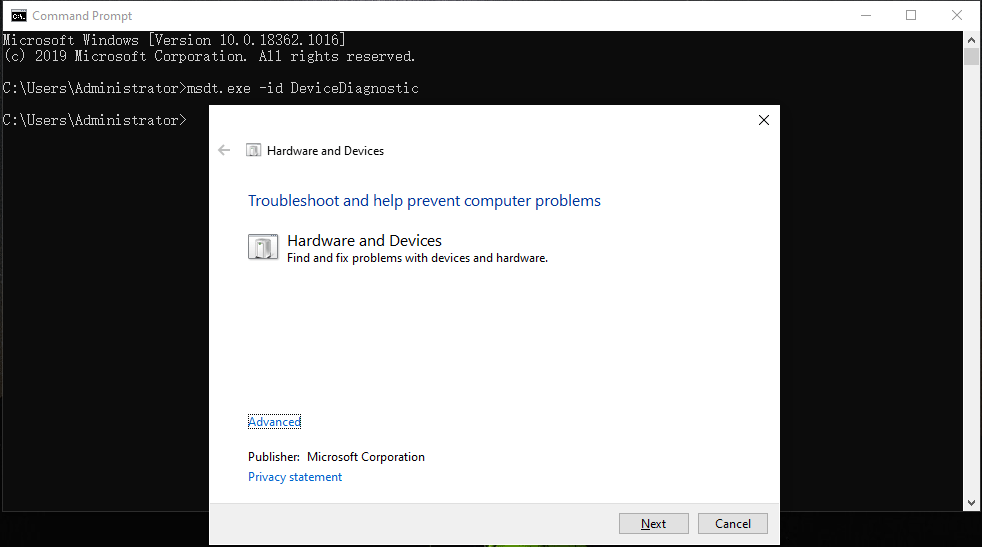
Vinkki: Kuinka palauttaa tietoja tallennusvälineestä?
Jos voit korjata laitteiston ja laitteen vianmääritystoiminnon haluamallesi tietovälineelle aiheutuviin ongelmiin pelastaa tiedot siitä , voit kokeilla tiedon palautusohjelmistoa, MiniTool Power Data Recovery, suorittamaan työn. Tällä ohjelmistolla on kokeiluversio. Voit napsauttaa seuraavaa painiketta saadaksesi sen.
Bottom Line
Kun olet lukenut tämän viestin, sinun pitäisi tietää paljon tietoa Windowsin laitteistojen ja laitteiden vianmäärityksestä. Jos laitteiston ja laitteiden vianmääritys puuttuu, voit silti käyttää sen avaamiseen Windows 10 -laitteiden vianmäärityksen komentoriviä.
Jos sinulla on siihen liittyviä ongelmia, voit ilmoittaa siitä meille kommentissa.

![SanDisk esitteli uuden sukupolven langattoman USB-aseman [MiniTool News]](https://gov-civil-setubal.pt/img/minitool-news-center/55/sandisk-has-introduced-new-generation-wireless-usb-drive.jpg)
![Windows 10 -ohjaimen sijainti: System32-ohjaimet / DriverStore-kansio [MiniTool-vinkit]](https://gov-civil-setubal.pt/img/data-recovery-tips/78/windows-10-driver-location.png)

![(Realtek) Ethernet-ohjainohjain Windows 10 Lataa / päivitä [MiniTool News]](https://gov-civil-setubal.pt/img/minitool-news-center/79/ethernet-controller-driver-windows-10-download-update.png)
![Mitä DHCP (Dynamic Host Configuration Protocol) tarkoittaa [MiniTool Wiki]](https://gov-civil-setubal.pt/img/minitool-wiki-library/90/what-is-dhcp-meaning.jpg)


![Miksi Windows 10 imee? Tässä on 7 huono asia Win10: stä! [MiniTool-vinkit]](https://gov-civil-setubal.pt/img/backup-tips/56/why-does-windows-10-suck.png)
![Kuinka vaihtaa pelikuvaa kaappauskortilla tai tietokoneella [Näytön tallennus]](https://gov-civil-setubal.pt/img/screen-record/44/how-record-switch-gameplay-with-capture-card.png)
![Sanasto termeistä - Mikä on tehokäyttäjävalikko [MiniTool Wiki]](https://gov-civil-setubal.pt/img/minitool-wiki-library/92/glossary-terms-what-is-power-user-menu.png)





![Valitun käynnistyskuvan ei todentaminen -virheen korjaaminen [MiniTool News]](https://gov-civil-setubal.pt/img/minitool-news-center/58/how-fix-selected-boot-image-did-not-authenticate-error.jpg)

![Ultimate opas Windows 10 11: lle varmuuskopio on OneNote [2025]](https://gov-civil-setubal.pt/img/backup-tips/53/the-ultimate-guide-for-windows-10-11-backup-onenote-2025-1.png)
