[Ratkaistu!] - Kuinka korjata tuntematon USB-laite asettaa osoitteen epäonnistui? [MiniTool-uutiset]
How Fix Unknown Usb Device Set Address Failed
Yhteenveto:
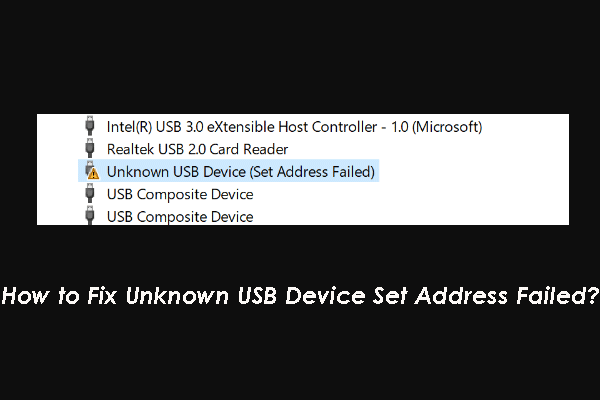
Kun kohtaat Tuntematon USB-laitteen asetusten osoite epäonnistui -virheen, et voi käyttää USB: tä normaalisti. Tämän ongelman ratkaisemiseksi keräämme hyödyllisiä ratkaisuja ja näytämme ne tässä viestissä. Voit kokeilla niitä auttamaan sinua.
SanDisk / Seagate-ulkoinen kiintolevy / WD My Passport -sarjan osoite epäonnistui
Joskus, kun liität tietokoneeseen ulkoisen USB-laitteen, kuten WD my passin, Seagate-ulkoisen kiintolevyn tai SanDisk-aseman, saatat huomata, että asema ei toimi. Sitten voit avaa Laitehallinta tarkistaa, onko asemalla jotain vikaa.
On joitain yleisiä virheitä, kuten:
- Tuntematon USB-laite (laitekuvaajapyyntö epäonnistui)
- Tuntematon USB-laite (portin nollaus epäonnistui)
- Tuntematon USB-laite (osoitteen määritys epäonnistui)
- Ja enemmän…
MiniTool-ohjelmisto ei ole puhunut Tuntematon USB-laite -sarjaosoite epäonnistui -ongelmasta. Tässä viestissä näytämme sinulle joitain ratkaisuja.
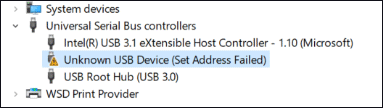
Nämä ratkaisut ovat käytettävissä WD: lle, passiasetukseni osoite epäonnistui, Seagate-ulkoisen kovalevyn asetettu osoite epäonnistui ja SanDisk-osoitteen osoite epäonnistui. Tietysti, jos käytät muunmerkkisiä USB-laitteita, ne voivat myös toimia.
Jos olet varma ongelman tarkasta syystä, voit kokeilla näitä ratkaisuja yksi kerrallaan, kunnes löydät sopivimman tapauksesi.
Kuinka ratkaista tuntematon USB-laitteen asetettu osoite epäonnistui?
- Muokkaa virranhallinta-asetuksia
- Päivitä tai vie laiteohjain takaisin
- Käytä laitteiston ja laitteiden vianmääritystä
- Sammuta nopea käynnistys
Ratkaisu 1: Muokkaa virranhallinta-asetuksia
Jos käytät kannettavaa tietokonetta, sinun on tarkistettava, onko Power Option -asetus asetettu oikein. Voit muokata virranhallinta-asetuksia seuraavasti:
1. Paina Win + R avata Juosta .
2. Kirjoita cpl ja paina Tulla sisään suoraan auki Virranhallinta-asetukset .
3. Napsauta Muuta suunnitelman asetuksia linkki, joka on järjestelmän valitseman ensisijaisen suunnitelman vieressä.
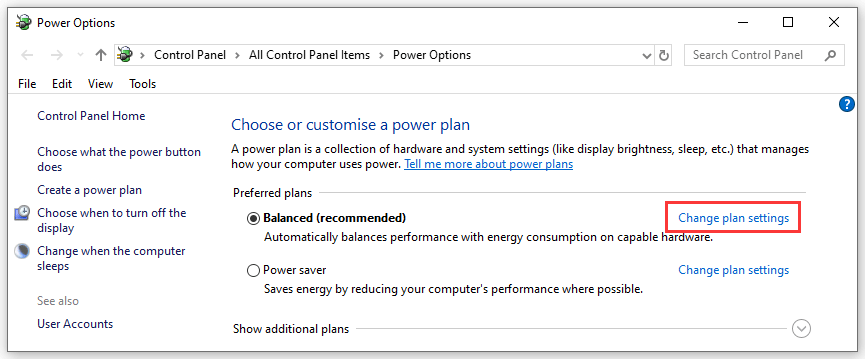
4. Napsauta Muuta virran lisäasetuksia linkki jatkaaksesi.
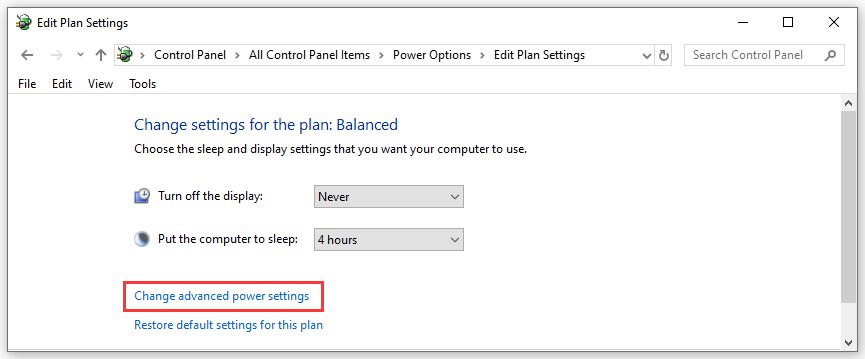
5. Selaa alaspäin USB-asetukset-osioon ja aseta sitten Poista käytöstä molemmissa skenaarioissa: Akusta ja Kytketty .
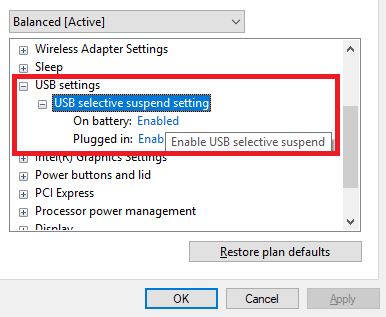
6. Napsauta OK pitää muutos.
Ratkaisu 2: Päivitä tai palauta USB-laiteohjain
Jos USB-laiteohjain ei ole ajan tasalla, näyttöön saattaa tulla Tuntematon USB-laitteen asetusten osoite epäonnistunut -virhe. Toisaalta tämä ongelma voi ilmetä myös laiteohjaimen päivittämisen jälkeen. Sinun on tarkistettava kohtaamasi tilanne ja sitten päivitettävä tai palautettava USB-laiteohjain.
Jos haluat päivittää laiteajurin, voit viitata tähän viestiin: Laiteohjainten päivittäminen Windows 10 (2 tapaa) .
Jos haluat palauttaa laiteajurin, voit viitata tähän viestiin: Kuinka palauttaa ohjain Windowsissa? Vaiheittainen opas .
Ratkaisu 3: Käytä laitteiston ja laitteiden vianmääritystä
Voit myös poistaa laitteiston ja laitteiden vianmääritysohjelman Tuntematon USB-laitteen asetettu osoite epäonnistui -ongelmasta. Sinun tarvitsee vain mennä Käynnistä> Asetukset> Päivitys ja suojaus> Vianmääritys> Laitteisto ja laitteet ja suorita sitten työ noudattamalla näytön opasta.
Ratkaisu 4: Sammuta nopea käynnistys
1. Paina Win + R avata Juosta .
2. Kirjoita cpl ja paina Tulla sisään suoraan auki Virranhallinta-asetukset .
3. Napsauta Valitse virtapainikkeen toiminta .
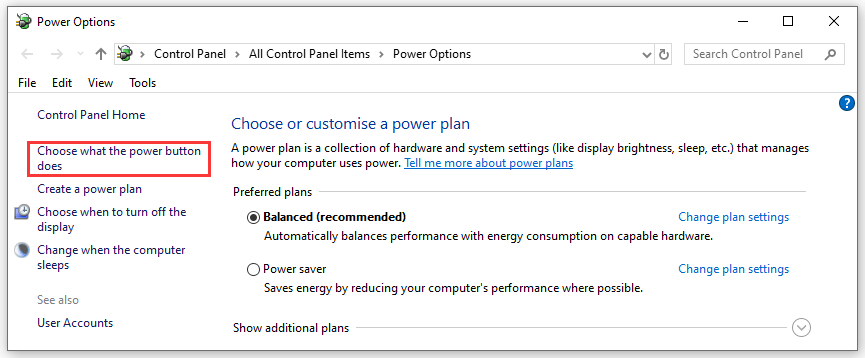
4. Napsauta Muuta asetuksia, jotka eivät ole tällä hetkellä käytettävissä .
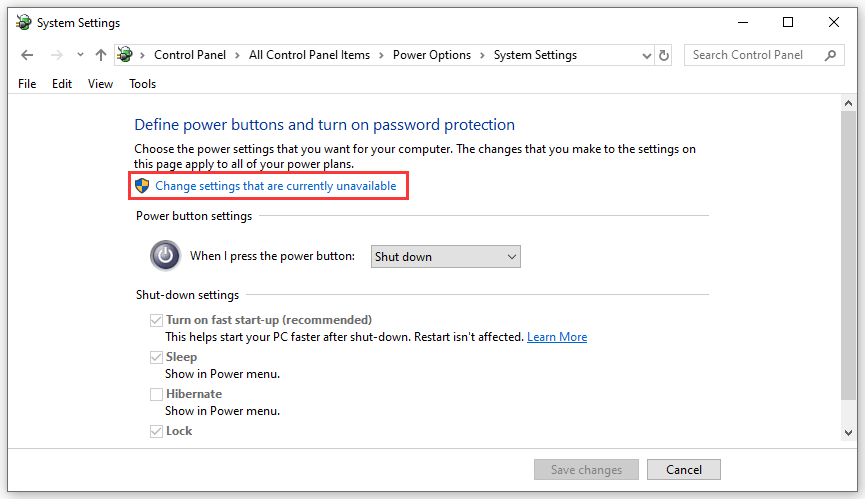
5. Poista valinta Ota käyttöön nopea käynnistys (suositus) .
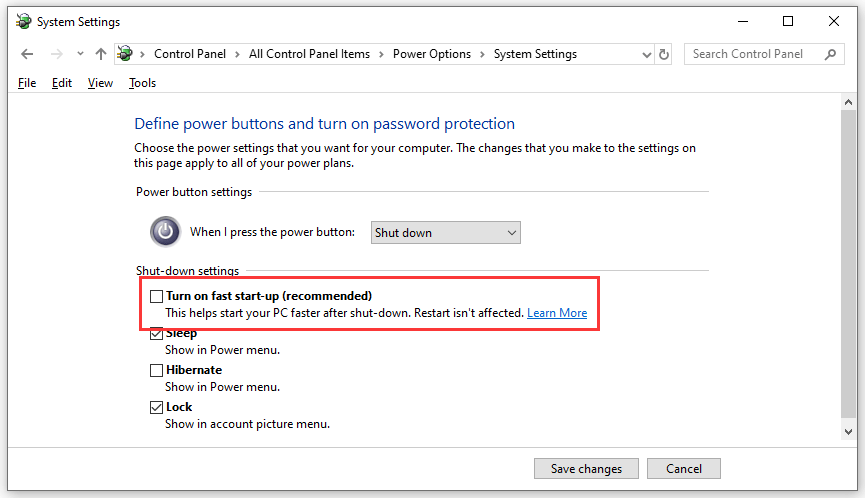
Nämä ovat ratkaisuja Tuntematon USB-laitteen asetusten osoite epäonnistui. Toivomme, että he voivat auttaa sinua. Jos sinulla on siihen liittyviä ongelmia, voit ilmoittaa siitä meille kommentissa.



![Onko levyn kirjoitus suojattu? Poista USB: n suojaus Windows 7/8/10: ssä! [MiniTool-vinkit]](https://gov-civil-setubal.pt/img/blog/83/il-disco-protetto-da-scrittura.png)


![Live- / animoitujen taustakuvien saaminen ja asettaminen Windows 10 -tietokoneelle [MiniTool News]](https://gov-civil-setubal.pt/img/minitool-news-center/38/how-get-set-live-animated-wallpapers.jpg)




![Kuinka pyyhkiä tai tyhjentää kiintolevy Windows Serverissä? [Opas]](https://gov-civil-setubal.pt/img/news/54/how-to-wipe-or-erase-hard-drive-in-windows-server-guide-1.jpg)





![Parhaat ratkaisut tuotteeseen “PXE-E61: Media Test Failure, Check Cable” [MiniTool Tips]](https://gov-civil-setubal.pt/img/data-recovery-tips/56/best-solutions-pxe-e61.png)

