Etkö voi kirjoittaa salasanaa kirjautumisnäyttöön? Katso parhaat korjaukset täältä
Cannot Type Password Login Screen
Etkö voi kirjoittaa salasanaa sisäänkirjautumisnäytössä Windows 7/8/10/11? Miksi tämä ongelma ilmenee? Mitä sinun pitäisi tehdä, kun salasanaa ei voi kirjoittaa kirjautumisnäytölle ? Tämä MiniToolin viesti tarjoaa sinulle useita toteuttamiskelpoisia ratkaisuja tähän asiaan.
Tällä sivulla :- Miksi et voi kirjoittaa salasanaa kirjautumisnäytölle
- Ratkaisut, joiden avulla salasanaa ei voi kirjoittaa kirjautumisnäytölle
- Bottom Line
Googlella etsimällä huomaat, että monet käyttäjät kärsivät kirjoitusongelmista. Aiemmissa viesteissämme keskustelimme kuinka korjata näppäimistö ei toimi Chromessa ja näppäimistön kirjoittaminen isoilla kirjaimilla ongelmia.
Tänään aiomme opastaa sinua, kuinka pääset eroon salasanan kirjoittamatta jättämisestä kirjautumisnäytössä. Katsotaanpa ensin todellinen esimerkki.
En voi kirjoittaa salasanaani kannettavaan Windows 11 -käyttöjärjestelmään. Yhdistin kannettavani Microsoft-tiliin. Sen jälkeen käynnistin kannettavan tietokoneen uudelleen lukitusnäytössä Windows pyysi minua kirjautumaan sisään Microsoft-tililleni. Mutta salasanaa ei voi kirjoittaa. Käytän Windows 11:tä.
answers.microsoft.com
Tämän ongelman edessä voit kysyä Miksi kannettavani ei anna minun kirjoittaa salasanaani tai Miksi en voi kirjoittaa PIN-koodiani kannettavaan tietokoneeseeni. Alla on lueteltu tämän ongelman yleisiä syitä.
Miksi et voi kirjoittaa salasanaa kirjautumisnäytölle
Yleensä et voi kirjoittaa salasanaa kirjautumisnäytölle seuraavista syistä.
- Näppäimistö tai USB-portti toimii väärin.
- Näppäimistön ohjain on vanhentunut tai vioittunut.
- Suodatin tai tarraavaimet ovat käytössä.
 Ratkaisuja näppäimistön automaattiseen kirjoittamiseen
Ratkaisuja näppäimistön automaattiseen kirjoittamiseenMitä meidän pitäisi tehdä, kun näppäimistömme kirjoittaa automaattisesti itsestään? Tässä esseessä mainitaan joitakin kokeilemisen arvoisia ratkaisuja.
Lue lisääRatkaisut, joiden avulla salasanaa ei voi kirjoittaa kirjautumisnäytölle
Kokeile nyt alla lueteltuja ratkaisuja ratkaistaksesi ongelman, jonka mukaan salasanaa ei voi kirjoittaa kirjautumisnäytölle.
Ratkaisu 1. Käynnistä tietokone uudelleen
Joskus kyvyttömyys syöttää salasanaasi lukitusnäytölle johtuu todennäköisimmin lyhytaikaisesta häiriöstä. Tässä tilanteessa käynnistää tietokoneesi uudelleen on helpoin ja tehokkain tapa käsitellä sitä.
Napsauta kirjautumisnäytössä Tehoa -painiketta ja valitse sitten Uudelleenkäynnistää .
Odota, että tietokoneesi käynnistyy uudelleen. Yritä sen jälkeen kirjoittaa salasanasi salasanan syöttöruutuun tarkistaaksesi, onko kirjoituskyvyttömyysongelma ratkaistu.
Ratkaisu 2. Irrota näppäimistö ja kytke se uudelleen
Useimmat kirjoitusongelmat johtuvat näppäimistöstä tai USB-portista. Voit sulkea pois näppäimistöön tai USB-porttiin liittyvät ongelmat irrottamalla näppäimistön ja kytkemällä sen sitten uudelleen tietokoneeseen käyttämällä toista USB-porttia. Jos tämä ei auta, voit vaihtaa näppäimistön varmistaaksesi, että ongelma ei johdu näppäimistöstä.
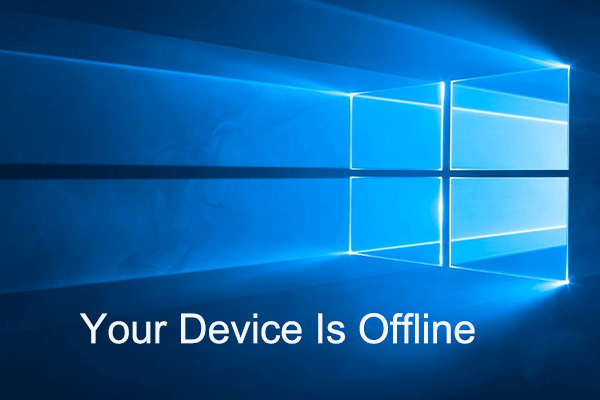 Laitteen korjaaminen on offline-tilassa 5 ratkaisulla
Laitteen korjaaminen on offline-tilassa 5 ratkaisullaHäiritseekö sinua virheilmoitus, joka laitteesi on offline-tilassa? Tässä viestissä näet, mitä pitäisi tehdä, kun sinua kehotetaan olemaan offline-tilassa.
Lue lisääRatkaisu 3. Käytä näyttönäppäimistöä
Jos perusvianmääritysmenetelmät – tietokoneen uudelleenkäynnistäminen ja näppäimistön uudelleen kytkeminen eivät toimi, voit vaihtoehtoisesti kirjautua tilillesi kirjoittamalla salasanan tai PIN-koodin näyttönäppäimistön avulla.
Napsauta kirjautumisnäytössä Helppokäyttöisyys -kuvaketta ja valitse sitten Näyttönäppäimistö vaihtoehto.
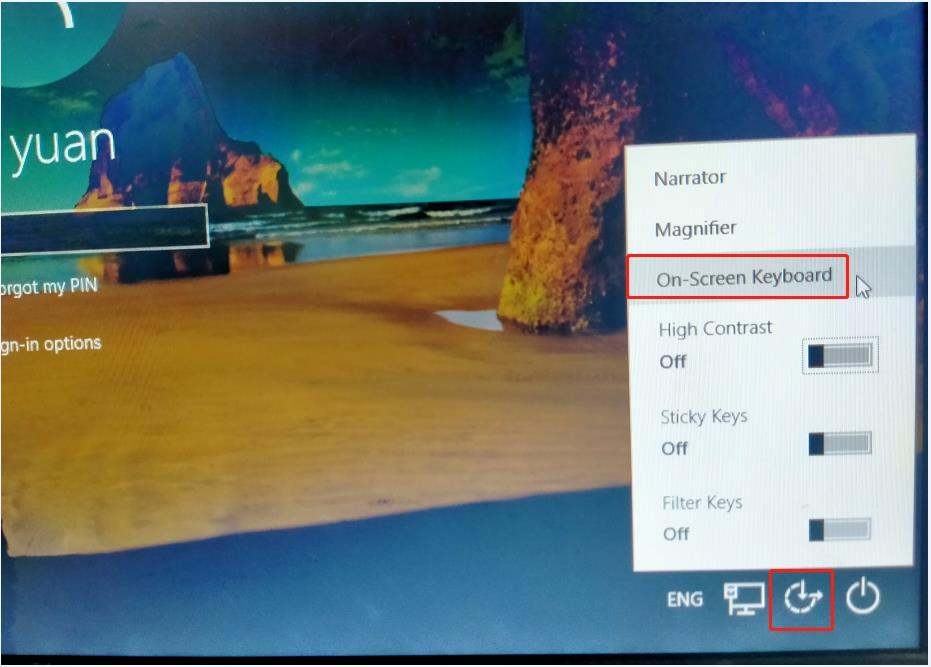
Tämän jälkeen voit käyttää hiirtä valitaksesi oikeat kirjaimet tai numerot kirjautuaksesi tilillesi.
Napsauta twiittaamaan
Ratkaisu 4. Sammuta suodatin ja Sticky Keys
Suodatinavaimet on esteettömyysvaihtoehto, jonka avulla voit hallita näppäimistön toistonopeutta ja jättää huomioimatta toistuvat näppäimet. Sticky Keys -toiminnon avulla voit kirjoittaa pikanäppäimiä yksi näppäin kerrallaan sen sijaan, että joutuisit pitämään kaikkia näppäimiä painettuna kerralla. Kun nämä näppäimet ovat päällä, et voi kirjoittaa salasanaa kirjautumisnäytölle.
Voit poistaa ne käytöstä napsauttamalla Helppokäyttöisyys -kuvaketta kirjautumisnäytössä ja vaihda vieressä olevia painikkeita Tahmeat avaimet ja Suodatinavaimet pois päältä.
Jos olet jo kirjautunut tilillesi, voit painaa Windows + I näppäinyhdistelmiä avataksesi Asetukset. Napsauta sitten Helppokäyttöisyys . Siirry kohtaan Näppäimistö ja sammuta Sticky Keys ja Filter Keys.
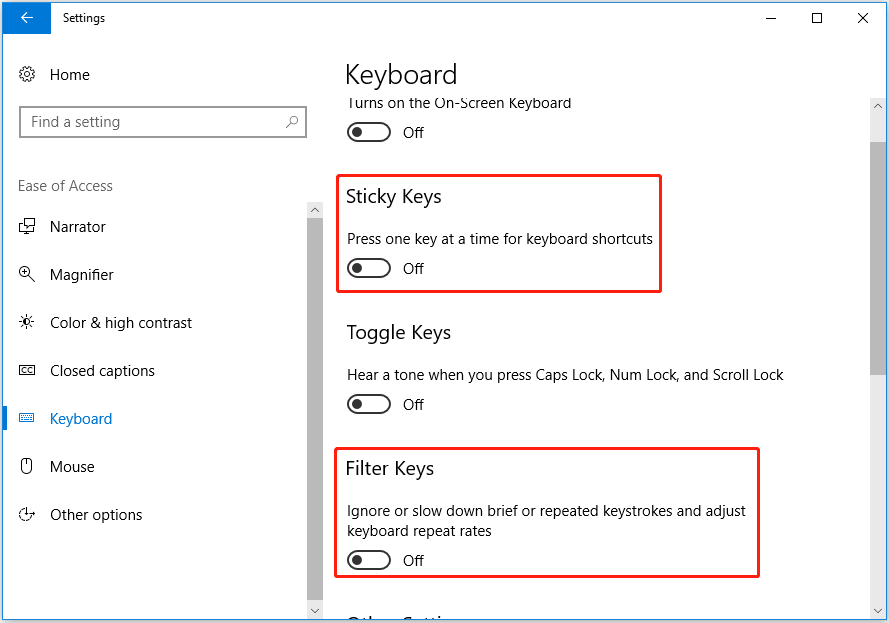
Ratkaisu 5. Poista näppäimistön ohjain
Vanhentunut näppäimistöohjain on myös suurin syy siihen, että salasanaa ei voi kirjoittaa Windows 10 -ongelmaan kirjautumisnäytössä. Tässä tapauksessa voit poistaa näppäimistön ohjaimen.
Vaihe 1. Napsauta hiiren kakkospainikkeella alkaa -painiketta valitaksesi Laitehallinta .
Vaihe 2. Laajenna Näppäimistöt ja valitse kohdenäppäimistö napsauttamalla hiiren kakkospainikkeella Poista laitteen asennus .
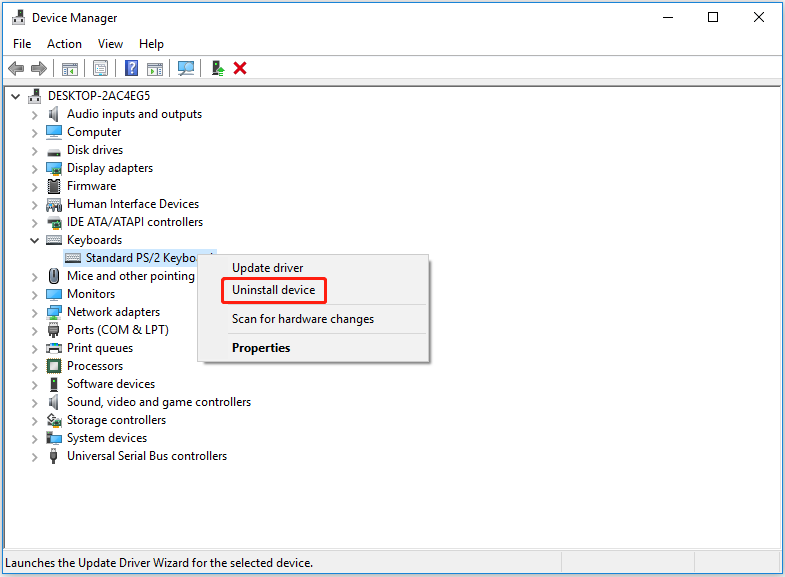
Vaihe 3. Käynnistä tietokone uudelleen, ja sitten Windows asentaa automaattisesti puuttuvan näppäimistöohjaimen.
Ylin suositus
Jos tiedostosi poistetaan tai katoavat, voit palauttaa poistetut tiedostot MiniTool Power Data Recovery -sovelluksella. Se on ilmainen tietojen palautusohjelmisto, joka on suunniteltu palauttamaan puuttuva Kuvat-kansio, puuttuva Käyttäjät-kansio, videot, Office-asiakirjat, äänitiedostot, sähköpostit ja muun tyyppiset tiedostot.
Lataa MiniTool Power Data Recovery ja kokeile.
MiniTool Power Data Recovery ilmaiseksiLataa napsauttamalla100 %Puhdas & Turvallinen
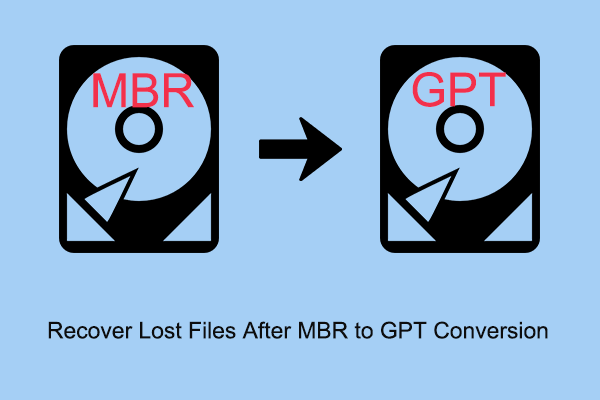 Kadonneiden tiedostojen palauttaminen MBR-muunnoksen jälkeen GPT:ksi
Kadonneiden tiedostojen palauttaminen MBR-muunnoksen jälkeen GPT:ksiMenetetäänkö tiedostot MBR-levyn muuntamisen jälkeen GPT-levyksi? Lue nyt tämä viesti saadaksesi hyödyllisiä tapoja palauttaa kadonneet tiedostot MBR-GPT-muunnoksen jälkeen.
Lue lisääBottom Line
Toivottavasti yllä olevat ratkaisut auttavat sinua ratkaisemaan ongelman, jonka mukaan salasanaa ei voi kirjoittaa kirjautumisnäytölle.
Jos olet löytänyt muita luotettavia korjauksia tähän ongelmaan, tervetuloa jakamaan ne kanssamme kommenttialueella.

![5 tehokasta tapaa korjata ääni ilman Chrome-numeroa [MiniTool News]](https://gov-civil-setubal.pt/img/minitool-news-center/65/5-powerful-methods-fix-no-sound-chrome-issue.jpg)

![Korjaa 'VSS-palvelu sammuu tyhjäkäynnin aikakatkaisun vuoksi' -virhe [MiniTool News]](https://gov-civil-setubal.pt/img/minitool-news-center/15/fix-vss-service-is-shutting-down-due-idle-timeout-error.png)




![WD-ulkoisen kiintolevyn tietojen palauttaminen on helppoa [MiniTool-vinkit]](https://gov-civil-setubal.pt/img/data-recovery-tips/91/wd-external-hard-drive-data-recovery-is-easy-enough.png)

![RATKAISTU! ERR_NETWORK_ACCESS_DENIED Windows 10/11 [MiniTool Tips]](https://gov-civil-setubal.pt/img/news/48/solved-err-network-access-denied-windows-10/11-minitool-tips-1.png)





![Kuinka voit korjata vaihdon yrityksen DPC Blue Screen of Deathista? [MiniTool-vinkit]](https://gov-civil-setubal.pt/img/backup-tips/08/how-can-you-fix-attempted-switch-from-dpc-blue-screen-death.jpg)
![Eikö Apex Legends Mic toimi? Hyödyllisiä ratkaisuja on täällä! [MiniTool-uutiset]](https://gov-civil-setubal.pt/img/minitool-news-center/04/is-apex-legends-mic-not-working.jpg)

