Kloonaa käyttöjärjestelmä kiintolevyltä SSD: lle kahdella tehokkaalla SSD-kloonausohjelmalla [MiniTool Tips]
Clone Os From Hdd Ssd With 2 Powerful Ssd Cloning Software
Yhteenveto:
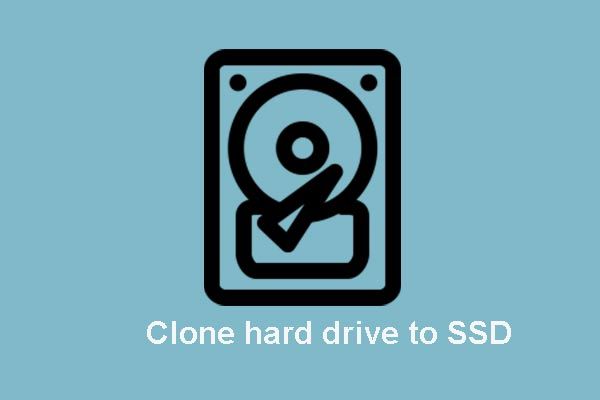
Voitteko siirtää käyttöjärjestelmän kiintolevyltä SSD: lle? Kuinka kloonata käyttöjärjestelmä SSD: lle helposti eikä aiheuta vahinkoa alkuperäisille tiedoille? MiniTool tarjoaa kaksi kappaletta parhaita SSD-kloonausohjelmistoja, joiden avulla voit kloonata tai siirtää käyttöjärjestelmän kiintolevyltä SSD: lle helposti.
Nopea navigointi:
SSD: n käyttöönotto
Nykyään SSD on yhä suositumpi, koska sillä on parempi suorituskyky, pidempi käyttöikä, parempi luotettavuus ja niin edelleen. Tietysti ei ole epäilystäkään siitä, että SSD: llä on myös monia muita etuja, ja voit lukea seuraavan viestin saadaksesi lisätietoja.
Aiheeseen liittyvä artikkeli: SSD VS HDD: Mikä on ero? Kumpi pitäisi käyttää PC: ssä?
Koska SSD-asemalla on niin monia etuja, yhä useammat ihmiset haluavat päivittää kiintolevyt tai järjestelmät SSD-asemiksi tai siirtää tiedostot SSD-levyille varmuuskopiointia varten. Tiedätkö kuinka kloonata käyttöjärjestelmä kiintolevyltä SSD: lle ilman tietojen menetystä?
Tässä viestissä näytämme sinulle, kuinka käyttöjärjestelmä voidaan siirtää tai kloonata kiintolevyltä SSD-levylle ilman tietojen menetystä parhaalla Windows-SSD-kloonausohjelmistolla.
Mitä tarvitset muuttoliikkeeseen?
1. Valmistele ensin SSD
SSD: n siirtäminen tai kloonaus kiintolevyltä SSD: lle on ensin valmisteltava SSD.
2. Valmistele SSD-kloonausohjelmisto
SSD-kloonausohjelmiston avulla et kärsi tietojen häviämisestä kiintolevyn kloonausprosessin aikana.
3. Pyyhi alkuperäinen kiintolevy
Kun SSD-aseman kloonaus tai siirto on valmis, voit poistaa sen tietokoneeltasi ja pyyhi alkuperäinen kiintolevy uudelleenkäyttöä varten, käynnistä sitten tietokoneesi uudelta SSD-asemalta. Yleensä SSD voi tuoda käyttäjille paremman suorituskyvyn.
Sitten saatat kysyä, kuinka voin siirtää käyttöjärjestelmän tai kloonata käyttöjärjestelmän kiintolevyltä SSD: lle?
Voitteko siirtää käyttöjärjestelmän kiintolevyltä SSD-asemaan?
Jos haluat kloonata käyttöjärjestelmän SSD: lle ilman tietojen häviämistä, MiniTool tarjoaa kaksi kloonausohjelmistoa. Ja seuraavassa osassa näytämme, kuinka käyttöjärjestelmä kloonataan kiintolevyltä SSD-asemaan vaiheittaisten ohjeiden avulla.
SSD-kloonausohjelmisto - MiniTool ShadowMaker
Tarkastellaan ensinnäkin ensimmäisiä parhaita SSD-kloonausohjelmistoja Windows 10. Se on MiniTool ShadowMaker.
MiniTool ShadowMaker on ammattilainen Windowsin varmuuskopiointiohjelmisto Tämän avulla voit tehdä tiedostojen varmuuskopioinnin, luoda levykuvan, luoda järjestelmäkuvan ja tehdä varmuuskopioinnin tietokoneiden ja tietojen suojaamiseksi. Varmuuskopioi tiedostosi USB-asemaan. Voit palauttaa tiedostot tai palauttaa tietokoneen edelliseen tilaan kuvatiedoston avulla.
Varmuuskopioija - MiniTool ShadowMaker on myös pala tiedostojen synkronointiohjelmisto , jolla on mahdollisuus tehdä enemmän kopioita kahteen tai useampaan sijaintiin tietojen suojaamiseksi.
Tämän lisäksi varmuuskopioijalla - MiniTool ShadowMakerilla on myös avainominaisuus - Disk Clone. Se voi auttaa kloonaamaan kiintolevyn tai osiot SSD: lle helposti ja nopeasti. Tärkeintä on, että se ei aiheuta tietojen menetystä tai ei aiheuta vahinkoa koko alkuperäisen aseman tiedoille kloonausprosessin aikana.
Siten käyttöjärjestelmän siirtämiseksi SSD: lle paras SSD-kloonausohjelmisto - MiniTool ShadowMaker on loistava valinta. Voit ladata MiniTool ShadowMaker Trialin seuraavasta painikkeesta tai valita osta edistynyt painos .
Kun olet asentanut ilmaisen kiintolevyn kloonausohjelmiston, voit kysyä, kuinka kloonata kiintolevy SSD: lle tai siirtää käyttöjärjestelmä SSD: ltä kiintolevylle.
Kuinka voin kloonata käyttöjärjestelmän SSD: stä SSD: hen tai kloonata HDD SSD: hen?
Mitä tulee käyttöjärjestelmän kloonaamiseen SSD: lle, näytämme sinulle tiedot kiintolevyn kloonaamisesta SSD: lle.
Vaihe 1: Liitä SSD tietokoneeseesi. Asenna ja käynnistä SSD-kloonausohjelmisto, napsauta Jatka kokeilua ja napsauta Kytkeä sisään Tämä tietokone jatkaa.
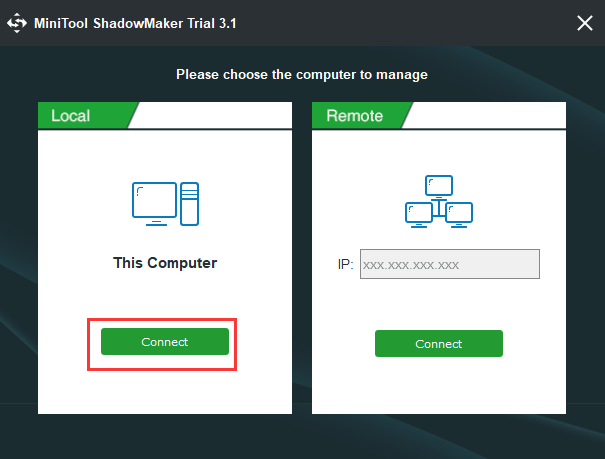
Vaihe 2: Kun olet syöttänyt parhaan SSD-kloonausohjelmiston pääkäyttöliittymän, siirry Työkalut välilehti. Ja valitse sitten Kloonaa levy ominaisuus jatkaaksesi.
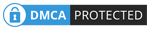
Vaihe 3: Ponnahdusikkunassa sinun on valittava lähdelevy ja kohdennettava SSD kiintolevyn päivitystä varten.
Kärki: MiniTool ShadowMaker voi auttaa sinua kloonaamaan dynaamisen levyn, mutta se on vain yksinkertaista äänenvoimakkuutta varten.Vaihe 4: Napsauttamalla Lähde moduuli kloonilähteen valitsemiseksi. Tässä on suositeltavaa valita käyttöjärjestelmän levyn kloonaus SSD: lle. Ja napsauta Suorittaa loppuun jatkaa.
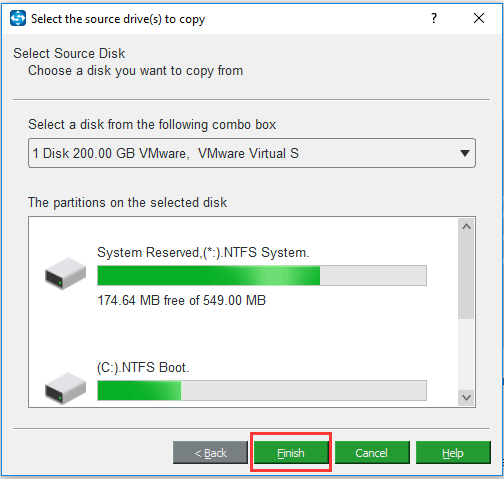
Vaihe 5: Valitse sitten SSD kohdelevyksi ja napsauta Suorittaa loppuun jatkaa.
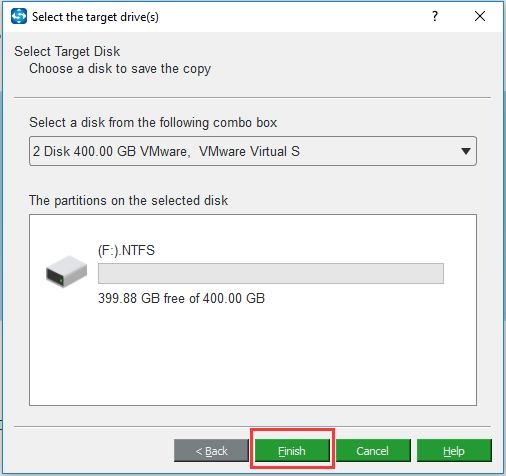
Vaihe 6: Kun olet valinnut kloonilähteen ja kohdelevyn, napsauta OK jatkaa.
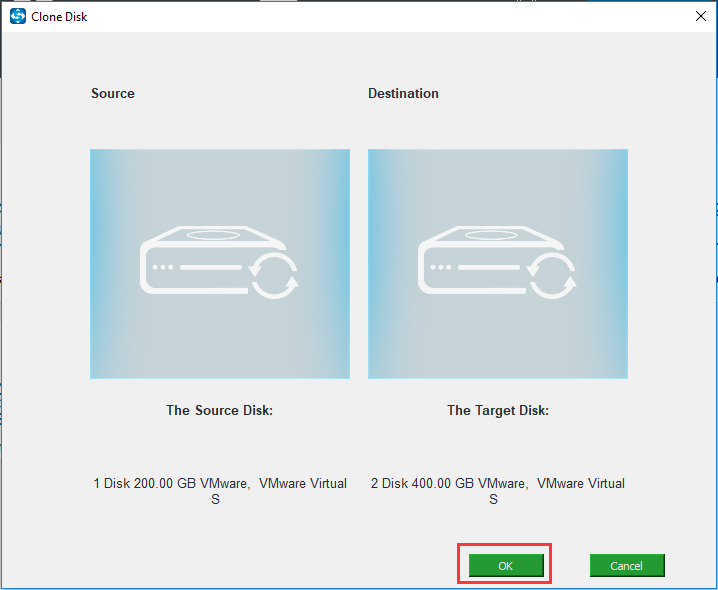
Vaihe 7: Sitten saat varoitusviestin, joka kertoo, että kaikki kohdetallennusaseman tiedot tuhoutuvat levyn kloonauksen aikana. Voit siis varmuuskopioida ne etukäteen, jos kohde-SSD: llä on tärkeitä tietoja. Itse asiassa varmuuskopiointiohjelmisto - MiniTool ShadowMaker mahdollistaa myös varmuuskopiot ulkoiselle kiintolevylle, jotta ne pysyvät turvassa luomalla tiedostokuvan. Napsauta sitten Joo jatkaa.
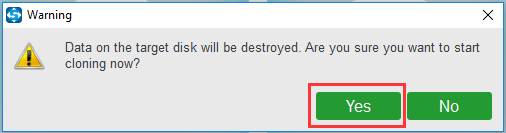
Vaihe 8: Sitten SSD-kloonausohjelmisto alkaa kloonata kiintolevyn SSD-tallennusasemalle, ja sinun on odotettava useita minuutteja, kunnes se on valmis. Aikaa vievä prosessi riippuu kiintolevyllä olevien tiedostojen määrästä.
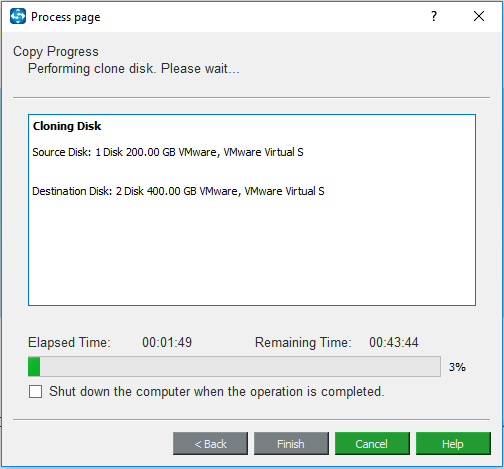
Vaihe 9: Kun kloonitoiminnot on suoritettu, saat viestin, joka kertoo, että kloonilähdeasemalla ja kohdelevyllä on sama allekirjoitus. Siksi sinun täytyy irrottaa tai poistaa jompikumpi niistä. Ja jos haluat käynnistää tietokoneesi kohdelevyltä, muuta BIOS-asetuksia.
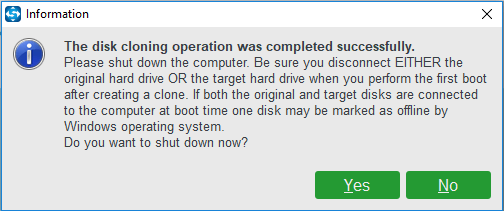
Kun olet suorittanut kaikki vaiheet, huomaat, että käyttöjärjestelmä on helppo kloonata SSD: lle parhaalla ilmaisella SSD-kloonausohjelmistolla - MiniTool ShadowMaker. Ja tämä ilmainen kiintolevyn kloonausohjelmisto ei aiheuttaisi tietojen menetystä.
Lisäksi, jos haluat korvata kiintolevyn kohde-SSD: llä, voit sammuttaa tietokoneen, poistaa järjestelmälevyn ja laittaa kohde-SSD-tallennusaseman alkuperäiseen paikkaan. Sen jälkeen saatat huomata, että tietokoneesi suorituskyky on parantunut.







![[Hyvät ja huonot puolet] Varmuuskopiointi vs. replikointi: Mikä ero on?](https://gov-civil-setubal.pt/img/backup-tips/C4/pros-cons-backup-vs-replication-what-s-the-difference-1.png)
![Mitä tehdä, jos HP: n kannettavan tuuletin on meluisa ja jatkuvasti käynnissä? [MiniTool-uutiset]](https://gov-civil-setubal.pt/img/minitool-news-center/47/what-do-if-hp-laptop-fan-is-noisy.png)
![Tehokkaat prosessit Tehtävienhallinnassa Sinun ei pitäisi lopettaa [MiniTool News]](https://gov-civil-setubal.pt/img/minitool-news-center/44/vital-processes-task-manager-you-should-not-end.png)



![[Ratkaistu] Kuinka löytää Steam-kaupan URL-osoite ja miten se otetaan käyttöön?](https://gov-civil-setubal.pt/img/news/09/how-find-steam-trade-url-how-enable-it.png)
![Kuinka kertoa, onko näytönohjain kuolemassa? 5 merkkiä on täällä! [MiniTool-uutiset]](https://gov-civil-setubal.pt/img/minitool-news-center/75/how-tell-if-your-graphics-card-is-dying.jpg)

![Kuinka kirjaudutaan ulos Google Chromesta (myös etänä)? [MiniTool-uutiset]](https://gov-civil-setubal.pt/img/minitool-news-center/69/how-sign-out-google-chrome.jpg)


![Kuinka yhdistää AirPods kannettavaan tietokoneeseen (Windows ja Mac)? [Minityökaluvinkit]](https://gov-civil-setubal.pt/img/news/9B/how-to-connect-airpods-to-your-laptop-windows-and-mac-minitool-tips-1.jpg)