Täydellinen opas kaksoiskäynnistykseen EndeavourOS ja Windows 11 10
A Full Guide On How To Dual Boot Endeavouros And Windows 11 10
Kaksoiskäynnistyksen avulla voit käyttää kahta käyttöjärjestelmää samassa tietokoneessa nopeasti. Tässä opetusohjelmassa MiniTool opastaa sinua EndeavourOS:n ja Windows 11/10:n kaksoiskäynnistykseen. Lisäksi tärkeiden tietojen varmuuskopiointi ennen EndeavourOS-asennusta on aina suositeltavaa.Tietoja EndeavourOS:sta
EndeavourOS on Archiin perustuva Linux-jakelu, jossa on graafinen Calamares-asennusohjelma työpöytäympäristöjen, mukaan lukien GNOME, Xfce, KDE Plasma, MATE, LXDE jne., sekä ikkunanhallinnan asentamiseen. Parin viime vuoden aikana EndeavourOS on tullut suosituksi ainutlaatuisten työkalujensa ja käyttäjäkeskeisen työpöytäsuunnittelun ja erittäin ystävällisen käyttöliittymän ansiosta.
Jos päätät asentaa Linux-käyttöjärjestelmän tietokoneellesi, tämä jakelu voi olla hyvä vaihtoehto. Oletetaan, että tietokoneellesi on asennettu Windows 11/10. Kuinka sitten voit asentaa sen olemassa olevaan järjestelmään? Yritä kaksoiskäynnistää EndeavourOS ja Windows 11 tai 10, ja tässä on vaiheittainen opas.
Edellytys EndeavourOS:n asentamiselle kaksoiskäynnistykseen Windowsin kanssa
Tarkista BIOS-tila
Jotta EndeavourOS toimisi sujuvasti, sinun on parempi varmistaa, että tietokoneesi käyttää UEFI-tilaa vanhan BIOSin sijaan, vaikka se voi toimia vanhemmilla laitteistoilla. Vahvista vain kirjoittamalla Järjestelmätiedot hakukenttään ja tarkastelemalla BIOS-tila kohde, jonka pitäisi sanoa UEFI .
Lisäksi on joitain muita tapoja tarkistaa BIOS-tila ja kokeilla niitä, jotka mainitaan tässä viestissä - Kuinka tarkistaa UEFI tai Legacy Windows 7/10/11:ssä? 3 tapaa .
Varaa tilaa EndeavourOS:lle
EndeavourOS:n järjestelmän vähimmäisvaatimuksista puhuttaessa sinun tulee valmistaa vähintään 15 Gt levytilaa tälle järjestelmälle. Jotta se toimii sujuvasti, varaa sille enemmän tilaa.
Vaihe 1: Paina tietokoneessa Win + X valita Levynhallinnointi .
Vaihe 2: Napsauta hiiren kakkospainikkeella valitsemaasi osiota Pienennä äänenvoimakkuutta ja astu tilaan.
Vaihe 3: Napsauta Kutistua saada jakamaton tila.
Varmuuskopioi tärkeät tiedot
Koska sinun on käynnistettävä tietokoneesi kaksoiskäynnistyksen kanssa EndeavourOS:n kanssa olemassa olevassa Windows 11- tai 10-käyttöjärjestelmässä, virheelliset toiminnot voivat aiheuttaa tietojen menetyksen, vaikka noudatat vaiheittaista ohjetta. Varmuuden vuoksi suosittelemme aina varmuuskopioimaan kaikki tärkeät tiedot Windowsista, jotta voit noutaa tiedot, kun jokin menee pieleen.
Joten kuinka voit varmuuskopioida tiedostosi ja kansiosi ennen kuin määrität kaksoiskäynnistyksen EndeavourOS:lle ja Windows 11/10:lle? Puheen ollen datan varmuuskopio , ajaa PC-varmuuskopiointiohjelmisto Windows 11/10/8/7, MiniTool ShadowMaker, joka on parempi tiedostojen/kansioiden/järjestelmän/levyn/osion varmuuskopioinnissa ja palauttamisessa, tiedostojen synkronoinnissa ja levyn kloonauksessa. Hanki vain sen kokeiluversio kokeiltavaksi.
MiniTool ShadowMaker -kokeilu Lataa napsauttamalla 100 % Puhdas & Turvallinen
Vaihe 1: Liitä USB-asema tietokoneeseen ja suorita tämä varmuuskopiointiohjelma päästäksesi sen pääliittymään.
Vaihe 2: Siirry kohtaan Varmuuskopioida , klikkaus LÄHDE > Kansiot ja tiedostot , avaa asemasi ja valitse tiedostot ja kansiot, jotka haluat varmuuskopioida.
Vaihe 3: Napsauta KOHDE määrittääksesi polun, kuten USB-asemasi varmuuskopion tallentamista varten.
Vaihe 3: osuma Takaisin ylös nyt aloittaa tiedoston varmuuskopio .
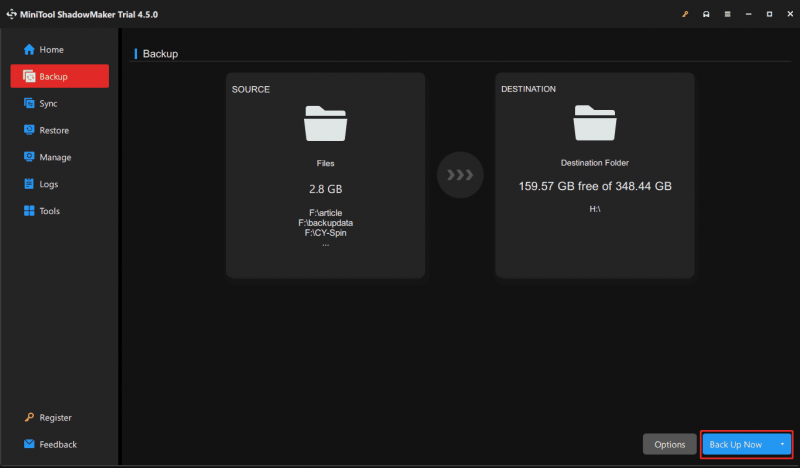
Kun olet valmistellut kaiken, sinun on asennettava EndeavourOS tietokoneeseen, jossa on Windows 10 tai 11. Katso tämä täydellinen asennusopas.
Windows 10/11:n ja EndeavourOS:n kaksoiskäynnistäminen
EndeavourOS lataus
Ensinnäkin sinun tulee ladata tämä käyttöjärjestelmä asentaaksesi sen kaksoiskäynnistystä varten Windowsin kanssa. Virallinen verkkosivusto tarjoaa ISO-tiedoston, mene vain osoitteeseen https://endeavouros.com/, tap on LADATA , vieritä alas kohtaan Lataa peililuettelo -osio ja napsauta ladata linkki alla ISO maasi mukaan aloittaaksesi ISO:n lataamisen.
Luo käynnistettävä USB-asema
Kun olet valmis, sinun tulee polttaa ISO-kuva USB-muistitikulle.
Vaihe 1: Lataa Rufus ja suorita se ja liitä sitten USB-asema Windows 11/10 -tietokoneeseen.
Vaihe 2: osuma VALITSE selata tietokonetta etsiäksesi EndeavourOS ISO ja valitaksesi sen.
Vaihe 3: Aseta sitten Osiokaavio to GPT ja napauta START > Kirjoita ISO-kuvatilassa (suositus) > OK , sitten Rufus alkaa kirjoittaa ISO:ta USB:lle.
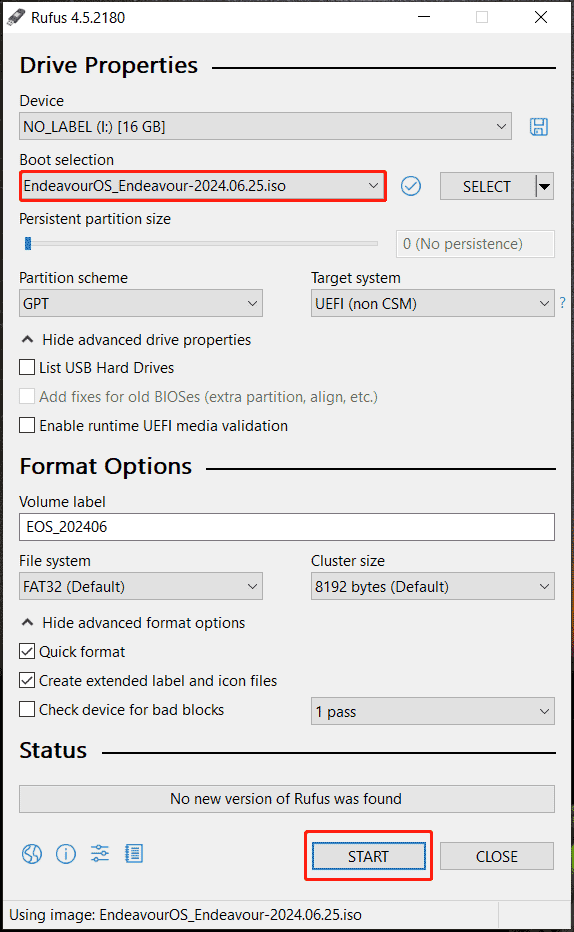
Liittyvä postaus: Rufus ei voi luoda käynnistys-USB:tä? Tässä on 2 tapaa
Ota käyttöön USB-käynnistys ja poista suojattu käynnistys käytöstä BIOSissa
EndeavourOS:n ja Windows 11/10:n kaksoiskäynnistystä varten sinun on suoritettava joitain toimintoja BIOSissa.
Vaihe 1: Liitä luotu käynnistettävä USB-asema tietokoneeseen ja paina F2 , niistä , tai muu käynnistysavain käynnistäessäsi laitteen BIOS-valikon avaamiseksi.
Vaihe 2: Siirry kohtaan Käynnistysasetukset -välilehti tai vastaava ja poista se käytöstä Suojattu käynnistys , mikä on erittäin tärkeää. Tai muuten EndeavourOS ei käynnisty.
Vaihe 3: Ota myös USB-käynnistys käyttöön ja aseta USB-tikku käynnistysjärjestykseen.
Asenna EndeavourOS PC:lle, jossa on Windows 11/10
Tietokoneesi käynnistyy nyt USB-asemalta ja seuraa alla olevia ohjeita EndeavourOS:n asentamiseksi kaksoiskäynnistystä varten Windowsin kanssa.
Vaihe 1: Korosta ensimmäisessä näytössä EndeavourOS-oletus (x86_64, BIOS) ja paina Tulla sisään aloittaa.
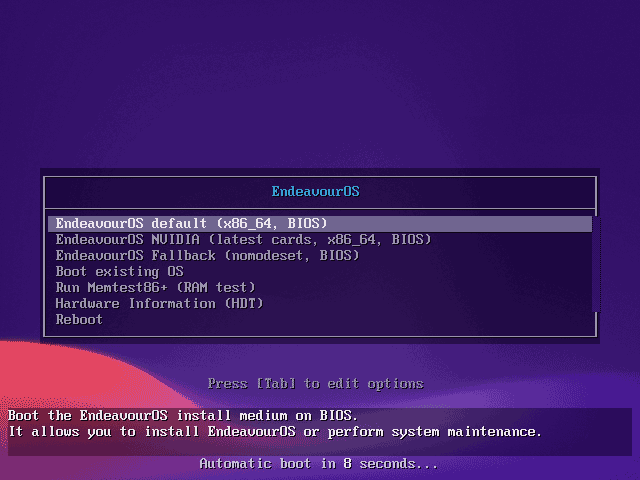
Vaihe 2: Kun olet ladannut jotain, saat tervetuloliittymän, jota sinun tulee napsauttaa Käynnistä asennusohjelma ja valitse sitten asennustapa verkossa tai Offline-tilassa .
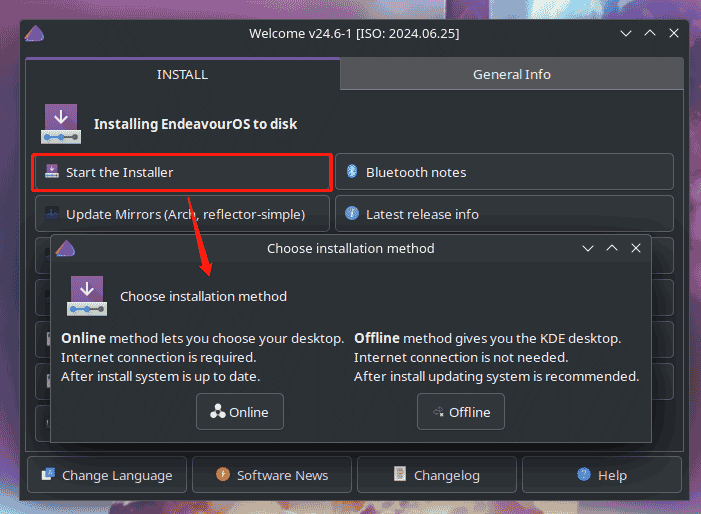
Vaihe 3: Valitse uudessa ikkunassa sijainti ja näppäimistöasettelu.
Vaihe 4: Jos valitset verkossa ennen, luettelo työpöydistä tulee näkyviin, valitse yksi, tarkista kaikki paketit, jotka haluat työpöydällesi, ja paina Seuraava .
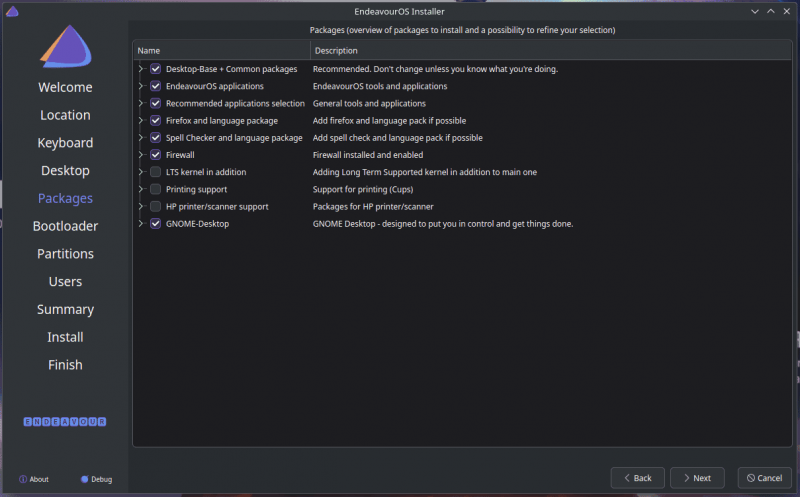
Vaihe 5: Valitse käynnistyslataimen kaltainen Grub Bootloader ja päättää, kuinka EndeavourOS asennetaan osioon. Koska aiot käynnistää kaksoiskäynnistyksen EndeavourOS:stä ja Windows 10:stä tai 11:stä, valitse tallennusasema ja valitse Asenna viereen tai Manuaalinen osiointi .
Jos varaat levytilaa tälle käyttöjärjestelmälle etukäteen, tarkista tämä Manuaalinen osiointi , valitse vapaa tila, napsauta Muokkaa > Luo , aseta tiedostojärjestelmä oikeaan, kuten ext4, set Mount Point to / ja jatka valitsemalla luotu osio.
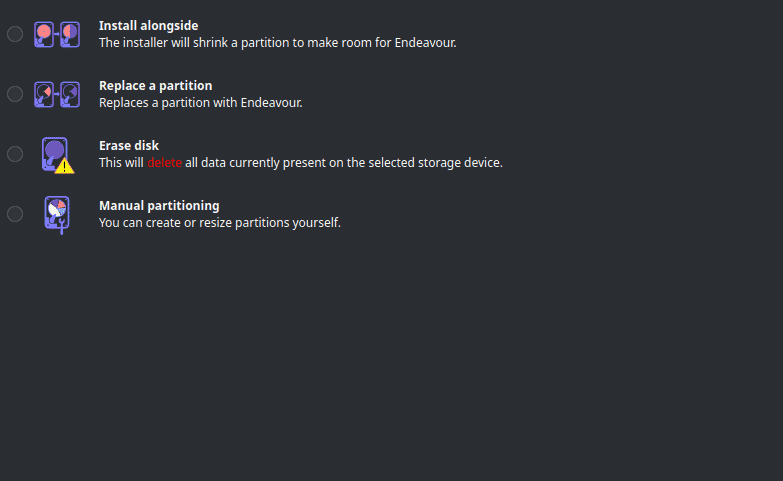
Vaihe 6: Lisää käyttäjätilisi tiedot ja sitten yhteenveto muutoksista. Napsauta seuraavaksi Asentaa aloittaaksesi EndeavourOS:n asennuksen.
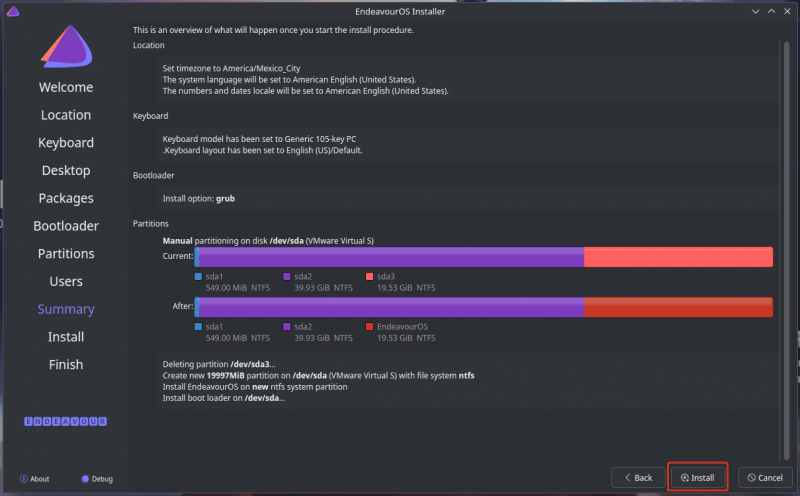 Vinkkejä: Jos haluat kaksoiskäynnistää Zorin OS:n tietokoneellasi, katso tämä opas - Zorin-käyttöjärjestelmän ja Windows 11/10:n kaksoiskäynnistäminen .
Vinkkejä: Jos haluat kaksoiskäynnistää Zorin OS:n tietokoneellasi, katso tämä opas - Zorin-käyttöjärjestelmän ja Windows 11/10:n kaksoiskäynnistäminen .Kun olet valmis, voit käynnistää EndeavourOS:n ja Windows 11/10:n kaksoiskäynnistyksen samalla tietokoneella. Voit valita käytettävän käyttöjärjestelmän joka kerta käynnistyksen yhteydessä.
Viimeiset sanat
Haluatko kaksoiskäynnistää Windows 10:n ja EndeavourOS:n tai kaksoiskäynnistyksen Windows 11:n ja EndeavourOS:n? Se on yksinkertainen tehtävä, kunhan noudatat vaiheittaista ohjetta – tee valmistelutöitä, lataa tämän Linux-järjestelmän ISO, polta ISO USB:hen, määritä BIOS ja käynnistä tietokone USB:stä päästäksesi asennusliittymään. .
Ole varovainen asentaessasi EndeavourOS:ää tietokoneellesi, jossa on asennettuna Windows 11/10. Muista turvallisuuden vuoksi käyttää MiniTool ShadowMakeria tärkeiden tietojen varmuuskopiointiin.
MiniTool ShadowMaker -kokeilu Lataa napsauttamalla 100 % Puhdas & Turvallinen
![[Koko opas] Kuinka valita ja muotoilla Trail Camera SD -kortti?](https://gov-civil-setubal.pt/img/partition-disk/85/full-guide-how-to-choose-and-format-trail-camera-sd-card-1.png)



![Kuinka korjata ERR_TUNNEL_CONNECTION_FAILED-virhe Chromessa [MiniTool News]](https://gov-civil-setubal.pt/img/minitool-news-center/32/how-fix-err_tunnel_connection_failed-error-chrome.jpg)


![Yksityiskohtainen opas - Kuinka varmuuskopioida käyttäjäprofiili Windows 10? [Minityökaluvinkit]](https://gov-civil-setubal.pt/img/backup-tips/1A/detailed-guide-how-to-back-up-user-profile-windows-10-minitool-tips-1.png)



![7 ratkaisua korjata Windowsin valmiuksien jumittuminen Windows 10: een [MiniTool-vinkit]](https://gov-civil-setubal.pt/img/backup-tips/54/7-solutions-fix-getting-windows-ready-stuck-windows-10.jpg)
![Kuinka korjata Windows 11 Pro 22H2 hidas SMB-lataus? [5 tapaa]](https://gov-civil-setubal.pt/img/backup-tips/AB/how-to-fix-windows-11-pro-22h2-slow-smb-download-5-ways-1.png)

![Onko Bitdefender turvallista ladata / asentaa / käyttää? Tässä on vastaus! [Minityökaluvinkit]](https://gov-civil-setubal.pt/img/backup-tips/56/is-bitdefender-safe-to-download/install/use-here-is-the-answer-minitool-tips-1.png)


![Windows 10: n tiedostojen pakkaaminen ja purkaminen ilmaiseksi [MiniTool News]](https://gov-civil-setubal.pt/img/minitool-news-center/15/how-zip-unzip-files-windows-10.jpg)

