Android-roskakori - Kuinka palauttaa tiedostot Androidista? [MiniTool-vinkit]
Android Recycle Bin How Recover Files From Android
Yhteenveto:
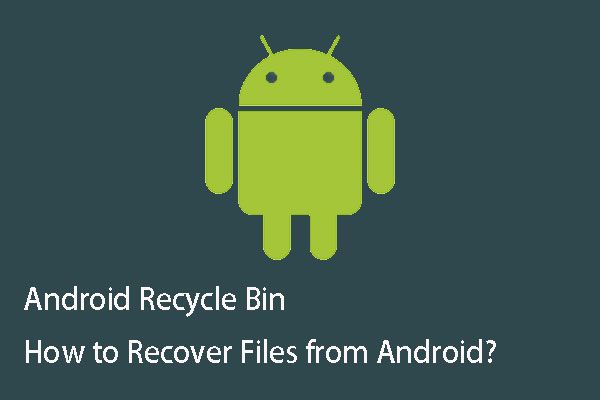
Windowsissa on roskakori, joten jotkut teistä saattavat kysyä, onko Android-laitteessa Android-roskakori? Tiedätkö kuinka palauttaa tietoja Android-roskakorista? MiniTool kertoo sinulle mitä haluat tietää Android-roskakorista ja Android-tietojen palauttamisesta tässä viestissä.
Nopea navigointi:
Osa 1: Onko puhelimessasi Android-roskakori?
Kun käytät Android-puhelinta, voit poistaa joitain tärkeitä tiedostoja vahingossa. Tässä tilanteessa haluat saada nämä poistetut tiedostot takaisin. Ehkä ajattelet ensin tätä kysymystä: onko olemassa Android-roskakori puhelimellasi?
Kuten tiedätte, laskennassa on Roskakori (tunnetaan myös Roskakori ), joka on väliaikainen tallennuspaikka tiedostoille, jotka on poistettu tietokoneen kiintolevyltä, mutta joita ei ole poistettu pysyvästi tiedostojärjestelmästä.
Yleensä voit kirjoittaa Roskakori selata poistotiedostoja ja palauttaa vahingossa poistetut tiedostot tai poistaa tiedostot pysyvästi.
Vastaavasti, jos puhelimessasi on Android-roskakori, voit palauttaa joitain tiedostoja poistettuasi ne vahingossa. Mutta tosiasia on, että Android-puhelimessasi ei ole tällaista toimintoa.
Joten, jos haluat tietää, kuinka palauttaa poistetut tiedostot Android-roskakorista, kerromme sinulle, että se on väärä ehdotus.
Jos Android-roskakoria ei kuitenkaan ole, missä poistetut tiedostot tallennetaan Android-puhelimeen? Itse asiassa poistettuja tiedostoja ei pyyhi Android-laitteestasi tai SD-kortiltasi välittömästi. Alat, joita he käyttävät, on vain merkitty tyhjiksi, joten kaikki uudet tiedot voidaan kirjoittaa.
Ennen kuin nämä tiedot korvataan poistetuilla tiedostoilla, voit käyttää palan ilmainen Android-tietojen palautusohjelmisto saada heidät takaisin.
Kuinka sitten palauttaa pysyvästi poistetut tiedostot Androidista? Tässä viestissä suosittelemme käyttämään tätä ammattityökalua - MiniTool Mobile Recovery for Android.
Lue nyt osa 2 oppiaksesi kuinka tätä ohjelmistoa käytetään poistettujen Android-tietojen palauttamiseen helposti.
Osa 2: Kuinka saada poistetut tiedostot Android-puhelimesta?
MiniTool Mobile Recovery for Android on eräänlainen ohjelma, joka on erityisesti suunniteltu palauttamaan kaikki kadonneet ja poistetut tiedostot, mukaan lukien tekstitiedot, kuten viestit, yhteystiedot, puheluhistoria, WhatsApp, asiakirjatiedot; ja mediatiedot, kuten valokuvat, APP-valokuvat, videot, äänet ja WhatsApp-liitteet Android-puhelimelta ja -tabletilta sekä sen SD-kortilta.
Lisäksi tätä ohjelmistoa voidaan käyttää melkein kaikissa Android-puhelinten ja -tablettien tuotemerkeissä ja malleissa, kuten Samsung, Sony, LG, HTC ja muissa.
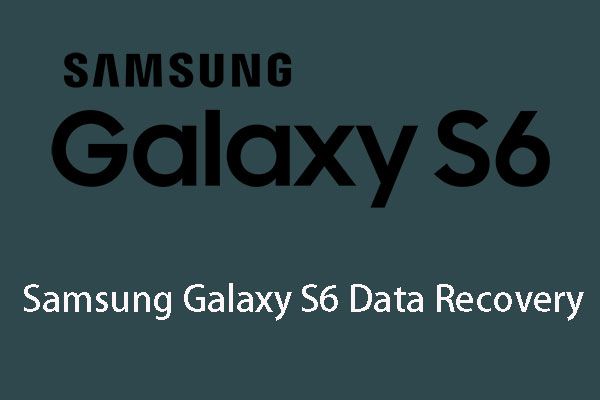 6 yleistä tapausta Samsung Galaxy S6 -tietojen palauttamisesta
6 yleistä tapausta Samsung Galaxy S6 -tietojen palauttamisesta Jos olet kiinnostunut Samsung Galaxy S6 -tietojen palautusongelmasta, lue tämä artikkeli ja opit sen 6 yleistä tapausta jokapäiväisessä elämässäsi.
Lue lisääTämän ilmaisohjelman avulla voit palauttaa 10 yhden tyyppistä tiedostoa joka kerta. Jos käytät Windows 10/8/7 -käyttöjärjestelmää, voit ladata ja asentaa tämän ohjelmiston ilmaisen version tietokoneellesi ja kokeilla sitä nyt.
Tässä ohjelmistossa on kaksi palautusmoduulia: Palauta puhelimesta ja Palauta SD-kortilta . Sitten esitellään ne yksitellen seuraavasti.
Moduuli 1: Palauta poistetut tiedostot suoraan Android-laitteesta
Jos haluat palauttaa poistetut tiedostot suoraan Android-puhelimesta tai -tabletista, käytä Palauta puhelimesta moduuli. Ennen kuin käytät tätä tämän ohjelmiston palautusmoduulia, sinun on kiinnitettävä huomiota joihinkin seikkoihin:
- Android-tietojen palautusohjelmistoa käytetään poistettujen tietojen palauttamiseen, joita uudet tiedostot eivät korvaa. Tämä ohjelmisto ei ole poikkeus. Joten, lopeta vain Android-laitteesi käyttö mahdollisimman pian tiedostojen vahingossa poistamisen jälkeen. Tai muuten näitä tiedostoja ei voi enää palauttaa.
- Sinun on varmistettava, että Android-laitteesi on juurtunut. Muuten tämä ohjelmisto ei toimi normaalisti tietojen poimimiseksi Androidista.
- Sinun on suljettava kaikki muut Android-hallintaohjelmistot, kun käytät tätä ohjelmistoa poistettujen Android-tietojen hakemiseen. Tai ehkä tämä ohjelmisto ei toimi onnistuneesti.
Vaihe 1: Ensinnäkin, sinun tulee liittää Android-laite tietokoneeseen USB-kaapelilla. Sitten voit avata ohjelmiston päästäksesi sen pääkäyttöliittymään seuraavasti. Täällä näet sen kaksi palautusmoduulia. Napsauta vain Palauta puhelimesta moduuli jatkaaksesi.
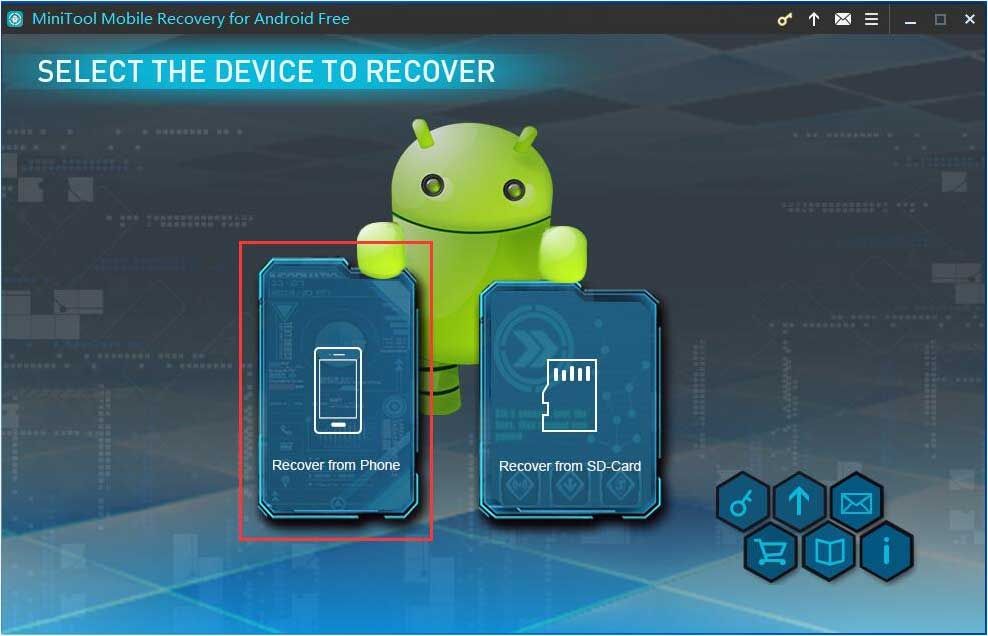
Vaihe 2: Tässä vaiheessa ohjelmisto kehottaa sinua tunnistamaan Android-laitteesi.
Ensinnäkin sinun on otettava käyttöön Android-laitteen USB-virheenkorjaus. Itse asiassa eri Android-versioilla on erilaisia tapoja tehdä tämä työ. Voit valita tämän käyttöliittymän oikean version ja ottaa sitten käyttöön USB-virheenkorjauksen noudattamalla yksityiskohtaisia ohjeita.
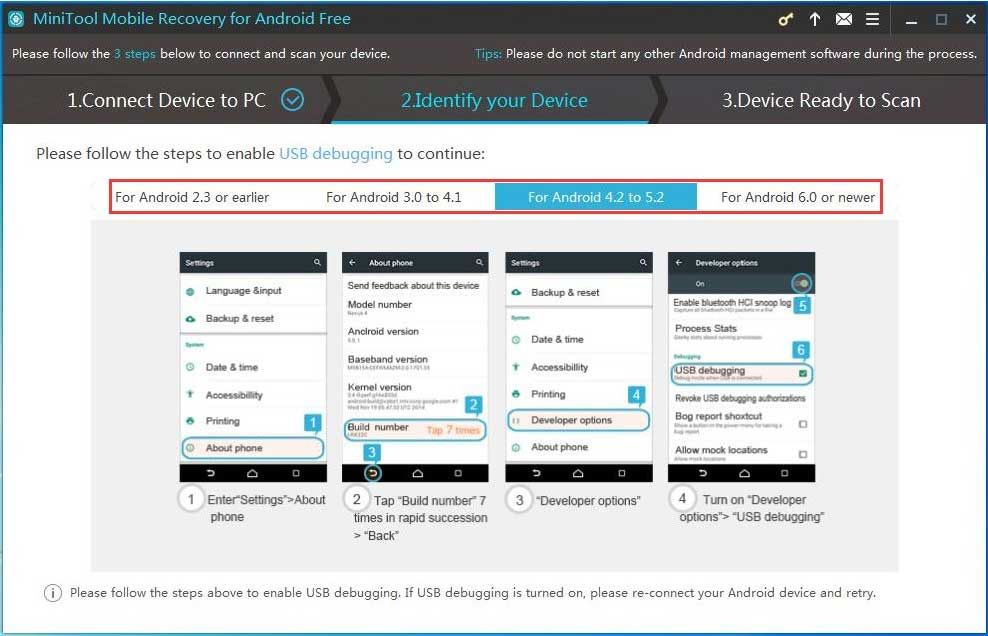
Esimerkiksi, jos käytössäsi on Android 5.2, sinun tulisi napsauttaa Android 4.2 - 5.2 . Sitten tämä ohjelmisto näyttää sinulle neljä vaihetta: ① Enter asetukset > Puhelimesta ② Napauta Koontiversio 7 kertaa nopeasti peräkkäin> Takaisin ③ Kehittäjävaihtoehdot ④ Kytke virta Kehittäjävaihtoehdot > USB-virheenkorjaus . Tee kuten vaiheet kertovat.
Kärki: Jos Android-laitteesi USB-virheenkorjaus on jo käytössä, mutta saat edelleen yllä olevan käyttöliittymän, yhdistä Android-laite uudelleen yrittääksesi uudelleen.Toiseksi sinun on sallittava USB-virheenkorjaus tietokoneelta, jota aiot käyttää. Täällä sinun pitäisi tehdä tämä toimenpide Android-laitteellasi: tarkista vain Salli aina tältä tietokoneelta vaihtoehto Android-laitteellasi ja napauta OK jatkaa.
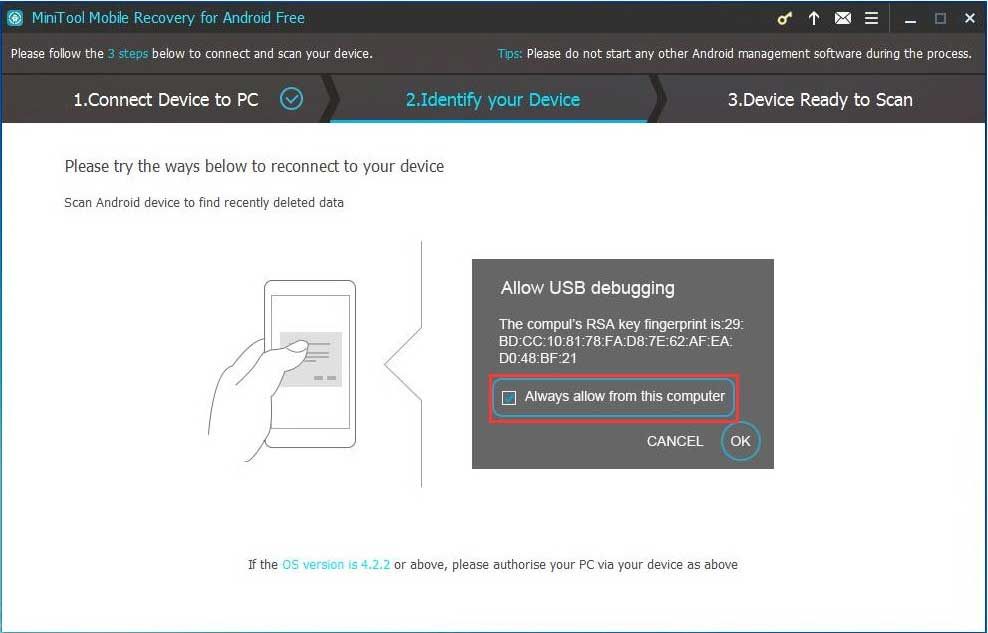
Vaihe 3: Sitten näet Laite on valmis skannaukseen käyttöliittymä. Täältä näet tiedostotyypit, jotka tämä ohjelmisto voi palauttaa, ja kaksi skannaustapaa, joita se voi tarjota.
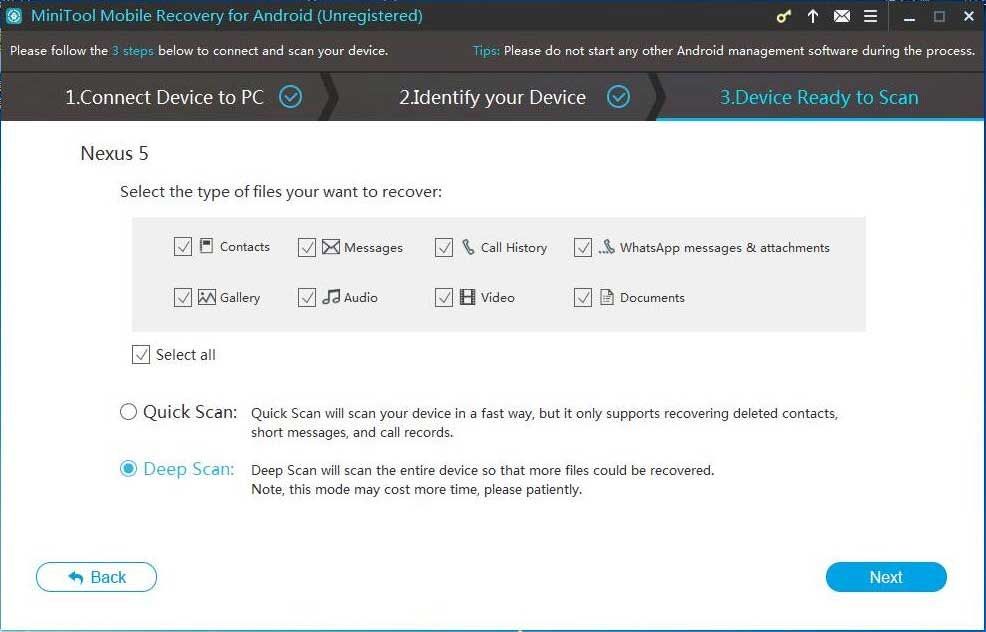
Jos valitset Nopea skannaus -menetelmässä tekstitietotyypit, kuten yhteystiedot, viestit, soittohistoria ja WhatsApp-viestit ja liitteet, tarkistetaan oletusarvoisesti. Samalla voit poistaa tarpeettomien tyyppien valinnan tässä käyttöliittymässä.
Jos päätät käyttää Syvä skannaus -menetelmällä kaikki tietotyypit tarkistetaan oletusarvoisesti, etkä saa poistaa niiden tietotyyppien valintaa, joita et halua palauttaa. Siten tämä skannausmenetelmä maksaa sinulle enemmän aikaa skannausprosessin loppuun saattamiseksi. Sinun pitäisi olla kärsivällinen.
Kun olet valinnut oikean skannaustavan, sinun tulee napsauttaa Seuraava -painiketta jatkaaksesi.
Vaihe 4: Sitten tämä ohjelmisto aloittaa skannausprosessin. Sen jälkeen näet skannaustulosrajapinnan. Se on tietotyyppiluettelo käyttöliittymän vasemmalla puolella. Voit napsauttaa yhtä tietotyyppiä, jotta tämä ohjelmisto näyttää vain määritetyt tiedostot tässä käyttöliittymässä.
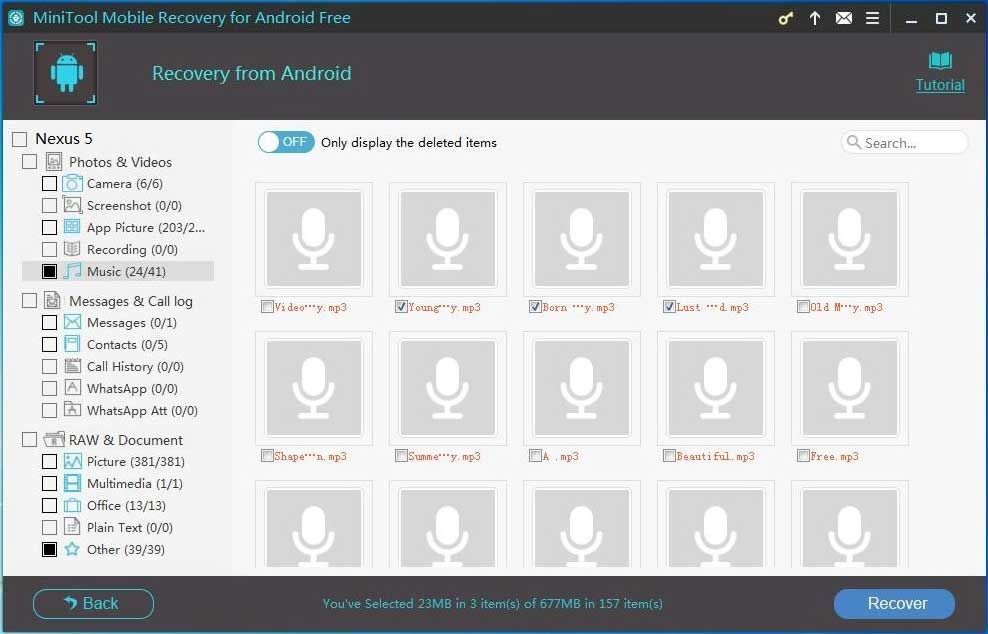
Esimerkiksi, jos haluat palauttaa poistetut musiikkitiedostot Android-laitteeltasi, sinun on valittava Musiikki Tarkista vasemmalta puolelta tiedostot, jotka haluat palauttaa, ja napsauta Palauta -painiketta jatkaaksesi.
Vaihe 5: Ohjelmisto näyttää ponnahdusikkunan, jolla on oletustallennuspolku.
Jos et halua muuttaa tallennuspolkua, voit napsauttaa suoraan Palauta -painiketta ikkunassa.
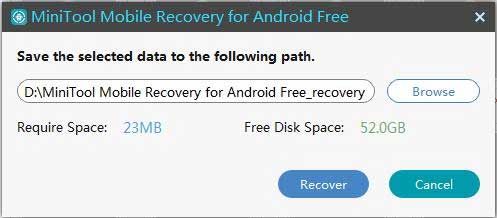
Jos haluat tallentaa valitut tiedostot tietokoneesi toiselle polulle, sinun on napsautettava Selaa -painiketta ja valitse sitten toinen polku tietokoneellesi toisesta ponnahdusikkunasta näiden tiedostojen tallentamiseksi.
Lopuksi voit avata määritetyn tallennuspolun tietokoneellasi ja käyttää näitä palautettuja tiedostoja välittömästi.

![Kuinka estän Google Chromen kirjautumasta ulos: Ultimate Guide [MiniTool News]](https://gov-civil-setubal.pt/img/minitool-news-center/12/how-do-i-stop-google-chrome-from-signing-me-out.png)







![[RATKISTETTU] Windows 10 Candy Crush pitää asentaa, miten se pysäytetään [MiniTool News]](https://gov-civil-setubal.pt/img/minitool-news-center/83/windows-10-candy-crush-keeps-installing.jpg)

![Kuinka jakaa tiedostoja tietokoneiden välillä? Tässä on 5 ratkaisua [MiniTool-vinkit]](https://gov-civil-setubal.pt/img/backup-tips/33/how-share-files-between-computers.png)




![Kuinka voit korjata tietoturvatietokannan luottamussuhteen virheen? [MiniTool-uutiset]](https://gov-civil-setubal.pt/img/minitool-news-center/43/how-can-you-fix-security-database-trust-relationship-error.jpg)


