Kuinka tehdä Windows Server -varmuuskopiointi NAS:iin? Täydellinen opas
How To Perform A Windows Server Backup To Nas Full Guide
NAS-laite on suurikapasiteettinen tallennuslaite, joka on kytketty verkkoon ja monet käyttäjät haluaisivat käyttää sitä lisätallennustilana. Lisäksi NAS-laitteita pidetään täydellisenä valintana, kun tarvitset varmuuskopion. Tämä artikkeli osoitteesta MiniTool antaa oppaan Windows Server -varmuuskopiointiin NAS:iin.Network-Attached Storage (NAS) on tietojen tallennuslaite, joka muodostaa yhteyden ja jota käytetään verkon kautta. Erikoisominaisuuksineen, kuten nopea tiedostojen siirto ja varmuuskopiointinopeus, tietojen käytön täydellinen hallinta, helppokäyttöisyys, edullinen hinta, skaalautuva tallennus jne., NAS-laitteet ovat ensisijainen valinta laajennetun tallennustilan varmuuskopiointiin.
Liittyvä postaus: Paras NAS kotimedian tallennustilaan, jota voit kokeilla
Jotkut Windows Server -käyttäjät etsivät nopeaa ja helppoa tapaa varmuuskopioida Windows Server NAS:iin. Onko mahdollista tehdä Windows Server -varmuuskopiointi NAS:iin? Tietysti kyllä. Windows Serverin mukana tulee Windows Server Backup, joka täyttää kaikenlaiset käyttäjien varmuuskopiointivaatimukset.
Windows Server Backup on yksi NAS-varmuuskopio vaihtoehtoja. Sen lisäksi on olemassa vaihtoehto - MiniTool ShadowMaker - edistyneemmillä ominaisuuksilla paremman kokemuksen tarjoamiseksi. Tarkastetaan nyt, kuinka Windows Server varmuuskopioidaan NAS:iin.
Windows Server -varmuuskopiointi NAS:iin Windows Server Backupin kautta
Kuinka varmuuskopioida Windows Server NAS:iin sisäänrakennetun varmuuskopiointityökalun avulla? Ensinnäkin sinun on ladattava ja asennettava Windows Server Backup Server Managerista. Tässä osassa otamme esimerkkinä Windows Server 2016:n.
Vaihe 1: Avaa Palvelimen hallinta ja napsauta Hallinta > Lisää rooleja ja ominaisuuksia .
Vaihe 2: Valitse ponnahdusikkunassa Palvelimen valinta ja ominaisuudet vaihtoehto tulee saataville.
Vaihe 3: kohdassa ominaisuudet -välilehti, vieritä alas valitaksesi Windows Server Varmuuskopiointi > Asenna .
Asenna sitten tämä työkalu noudattamalla näytön ohjeita. Nyt voit siirtyä toiseen siirtoon - Windows Server -varmuuskopiointiin NAS-laitteisiin.
Vaihe 1: Napsauta Työkalut sisään Palvelimen hallinta ja valitse Windows Server varmuuskopio .
Vaihe 2: Napsauta Varmuuskopioi kerran… oikeasta ruudusta ja tarkista sitten vaihtoehto Erilaisia vaihtoehtoja > Seuraava .
Vaihe 3: Valitse, minkä tyyppisen määrityksen haluat ajoittaa. Vaihtoehtoja on kaksi – Täysi palvelin (suositus) (sisältää palvelimesi tiedot, sovellukset ja järjestelmän tilan) ja Mukautettu (valitse mukautetut taltiot ja tiedostot). Napsauta sitten Seuraava .
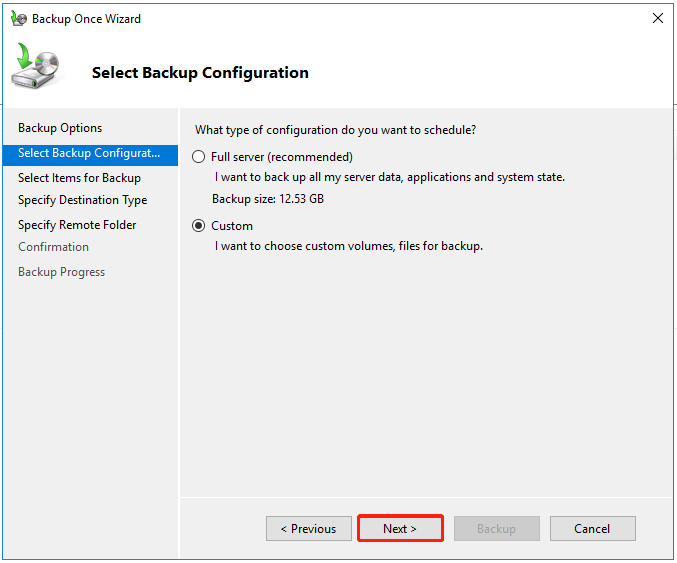
Jos valitset Mukautettu , sinun on lisättävä kohteita varmuuskopioita varten ja napsautettava Seuraava seuraavaa siirtoa varten. Tässä osiossa voit myös sulkea pois tiedostoja, joita et halua varmuuskopioida, napsauttamalla Lisäasetukset .
Vaihe 4: Nyt voit valita kohteen tyypin. Tarkista Jaettu etäkansio vaihtoehto ja napsauta Seuraava .
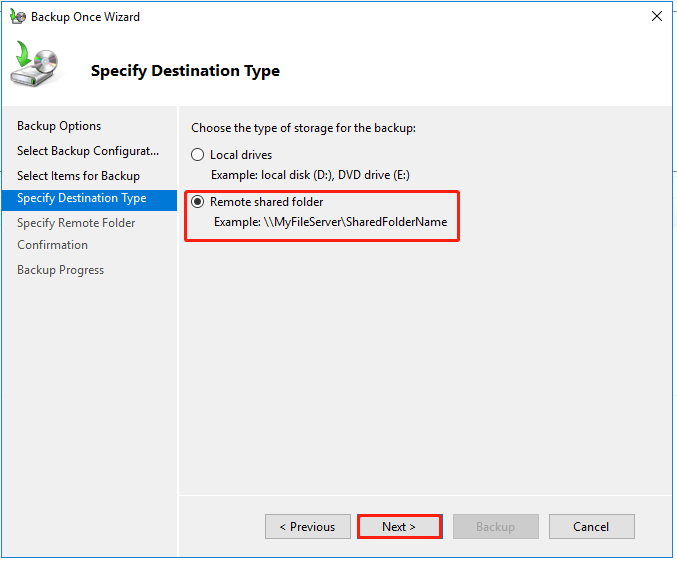
Vaihe 5: Anna NAS-sijaintisi, niin sinua pyydetään antamaan käyttäjän tunnistetiedot varmuuskopiointia varten. tallenna tiedot ja napsauta Seuraava seuraavaa osaa varten.
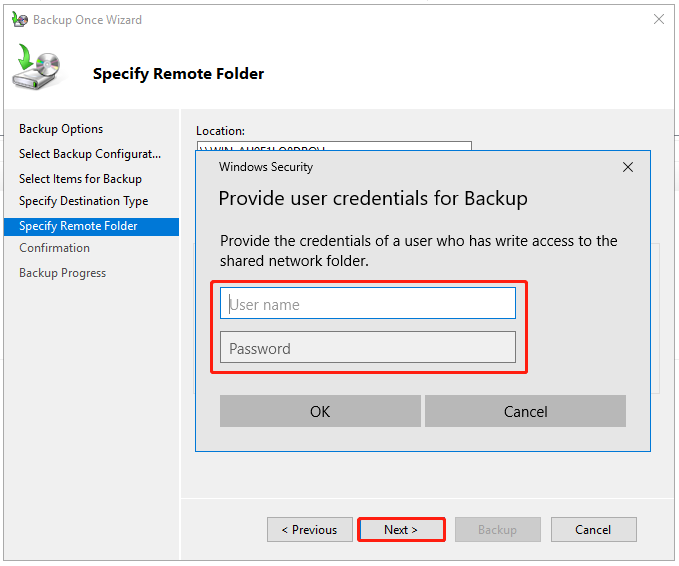
Sitten voit vahvistaa varmuuskopion yhteenvedon ja aloittaa sen. Prosessi voi viedä jonkin aikaa, mikä riippuu varmuuskopiolähteen koosta.
Jos haluat tehdä automaattisia varmuuskopioita NAS-laitteisiin, voit valita Varmuuskopiointiaikataulu… oikeasta ruudusta sisään Windows Server varmuuskopio . Toimenpiteet ovat melko samanlaisia kuin yllä, ja sinun on vain määritettävä varmuuskopiointiaika lisäksi.
Liittyvä postaus: 4 yksinkertaista tapaa korjata Windows Server -varmuuskopiointiaikataulu, joka ei toimi
Windows Server -varmuuskopiointi NAS:iin MiniTool ShadowMakerin kautta
Huomaamme, että jotkut käyttäjät saavat aina virheitä joistakin tuntemattomista syistä suorittaessaan Windows Server -varmuuskopion NAS:iin. Jos Windows Server Backup ei ole mielestäsi hyvä valinta, voit kokeilla toista Palvelimen varmuuskopiointiohjelmisto – MiniTool ShadowMaker.
MiniTool ShadowMaker voi varmuuskopiot , kansiot, osiot, levyt ja järjestelmäsi. Sisäiset/ulkoiset kiintolevyt ja NAS-laitteet voidaan valita varmuuskopiointikohteiksi.
MiniTool ShadowMaker tarjoaa luotettavampia ja tehokkaampia palveluita jokaiseen varmuuskopiointitehtävään. Lataa tämä ohjelmisto napsauttamalla painiketta ja asenna se sitten laitteellesi.
MiniTool ShadowMaker -kokeilu Lataa napsauttamalla 100 % Puhdas & Turvallinen
Vaihe 1: Käynnistä ohjelma ja napsauta Jatka oikeudenkäyntiä .
Vaihe 2: Siirry kohtaan Varmuuskopioida -välilehti ja järjestelmään liittyvät osiot on oletusarvoisesti valittu LÄHDE osio. Jos haluat varmuuskopioida tiedostoja, valitse LÄHDE > Kansiot ja tiedostot ja valitse kohteet.
Vaihe 3: Valitse KOHDE -osioon ja siirry kohtaan Jaettu osio. Napsauta sitten Lisätä ja anna polkusi, käyttäjätunnuksesi ja salasanasi yhdistääksesi NAS-laitteesi.
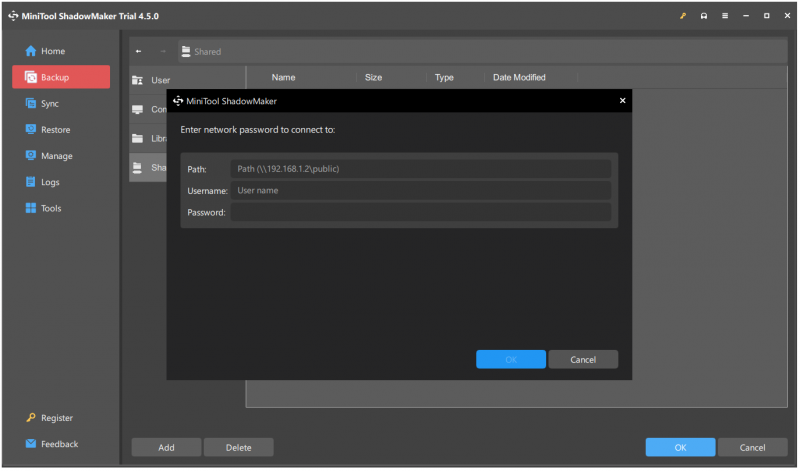
Vaihe 4: Kun olet valinnut jaetun kohteen, voit napsauttaa Takaisin ylös nyt aloittaaksesi tehtävän välittömästi tai Takaisin myöhemmin lykätä tehtävää.
Voit määrittää automaattiset varmuuskopiot siirtymällä kohtaan Hallitse -välilehti ja laajenna kolmen pisteen avattava valikko valitaksesi Muokkaa aikataulua tai Muokkaa kaaviota . Jos haluat palauttaa tarvittavan varmuuskopion, siirry kohtaan Palauttaa -välilehteä ja etsi napsautettava kuvatiedosto Palauttaa .
Edellä mainittujen kahden työkalun lisäksi Windows Server -varmuuskopiointiin NAS:iin voit kokeilla joitain NAS-laitteen sisäänrakennettuja varmuuskopiointiohjelmistoja. Jotkut teknologiajättiläiset kehittävät ominaisuuksia, kuten tiedostojen synkronointia, datan varmuuskopio , pilvitallennus jne. houkutellakseen lisää asiakkaita.
Esimerkiksi Synology NAS tuo Active Backup for Businessin NAS-varmuuskopion tekemiseen. Jos olet Synology-käyttäjä, voit kokeilla myös tätä työkalua.
Bottom Line:
Tämä viesti on esitellyt kuinka Windows Server -varmuuskopiointi NAS: lle. Käytettävissäsi on kaksi tapaa. Lisäksi eri NAS-merkit voivat tarjota käyttäjille ylimääräisiä varmuuskopiointipalveluita, joten voit tarkistaa sen.
Jos haluat lisää varmuuskopiointipalveluita, MiniTool ShadowMaker on parempi valinta, eikä se petä sinua. Jos sinulla on kysyttävää MiniTool ShadowMakerin käytöstä, voit ottaa meihin yhteyttä kautta [sähköposti suojattu] , ja ammattitaitoinen tukitiimi on omistautunut ratkaisemaan huolenaiheita.




![ATA-kiintolevy: Mikä se on ja miten se asennetaan tietokoneellesi [MiniTool-vinkit]](https://gov-civil-setubal.pt/img/backup-tips/30/ata-hard-drive-what-is-it.jpg)
![Kuinka korjata virheellinen arvo rekisterivirheelle valokuvia avattaessa [MiniTool Tips]](https://gov-civil-setubal.pt/img/data-recovery-tips/34/how-fix-invalid-value.jpg)

![3 luotettavaa ratkaisua järjestelmän palauttamisvirheeseen 0x80070003 [MiniTool News]](https://gov-civil-setubal.pt/img/minitool-news-center/61/3-reliable-solutions-system-restore-error-0x80070003.png)








![Kuinka korjata Google-haku, joka ei toimi Androidilla / Chromella [MiniTool News]](https://gov-civil-setubal.pt/img/minitool-news-center/33/how-fix-google-search-not-working-android-chrome.png)

![Mikä on MEMZ-virus? Kuinka poistaa troijalainen virus? Katso opas! [MiniTool-vinkit]](https://gov-civil-setubal.pt/img/backup-tips/48/what-is-memz-virus-how-remove-trojan-virus.png)
![Levytyökalu ei voi korjata tätä levyä Macissa? Ratkaise se nyt! [MiniTool-vinkit]](https://gov-civil-setubal.pt/img/data-recovery-tips/83/disk-utility-cant-repair-this-disk-mac.jpg)