Kuinka poistaa sovelluksia Macista, joita ei poisteta: 4 tapaa [MiniTool News]
How Delete Apps Mac That Wont Delete
Yhteenveto:
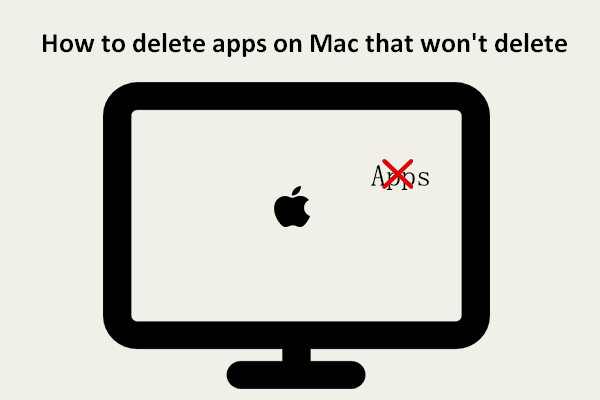
Kun yrität poistaa joitain sovelluksia, joita et tarvitse Macissa, saatat epäonnistua. Järjestelmä antaa sinulle kehotteita, mikä estää sinua poistamasta sovelluksia onnistuneesti. Voitteko silti poistaa opinnäytetöitä tai ohjelmia muilla tavoin? Tämä MiniTool Solution -ratkaisun tarjoama viesti tarjoaa pääasiassa 4 hyödyllistä tapaa auttaa ihmisiä pakottamaan sovellusten poistaminen Macista.
Mac-käyttäjät haluavat poistaa sovellukset ja ohjelmat mieluummin, kun he eivät niitä tarvitse, jotta he voivat vapauttaa enemmän vapaata tilaa Mac-kiintolevyltä. Apple tarjoaa kaksi helppoa tapaa auttaa käyttäjiä poistamaan sovelluksia Macista: Launchpadin tai Finderin avulla. Jotkut ihmiset kuitenkin sanoivat, että heidän sovelluksensa eivät vain katoa, kun he poistavat ne. Tämä sivu näyttää, kuinka voit poistaa sovelluksen Mac- ja kuinka poistaa sovelluksia Macista, joita ei poisteta .
Kärki: Jotkut ihmiset ovat vahingossa poistaneet heille edelleen hyödyllisiä sovelluksia / ohjelmia. Onko mitään tapoja tehdä se? Tietysti kyllä. Heidän pitäisi hankkia Stellar Data Recovery for Mac, ammattimainen ja luotettava tietojen palautustyökalu, joka on suunniteltu Mac-alustalle, ja käyttää sitä etsimään ja palauttamaan poistettuja tietoja kerralla. Näin voit palauttaa poistetut tiedostot Macissa.
Kuinka poistaa sovelluksia Macissa
Tässä osassa näytän sinulle menetelmät sovellusten poistamiseksi Launchpadista ja Finderista.
Kuinka poistaa sovellus Launchpadista
Kuinka poistaa sovelluksia MacBookista tai iMacista Launchpadin kautta:
- Napsauta telakan Launchpad-kuvaketta avataksesi sen. Voit myös avata Launchpad Sovellukset-kansiosta.
- Selaa sovelluksia löytääksesi sovelluksen, jota et enää tarvitse. Voit myös kirjoittaa sovelluksen nimen yläosassa olevaan hakukenttään ja etsiä sen suoraan.
- Napsauta sovellusta ja pidä sitä painettuna, kunnes se palaa.
- x -painike näkyy kohdesovelluksen vieressä. Napsauta sitä.
- Klikkaa Poistaa -painiketta ponnahdusikkunassa toiminnon vahvistamiseksi.
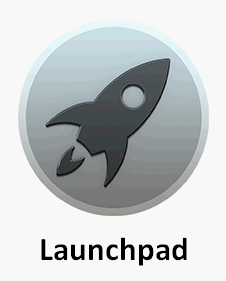
Jotkin sovellukset eivät kuitenkaan näytä x-painiketta. Kuinka poistaa ne? Käytä sen sijaan Finderia.
Kuinka poistaa sovelluksia Macissa Finderin avulla
Ohjelmien poistaminen Macista Finderilla:
- Avaa Finder.
- Etsi poistettavat sovellukset ja valitse ne.
- Valita Siirtää roskakoriin . Voit myös vetää ja pudottaa sovelluksia suoraan roskakoriin.
- Anna oikea käyttäjänimi ja salasana tarvittaessa.
- Sen jälkeen sinun on tyhjennettävä roskakori poistamaan sovellukset kokonaan.
Roskakorin tyhjentäminen Macissa ja Mac-roskakorin vianmääritys ei ole tyhjää?
Kuinka poistaa sovelluksia Macista, joita ei poisteta
Saatat saada virheilmoituksen Kohdetta * ei voida siirtää roskakoriin, kun poistat sovelluksen Launchpadilla tai Finderilla. Kuinka poistaa ohjelmat Macista siinä tapauksessa?
Näin voin poistaa Mac-sovelluksen, jota ei poisteta.
Tapa 1: Pakota lopettamaan vielä avoinna oleva sovellus
- Lehdistö Komento + välilyönti bar avataksesi Spotlight.
- Tyyppi Activity Monitor hakukenttään ja valitse se. Voit myös valita Activity Monitorin Finderista -> Sovellukset -> Apuohjelmat.
- Valitse kohdesovellus sovellusluettelosta ja napsauta x -painiketta ikkunan vasemmassa yläkulmassa.
- Klikkaa Pakota Lopeta -painiketta vahvistusikkunassa jatkaaksesi.
- Poista kohdesovellus avaamalla Finder.
- Toista tämä prosessi poistaaksesi lisää sovelluksia.
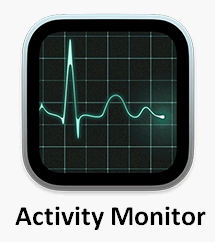
Tapa 2: Pakota poistamaan sovellus, jota ei poisteta
- Siirry Mac-sovelluksesi kohtaan Sovellukset ja sitten Apuohjelmat.
- Valitse Terminaali luettelosta.
- Kirjoita tämä komento oikein: cd / Sovellukset / .
- Tyyppi sudo rm -rf * .app / poistaa tiettyjä sovelluksia. Korvaa * tarkalla sovelluksen nimellä.
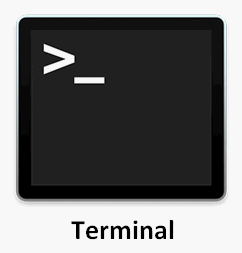
Tapa 3: Käytä kolmannen osapuolen sovellusten asennuksen poisto-ohjelmaa
Internetissä on monia kolmannen osapuolen sovellusten asennuksen poistajia tai sovellusten poisto-ohjelmia, kuten AppCleaner . Voit valita laadukkaan ohjelmien poistamiseksi kokonaan Macista.
Lisäksi, jos sovellusta ei voida poistaa, koska se on estetty tai sinulla ei ole käyttöoikeuksia, sinun on ensin poistettava esto tai haettava käyttöoikeudet ja yritettävä sitten poistaa sovellus uudelleen.
![Suosittu Seagate 500 Gt: n kiintolevy - ST500DM002-1BD142 [MiniTool Wiki]](https://gov-civil-setubal.pt/img/minitool-wiki-library/02/popular-seagate-500gb-hard-drive-st500dm002-1bd142.jpg)
![[SOLVED] USB-aseman korjaamista ei voi avata Windows 7/8/10 -käyttöjärjestelmässä [MiniTool Tips]](https://gov-civil-setubal.pt/img/data-recovery-tips/14/how-fix-usb-drive-cannot-be-opened-windows-7-8-10.png)

![Evernote ei synkronoidu? Vaiheittainen opas tämän ongelman korjaamiseen [MiniTool Tips]](https://gov-civil-setubal.pt/img/backup-tips/89/evernote-not-syncing-a-step-by-step-guide-to-fix-this-issue-minitool-tips-1.png)




![Miksi näytön tallennus ei toimi? Kuinka korjata se [Ratkaistu]](https://gov-civil-setubal.pt/img/blog/87/why-is-my-screen-recording-not-working.jpg)
![4 parasta tapaa korjata Blue Yeti, jota ei tunneta Windows 10: ssä [MiniTool News]](https://gov-civil-setubal.pt/img/minitool-news-center/10/top-4-ways-fix-blue-yeti-not-recognized-windows-10.png)

![Korjaa USB-muistitikku, jota ei tunnisteta ja palauta tietoja - Kuinka tehdä [MiniTool-vinkit]](https://gov-civil-setubal.pt/img/data-recovery-tips/98/fix-usb-flash-drive-not-recognized-recover-data-how-do.jpg)



![Kuinka korjata USB-Wi-Fi-sovitin ei muodosta yhteyttä Windowsissa? [Minityökaluvinkit]](https://gov-civil-setubal.pt/img/news/47/how-to-fix-usb-wi-fi-adapter-won-t-connect-on-windows-minitool-tips-1.png)

![Laitehallinnassa puuttuvien COM-porttien lisääminen [MiniTool News]](https://gov-civil-setubal.pt/img/minitool-news-center/59/how-add-com-ports-missing-device-manager.png)
![Ratkaistu - tiedostot eivät näy ulkoisessa kiintolevyssä [2020 päivitetty] [MiniTool-vinkit]](https://gov-civil-setubal.pt/img/data-recovery-tips/21/solved-files-not-showing-external-hard-drive.jpg)
