Services.msc-konsolin nollaaminen Windows 11 10:ssä? Selitetty
How To Reset Services Msc Console In Windows 11 10 Explained
Windows Services Manager tai Services.msc on Windowsin erityinen ominaisuus, jonka avulla voit käyttää ja hallita tietokoneesi erilaisia keskeisiä palveluita. Jos haluat nollata Services.msc-konsolin Windows 11/10:ssä mistä tahansa syystä, tämä viesti MiniTool sivusto voi tarjota sinulle joitain korjauksia.
Jos käytit Service.msc:tä kerran etätietokoneessa, Services.msc muistaa vain tietokoneen, johon olet viimeksi muodostanut yhteyden, ja tässä tapauksessa isäntätietokoneen palvelunhallinta voi näyttää palvelut etätietokoneessa.
Voit korjata tämän ongelman nollaamalla Services.msc-konsolin Windows 11/10:ssä. Lisäksi voit nollata sen korjataksesi eri syistä, kuten viruksen tunkeutumisesta tai virheellisistä määrityksistä, johtuvia vaurioituneita palveluita järjestelmän suorituskyvyn optimoimiseksi.
Services.msc-konsolin nollaaminen Windows 11/10:ssä?
Services.msc-konsoli voidaan nollata Windows 11/10:ssä kahdella tavalla, ja sinulle annetaan yksityiskohtaiset ohjeet näiden kahden menetelmän suorittamiseen. Jatka vain lukemista kärsivällisesti.
Korjaus 1: Poista Services.msc-tiedostot
Voit tyhjentää Services.msc-konsolin Windows 11/10:ssä poistamalla Services.msc-tiedostot. Kun olet suorittanut tämän toiminnon, konsolinäkymän tekemät muutokset palautetaan oletusarvoihinsa. Voit poistaa Services.msc-tiedoston noudattamalla alla olevia yksityiskohtaisia ohjeita.
Vaihe 1: Paina Windows avain ja R näppäin samanaikaisesti, kirjoita services.msc in Juosta valintaikkuna ja napsauta OK painiketta avataksesi sen.
Vaihe 2: Napsauta Tiedosto -vaihtoehto ikkunan vasemmassa yläkulmassa ja napauta sitten Vaihtoehdot… -painiketta.
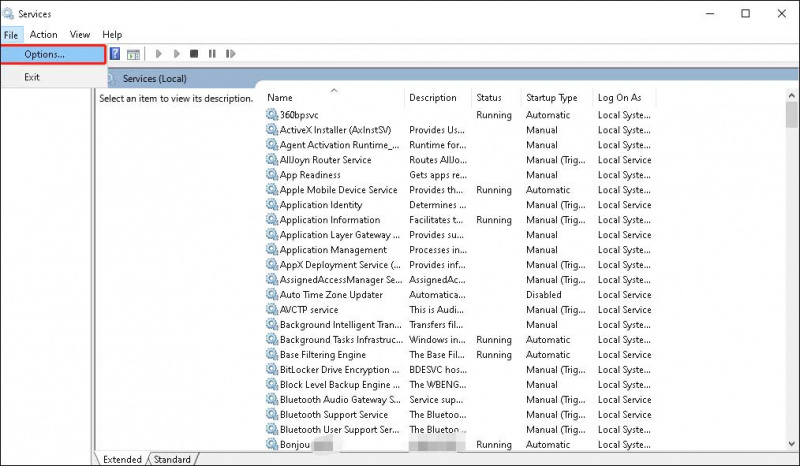
Vaihe 3: napsauta Poista tiedostot -painiketta.
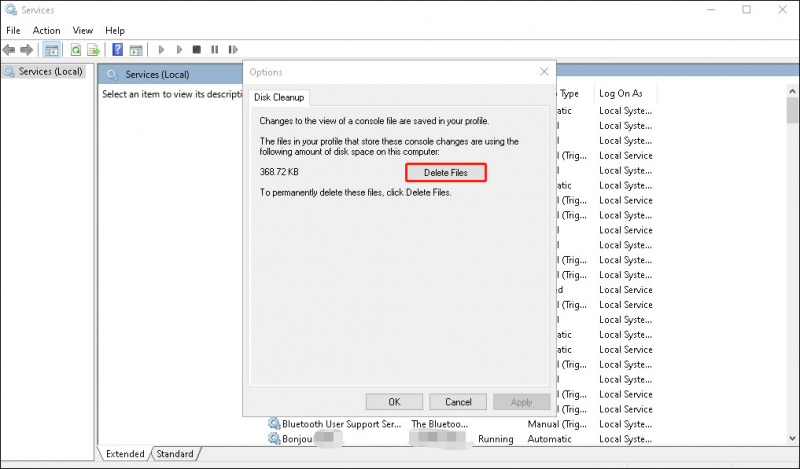
Vaihe 4: Napsauta Joo vahvistaaksesi tämän toiminnon kehoteikkunasta.
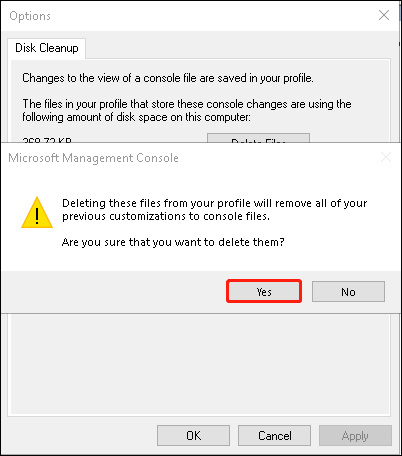
Vaihe 5: Napsauta OK ja käynnistä Service Manager uudelleen.
Korjaus 2. Poista Services.msc-tiedosto manuaalisesti
Toinen korjaus on Services.msc-tiedoston poistaminen manuaalisesti. Sulje Palvelut-sovellus ennen kuin jatkat tätä toimintoa.
Vaihe 1: Paina Windows avain ja R näppäin samanaikaisesti, kirjoita %sovellustiedot% in Juosta valintaikkuna ja napsauta OK -painiketta jatkaaksesi.
Vaihe 2: Sitten pääset käyttämään Verkkovierailu -kansio Resurssienhallinnassa ja etsi ja avaa se Microsoft kansio Roaming-kansion sisällä.
Vaihe 3: Etsi ja avaa sitten MMC kansio.
Vaihe 4: Etsi palvelut tiedosto ja poista tämä tiedosto. Windows 11/10 luo tämän tiedoston automaattisesti, kun avaat Services Managerin seuraavan kerran.
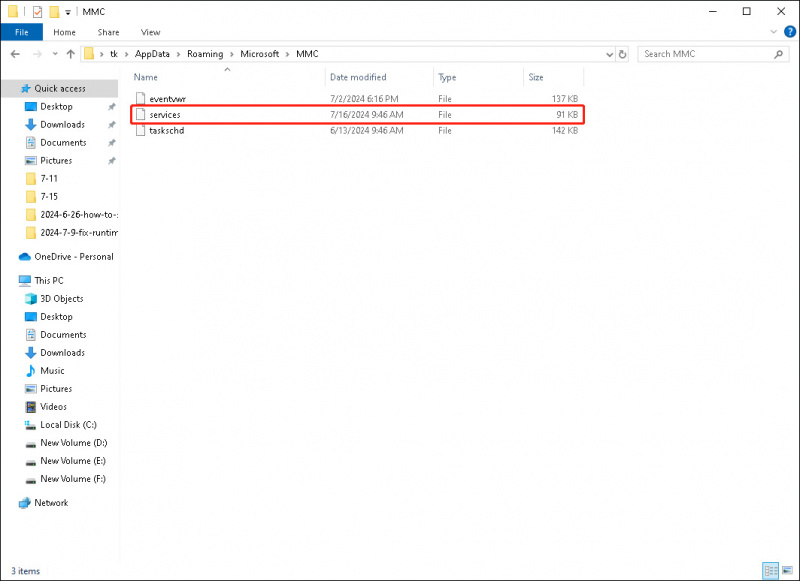 Huomautus: Sinun on ehkä suoritettava nämä vaiheet Services.msc-konsolin tyhjentämiseksi Windows 11/10:ssä aina, kun katkaiset yhteyden etätietokoneeseen.
Huomautus: Sinun on ehkä suoritettava nämä vaiheet Services.msc-konsolin tyhjentämiseksi Windows 11/10:ssä aina, kun katkaiset yhteyden etätietokoneeseen.Kuinka nollata kaikki palvelut Windows 11:ssä?
Jos olet tehnyt monia muutoksia services.msc-tiedostoon ja haluat palauttaa ne kaikki, tämä voi olla vaikeaa, koska et tiedä, mitä palveluita on muutettu. Tässä tapauksessa voit nollata tietokoneesi tai suorita Windows-järjestelmän puhdas asennus palauttaaksesi kaikki palvelut oletustilaansa Windows 11:ssä. Tässä opastamme sinua nollaamaan tietokoneesi:
Mene alkaa > asetukset > Järjestelmä > Elpyminen ja napsauta sitten Palauta PC -painiketta Nollaa tämä tietokone osio. Voit valita kumman tahansa Pidä tiedostoni tai Poista kaikki aloittaaksesi prosessin.
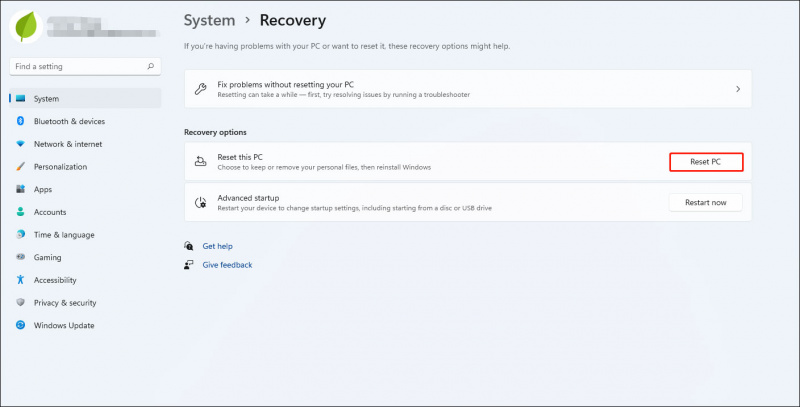
Molemmat menetelmät voivat kuitenkin aiheuttaa tietojen menetyksen, etenkin jälkimmäinen, Windowsin puhdas asennus poistaa kaikki tietosi. Joten voit varmuuskopioida tietokoneesi ennen kuin jatkat jollakin kahdesta menetelmästä. MiniTool ShadowMaker on erinomainen PC-varmuuskopiointiohjelmisto . Se voi varmuuskopiojärjestelmä , tiedostot ja kansiot, osio ja levy. Lisäksi se voi luoda inkrementaaliset ja differentiaaliset varmuuskopiointijärjestelmät auttaa säästämään levytilaa.
MiniTool ShadowMaker -kokeilu Lataa napsauttamalla 100 % Puhdas & Turvallinen
Päätä asiat
Siinä kaikki Services.msc-konsolin nollaamiseksi Windows 11/10:ssä. Voit kokeilla niitä, jos sinun on nollattava Services.msc-konsoli.
![KORJAUS: HP:n tulostinohjain ei ole saatavilla Windows 10/11 [MiniTool Tips]](https://gov-civil-setubal.pt/img/news/32/fix-hp-printer-driver-is-unavailable-windows-10/11-minitool-tips-1.png)









![Avast ei avaudu Windowsissa? Tässä on hyödyllisiä ratkaisuja [MiniTool-vinkkejä]](https://gov-civil-setubal.pt/img/backup-tips/12/avast-not-opening-windows.png)
![Kuinka synkronoida Windows 10 -kansiot ulkoiseen asemaan? 3 parasta työkalua! [MiniTool-vinkit]](https://gov-civil-setubal.pt/img/backup-tips/07/how-sync-folders-windows-10-external-drive.png)
![5 parasta tapaa korjata Volsnap.sys BSOD Windows 10/8/7 -käynnistyksen yhteydessä [MiniTool News]](https://gov-civil-setubal.pt/img/minitool-news-center/86/top-5-ways-fix-volsnap.png)
![Jos tapahtuu 'Verkkokaapeli irrotettu', toimi seuraavasti: [MiniTool News]](https://gov-civil-setubal.pt/img/minitool-news-center/25/if-network-cable-unplugged-occurs.jpg)




![2 tapaa ratkaista hajautettu COM-virhe 10016 Windows 10 [MiniTool News]](https://gov-civil-setubal.pt/img/minitool-news-center/48/2-ways-solve-distributedcom-error-10016-windows-10.png)
