Keskimmäinen hiiren painike ei toimi? Tässä on 4 ratkaisua! [MiniTool-uutiset]
Middle Mouse Button Not Working
Yhteenveto:

Jos etsit joitain tapoja käsitellä hiiren keskimmäistä painiketta, joka ei toimi, niin tämä viesti MiniTool on mitä tarvitset. Voit yrittää tarkistaa laitteiston, suorittaa laitteiston vianmäärityksen, päivittää hiiren ohjaimen ja muuttaa rekisterin asetuksia virheen korjaamiseksi.
Kun käytät tietokonettasi ja haluat vierittää näyttöä hiirellä nähdäksesi tiedostosi, mutta huomaat, että keskimmäinen hiiren painike ei toimi, mikä on erittäin pettymys.
Miksi keskimmäinen hiiren painike ei toimi? Virheelle on useita eri syitä, nimittäin: laitteisto-ongelma, ohjainongelma ja yhteysongelma. Mutta kuinka korjata virhe? Jatka lukemista, niin löydät neljä hyödyllistä tapaa.
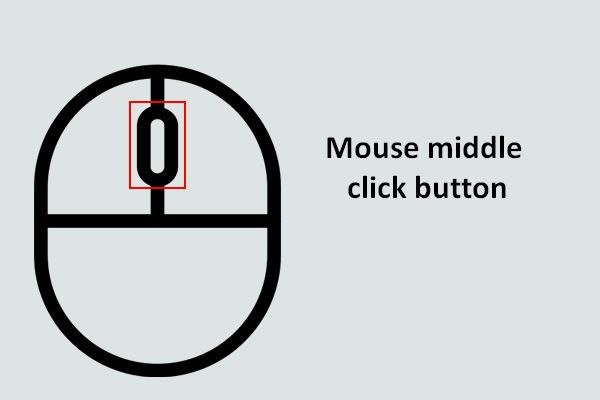 Hyödynnä hiiresi keskimmäinen napsautuspainike Windowsissa
Hyödynnä hiiresi keskimmäinen napsautuspainike Windowsissa Hiiren keskimmäinen napsautuspainike on erittäin hyödyllinen, kun haluat vierittää sivua automaattisesti.
Lue lisääTapa 1: Tarkista laitteisto-ongelma
Yleisin syy keskimmäisen napsautuksen toimimattomuuteen on laitteisto-ongelma. Siksi sinun on ensin tarkistettava hiiri.
Ongelman löytämiseksi irrota hiiri nykyisestä tietokoneesta ja kytke se sitten toiseen tietokoneeseen. Jos hiiri voi toimia oikein toisen tietokoneen kanssa, tietokoneen ja hiiren välisessä yhteydessä on ongelma.
Ja jos et vieläkään voi käyttää hiiren keskipainiketta, hiiressäsi saattaa olla laitteisto-ongelma. Siksi kannattaa ehkä harkita hiiren komponenttien tarkistamista (ei suositella) tai sen vaihtamista.
Tapa 2: Suorita laitteiston vianmääritys
Windows 10: ssä on tehokas sisäänrakennettu ominaisuus, jonka avulla voit tarkistaa laitteisto-ongelmat - Laitteiston ja laitteen vianmääritys. Suorita nyt sen suorittaminen:
Vaihe 1: Kirjoita Ohjauspaneeli että Hae ja napsauta sitten Ohjauspaneeli .
Kärki: Jos et löydä hakupalkkia, voit lukea tämän viestin löytääksesi sen takaisin - Windows 10 -hakupalkki puuttuu? Tässä on 6 ratkaisua .Vaihe 2: Aseta Näytä: Suuret kuvakkeet ja napsauta sitten Ongelmien karttoittaminen . Valita Laitteisto ja ääni .
Vaihe 3: Napsauta Laitteisto ja laitteet ja napsauta sitten Seuraava . Suorita sitten vianmääritys seuraamalla näytöllä näkyviä ohjeita.
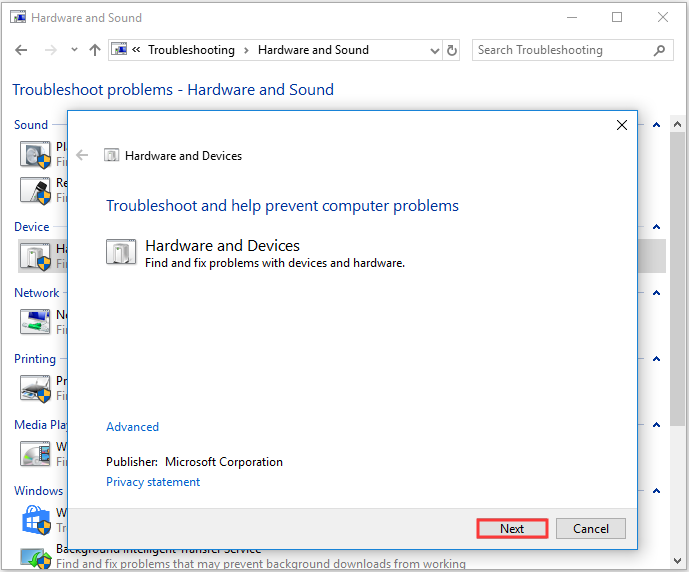
Vaihe 4: Käynnistä tietokone uudelleen tarkistaaksesi, onko hiiren pyörän toimintahäiriö korjattu.
Tapa 3: Päivitä hiiriohjain
Jos hiiren ohjain on vanhentunut tai puuttuu, vierityspyörä ei toimi -virhe tulee näkyviin. Voit siis ratkaista ongelman päivittämällä hiiriohjaimen. Tässä on opetusohjelma:
Vaihe 1: Paina Voita + X näppäimiä samanaikaisesti Laitehallinta .
Vaihe 2: Laajenna Hiiret ja muut osoitinlaitteet ja napsauta sitten hiiren kakkospainikkeella valitaksesi Päivitä ohjain .
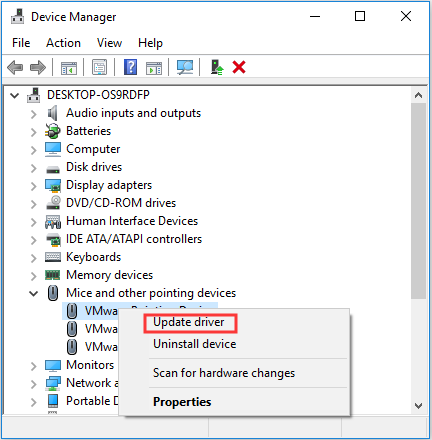
Vaihe 3: Valitse Etsi päivitettyä ohjainohjelmistoa automaattisesti ja päivitä sitten hiiriohjain noudattamalla näytön ohjeita.
Vaihe 4: Käynnistä tietokone uudelleen ja tarkista sitten, onko hiiren keskimmäinen painike ei toimi edelleen.
Tapa 4: Muuta rekisteriasetuksia
Voit kohdata hiiren vieritysvirheen, kun rekisterieditorin hiiriasetuksia ei ole asetettu oikein. Joten voit muuttaa rekisterin asetuksia virheen korjaamiseksi. Tässä on pikaopas:
Kärki: Saatat vahingoittaa tietokonettasi vakavasti, jos et noudata alla olevia ohjeita rekisteriasetusten muuttamiseksi, joten on suositeltavaa varmuuskopioi yksittäiset rekisteriavaimet .Vaihe 1: Paina Win + R -näppäimiä samanaikaisesti Juosta laatikko.
Vaihe 2: Kirjoita regedit ruutuun ja napsauta sitten OK ja Joo avata Rekisterieditori .
Vaihe 3: Siirry kohtaan Tietokone HKEY_CURRENT_USER Ohjauspaneeli Työpöytä .
Vaihe 4: Etsi WheelScrollLines oikeassa paneelissa ja kaksoisnapsauta sitä.
Vaihe 5: Vaihda Arvotiedot että 3 ja napsauta sitten OK tallentaa muutokset.
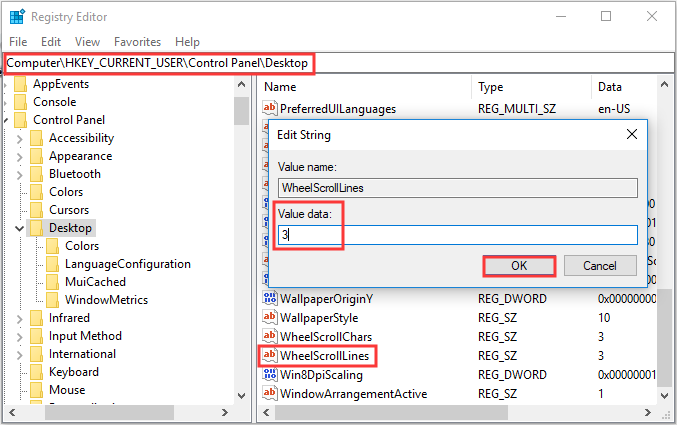
Vaihe 6: Käynnistä tietokone uudelleen tarkistaaksesi, jatkuuko edelleen keskimmäinen hiiren painike -virhe.
Bottom Line
Jos kohtaat keskimmäisen hiiren painikkeen virheen ja haluat löytää hyödyllisiä tapoja päästä eroon siitä, sinun kannattaa kokeilla edellä mainittuja menetelmiä.


![Fortniten sisäänkirjautuminen epäonnistui? Kokeile näitä tehokkaita ratkaisuja sen korjaamiseksi! [MiniTool-uutiset]](https://gov-civil-setubal.pt/img/minitool-news-center/76/fortnite-login-failed.png)



![Kuinka korjata Netflix Code NW-1-19 [Xbox One, Xbox 360, PS4, PS3] [MiniTool News]](https://gov-civil-setubal.pt/img/minitool-news-center/00/how-fix-netflix-code-nw-1-19-xbox-one.png)

![Pyydetty URL hylättiin: Yritä korjata selainvirhe! [MiniTool-uutiset]](https://gov-civil-setubal.pt/img/minitool-news-center/11/requested-url-was-rejected.png)




![Realtek PCIe GBE -perheohjaimen ohjain ja nopeus Windows 10 [MiniTool News]](https://gov-civil-setubal.pt/img/minitool-news-center/93/realtek-pcie-gbe-family-controller-driver-speed-windows-10.png)
![Tapaa Windows 10 WiFi -ongelmat? Tässä on tapoja ratkaista ne [MiniTool-uutiset]](https://gov-civil-setubal.pt/img/minitool-news-center/94/meet-windows-10-wifi-problems.jpg)




![Vaikuttaa Windows Update ei toimi? Tässä on mitä tehdä [MiniTool-uutiset]](https://gov-civil-setubal.pt/img/minitool-news-center/33/bothered-windows-update-not-working.png)