Kuinka saada Windows Defender skannaamaan USB-porttia automaattisesti
Kuinka Saada Windows Defender Skannaamaan Usb Porttia Automaattisesti
Haluatko saada Windows Defenderin automaattisesti etsimään viruksia, kun liitetään USB-muistitikku? Tässä artikkelissa aiheesta MiniTool , tulet tietämään kuinka saada Windows Defender skannaamaan USB-porttia automaattisesti . Tämä viesti näyttää myös kuinka palauttaa Windows Defenderin poistetut tiedostot.
Windows Defender on haittaohjelmien torjuntajärjestelmä, jota käytetään haittaohjelmien tunnistamiseen Windows-järjestelmässä. Kun Windows Defender on käytössä, se havaitsee, poistaa tai asettaa karanteeniin tietokoneesi haittaohjelmat. Windows Defender ei kuitenkaan tarkista USB-muistitikkuja virusten varalta automaattisesti, kun liität USB-aseman.
Miksi Windows määrittää näin?
Miksi Windows Defender ei tarkista USB-muistitikkuja virusten varalta automaattisesti?
Aiemmissa Windows-versioissa Windows Defender skannaa automaattisesti USB-muistitikkuja, kun ne on kytketty. Tämä ominaisuus on kuitenkin poistettu käytöstä uusimmissa Windows-versioissa. Microsoft ei antanut selkeää lausuntoa selittääkseen syytä.
Suurin syy, miksi Windows peruuttaa tämän asetuksen, voi olla se, että Windows Defender skannaa USB-muistit automaattisesti, mikä voi aiheuttaa tietojen menetyksen. Jos haluat antaa Windows Defenderin tarkistaa USB-muistitikkuja automaattisesti virusten varalta, voit kokeilla seuraavia tapoja.
Kuinka saada Windows Defender skannaamaan USB-porttia automaattisesti
Tapa 1. Rekisterieditorin käyttö
Jos haluat saada Windows Defenderin skannaamaan USB:n automaattisesti, voit muokata Windowsin rekisteri .
Huomautus: Ennen kuin teet mitään muutoksia rekisteriin, sinun on parempi varmuuskopioi rekisteri onnettomuuksien varalta, koska kaikki väärät toiminnot rekisteriin voivat johtaa tietokonevikaan.
Vaihe 1. Paina Windows + R näppäinyhdistelmiä avataksesi Run.
Vaihe 2. Kirjoita regedit syöttökentässä ja paina Tulla sisään . Napsauta sitten Joo ponnahdusikkunassa UAC-ikkuna .
Vaihe 3. Kopioi ja liitä seuraava sijainti yläosan osoiteriville ja paina sitten Tulla sisään :
Tietokone\HKEY_LOCAL_MACHINE\SOFTWARE\Policies\Microsoft\Windows Defender
Vaihe 4. Napsauta hiiren kakkospainikkeella vasemmassa paneelissa Windows Defender valita Uusi > Avain .

Vaihe 5. Muuta luodun avaimen nimeksi Skannata .
Vaihe 6. Valitse uusi avain - Skannata . Napsauta sitten oikeanpuoleisessa paneelissa mitä tahansa tyhjää kohtaa hiiren kakkospainikkeella valitaksesi Uusi > DWORD (32-bittinen) arvo . Nimeä sen jälkeen uusi DWORD uudelleen muotoon PoistaRemovableDriveScanning käytöstä .
Vaihe 7. Kaksoisnapsauta luotua DWORDia ja aseta sen arvoksi 0 . Napsauta sen jälkeen OK tallentaaksesi muutokset.
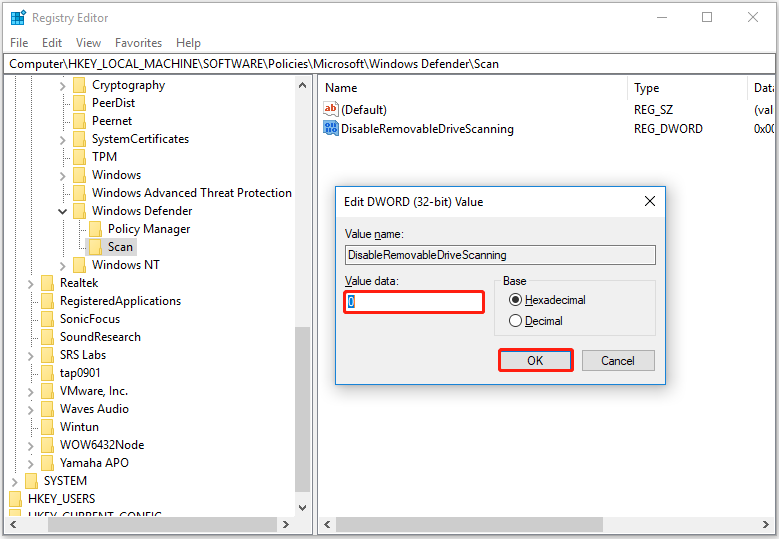
Nyt Windows Defender on käytössä skannaamaan USB-asemat automaattisesti.
Tapa 2. Ryhmäkäytäntöeditorin käyttäminen
Rekisterieditorin lisäksi voit käyttää ryhmäkäytäntöeditoria, jotta Windows Defender skannaa USB-porttia automaattisesti. Ryhmäkäytäntöeditori on Windowsin hallintatyökalu, jonka avulla voit määrittää tärkeitä Windowsin asetuksia.
Vaihe 1. Paina Windows + R näppäinyhdistelmät. Kirjoita sitten gpedit.msc syöttökentässä ja paina Tulla sisään .
Vaihe 2. Siirry uuden ikkunan vasemmassa paneelissa kohtaan Tietokoneen kokoonpano > Hallintamallit > Windowsin komponentit > Windows Defender Antivirus .
Vaihe 3. Kaksoisnapsauta oikeanpuoleisessa paneelissa kansiota Skannata . Etsi sitten ja kaksoisnapsauta Skannaa irrotettavat asemat . Tätä ominaisuutta ei ole määritetty oletusarvoisesti.
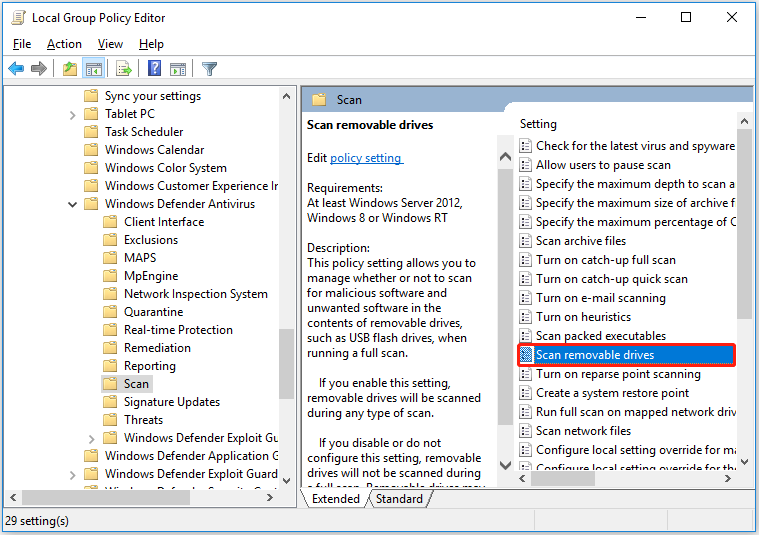
Vaihe 4. Valitse uudet irrotettavat asemat -ikkunassa Käytössä ja napsauta Käytä .
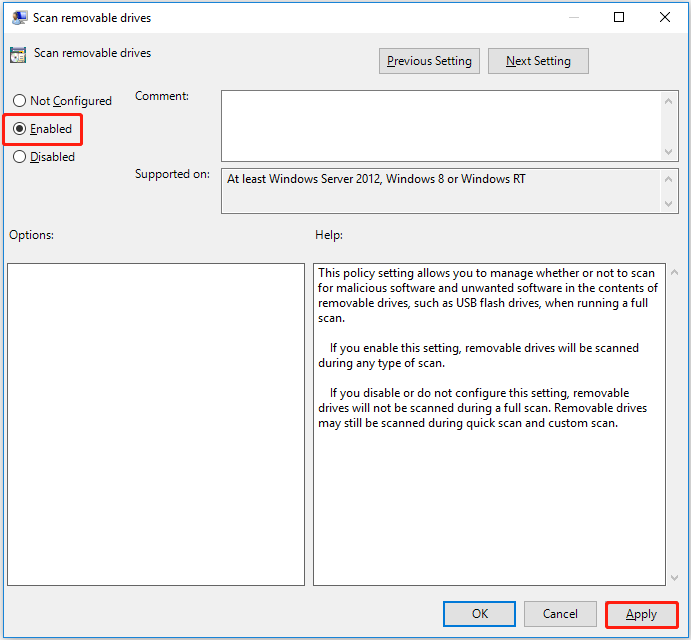
Nyt Windows Defender on määritetty tarkistamaan USB-muistitikut virusten varalta.
Kuinka estää Windows Defender skannaamasta ulkoisia asemia? Sinun tarvitsee vain palauttaa ' Skannaa irrotettavat asemat ”. Ei määritetty tai Liikuntarajoitteinen .
Kuinka palauttaa Windows Defenderin poistetut tiedostot
Nyt sinun pitäisi tietää, kuinka Windows Defender skannata USB automaattisesti. Kuten aiemmin todettiin, tämä voi kuitenkin aiheuttaa USB-tiedoston menetyksen. Tässä haluan esitellä osan ilmainen tietojen palautusohjelmisto auttaa sinua palauttaa Windows Defenderin poistetut tiedostot USB-asemilta.
MiniTool Power Data Recovery , paras tietojen palautusohjelmisto, on suunniteltu palauttamaan asiakirjoja, kuvia, videoita, ääntä, sähköposteja jne. sisäisiltä kiintolevyiltä, ulkoisilta kiintolevyiltä, USB-muistitikuilta, CD-/DVD-levyiltä ja muista tallennuslaitteista.
Se voi auttaa tiedostojen palauttamisessa erilaisissa tietojen menetys- ja tiedostojen palautustilanteissa. Esimerkiksi milloin Roskakori on harmaana ja et voi palauttaa tietojasi roskakorista, voit palauttaa poistetut tiedostot MiniTool Power Data Recovery -sovelluksella. Sen avulla voit skannata asemia ja laitteita, mutta se tukee myös työpöydän, roskakorin ja tietyn kansion tarkistamista erikseen.
Nyt voit napsauttaa alla olevaa painiketta ladataksesi ilmaiseksi MiniTool Power Data Recovery -sovelluksen USB-tietojen palauttamista varten.
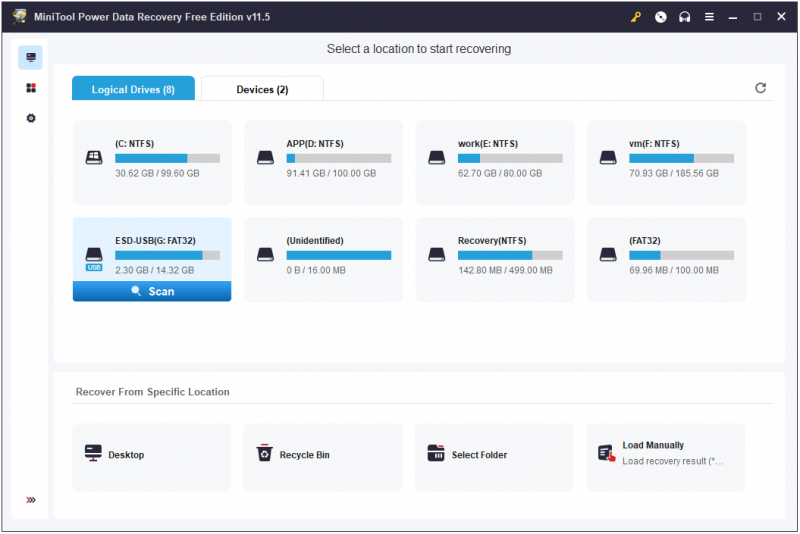
Lisätietoja Windowsin tiedostojen katoamisesta ja tietojen palauttamisesta on osoitteessa: Korjaa Windowsin tiedostojen automaattinen poistaminen ja tietojen palauttaminen .
Kärki: MiniTool Power Data Recovery Free antaa sinun palauttaa 1 Gt tiedostoja maksamatta penniäkään. Rajoittamattoman määrän tiedostoja palauttamiseksi sinun on valittava rekisteröity painos, kuten MiniTool Power Data Recovery Personal Ultimate .
Bottom Line
Tässä artikkelissa kerrotaan, kuinka Windows Defender saa USB-skannauksen automaattisesti ja Windows Defenderin poistetut tiedostot palautetaan.
Jos sinulla on kysyttävää tai ehdotuksia USB-virusskannereista tai MiniTool Power Data Recoverysta, ota meihin yhteyttä jättämällä kommenttisi alle tai lähettämällä sähköpostia osoitteeseen [sähköposti suojattu] .
![Ratkaistu - yhden levynne on tarkistettava yhdenmukaisuuden suhteen [MiniTool-vinkit]](https://gov-civil-setubal.pt/img/data-recovery-tips/95/solved-one-your-disks-needs-be-checked.png)

![Kuinka korjata koodi 19: Windows ei voi käynnistää tätä laitteistoa [MiniTool News]](https://gov-civil-setubal.pt/img/minitool-news-center/19/how-fix-code-19-windows-cannot-start-this-hardware-device.png)


![Mihin poistetut tiedostot menevät - ongelmanratkaisu [MiniTool-vinkit]](https://gov-civil-setubal.pt/img/data-recovery-tips/69/where-do-deleted-files-go-problem-solved.png)


![[Ratkaistu] Kuinka luoda ja hallita Excel-pudotusvalikkoa?](https://gov-civil-setubal.pt/img/news/73/resolved-how-to-create-and-manage-an-excel-drop-down-list-1.png)









