Korjaa Windowsin tiedostojen automaattinen poistaminen ja tietojen palauttaminen
Korjaa Windowsin Tiedostojen Automaattinen Poistaminen Ja Tietojen Palauttaminen
Windows poistaa tiedostoja automaattisesti ? Tiedätkö kuinka palauttaa poistetut tiedostot? Nyt tässä postauksessa alkaen MiniTool , voit oppia useita käyttökelpoisia ratkaisuja korjataksesi 'tiedostot poistetaan automaattisesti' -ongelman Windows 10:ssä ja palauttaaksesi kadonneet tiedot.
Miksi Windows poistaa tiedostoja automaattisesti?
Tiedostoni poistetaan automaattisesti Windows 10:ssä, enkä ole ainoa käyttäjä, jolla on tämä ongelma. Tässä näet todellisen esimerkin Internetistä:
Lataukset-kansioni on poistettu automaattisesti toisen kerran ilman varoitusta. Kaikki tiedostot poistettiin paitsi 4, jotka laitan kuvakaappaukseen. Ovatko nämä tiedostot vastuullisia? En ole suorittanut levyn puhdistusta viime aikoina, eikä CCleaner tai Storage Sense ole aktivoitu tietokoneessani. Yritin palauttaa tiedostoni Recuva-ohjelmalla, mutta se ei toiminut, ja tämä on melko ärsyttävää.
answers.microsoft.com
'Tiedostojen automaattinen poistaminen' voi johtua useista syistä. Tässä luetellaan yleisimmät syyt:
- Storage Sense -ominaisuus on käytössä, jolloin 'Windowsin tiedostojen automaattinen poistaminen' -virhe ilmenee, kun tietokoneesta loppuu levytila.
- Windows Defender poisti tiedostosi kun se havaitsee tiedostosi viruksiksi.
- Tietokoneesi on viruksen tai haittaohjelman saastuttama.
- Ongelma hiiren kanssa, syy tiedostot, jotka poistetaan, kun napsautat hiiren vasemmalla painikkeella .
Kun huomaat, että tiedostosi poistetaan automaattisesti, sinun on tehtävä seuraavat asiat:
- Ensinnäkin lopeta sellaisen laitteen käyttö, jossa tiedostosi katoavat välittömästi tietojen päällekirjoitus .
- Toiseksi, käytä ammattimaista tietojen palautusohjelmistoa saadaksesi kadonneet tiedostot takaisin.
- Kolmanneksi, kokeile useita hyödyllisiä tapoja estää Windows 10 poistamasta tiedostoja automaattisesti.
Kuinka palauttaa Windowsin poistetut tiedostot
Kun tiedät yleiset syyt tiedostojen poistamiseen automaattisesti, sinun on nyt käytettävä tietojen palautustyökalua palauttaaksesi poistetut tiedostot tietokoneeltasi. MiniTool Power Data Recovery, paras tietojen palautusohjelmisto , jota käytetään tiedostojen palauttamiseen kaikista tiedostojen tallennuslaitteista, mukaan lukien sisäiset kiintolevyt, ulkoiset kiintolevyt, USB-levyt, SSD-levyt, CD-/DVD-levyt jne., on suosituin. Se voi myös noutaa tietoja alustetuilta USB-muistitikuilta ja osioita, joihin ei päästä käsiksi.
Lisäksi, MiniTool Power Data Recovery -ohjelman ilmainen versio voi auttaa sinua palauttamaan jopa 1 Gt dataa täysin ilmaiseksi. Voit rikkoa tämän rajoituksen valitsemalla MiniTool Power Data Recovery Personal Editionin.
Nyt näet yksityiskohtaiset vaiheet Windowsin poistamien tiedostojen palauttamiseksi.
Vaihe 1. Lataa, asenna ja suorita MiniTool Power Data Recovery saadaksesi sen pääliittymän (älä asenna sitä osioon, jossa tietojen katoaminen näyttää tietojen ylikirjoituksen estämiseksi).
Vaihe 2. Nyt tulet kohtaan Loogiset asemat tietojen palautusmoduuli oletuksena. Tässä osiossa voit valita kadonneet tiedostot sisältävän kohdeaseman ja napsauttaa Skannata -painiketta aloittaaksesi skannauksen tai kaksoisnapsauttamalla kohdeosiota sen tarkistamiseksi.

Vaihe 3. Odota skannausprosessin valmistumista saadaksesi parhaan skannaustuloksen. Jos löydät tarvittavat tiedostot, voit myös napsauttaa Tauko -kuvaketta keskeyttääksesi sen. Nyt voit napsauttaa Suodattaa -painiketta suodattaaksesi ei-toivotut tiedostot tiedostokoon, tiedostotyypin, tiedostoluokan ja muokkauspäivämäärän mukaan.
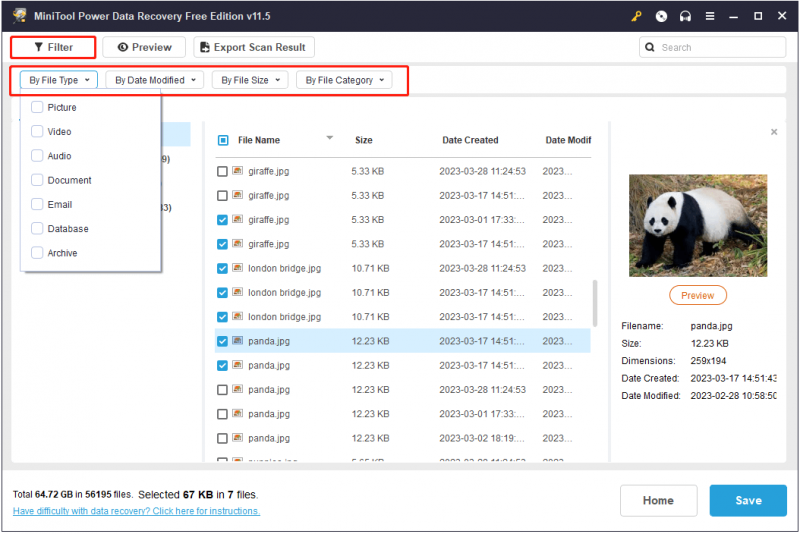
Täällä voit myös kirjoittaa tiedostonimen hakukenttään ja painaa Tulla sisään etsiäksesi tiettyjä tiedostoja. Tämän ominaisuuden avulla voit löytää tarvittavat tiedostot nopeammin ja säästää paljon aikaa.
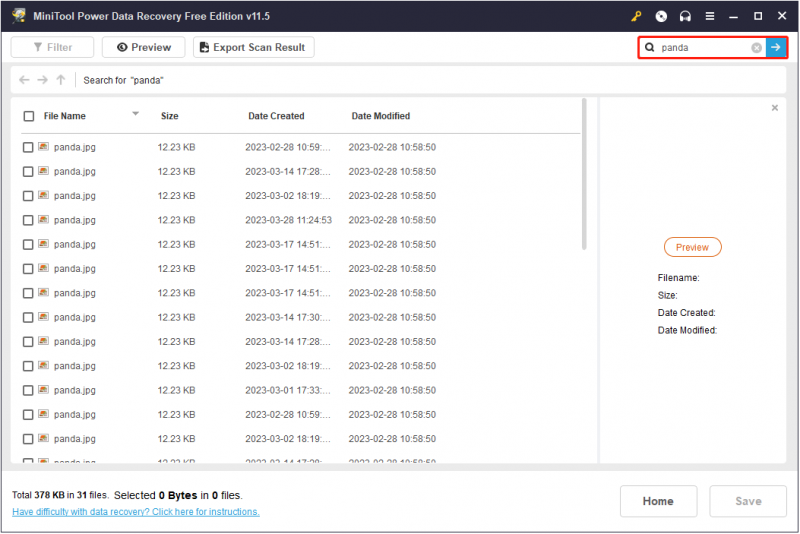
Vaihe 4. Esikatsele löydetyt tiedostot ja tarkista, ovatko ne haluttuja ( tukee 70 tiedostotyypin esikatselua ). Valitse sitten kaikki tarvittavat tiedostot ja napsauta Tallentaa säilyttää ne turvallisessa paikassa erillään alkuperäisestä polusta. Ja on erittäin suositeltavaa säilyttää ne toisessa asemassa odottamattomien tilanteiden estämiseksi.
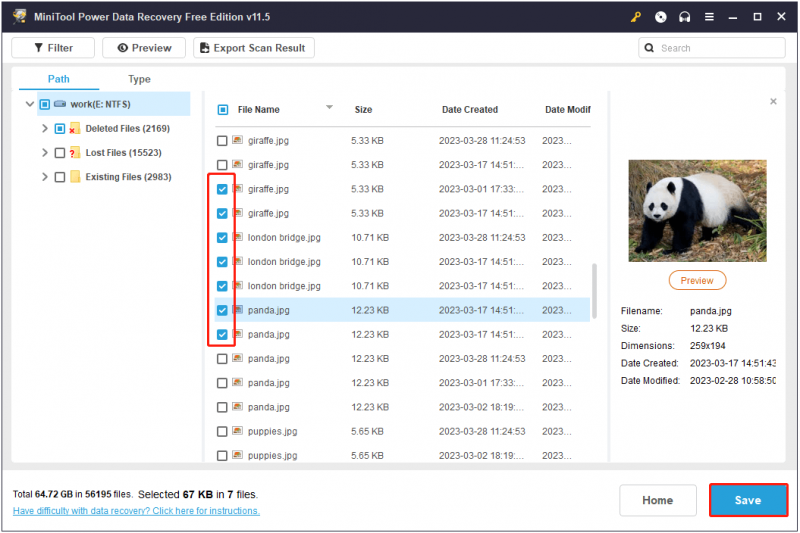
Kuinka lopettaa Windowsin tiedostojen automaattinen poistaminen
Kun olet palauttanut kadonneet tiedostot MiniTool Power Data Recovery -sovelluksella, voit kokeilla alla olevia menetelmiä yksitellen estääksesi Windows 10:n poistamasta tiedostoja automaattisesti ilman huolta.
Ratkaisu 1. Estä Windows Defender poistamasta tiedostoja
Kuten aiemmin mainittiin, Windows Defender voi havaita tiedostosi viruksiksi ja poistaa ne sitten automaattisesti suojatakseen tietokonettasi. Jos Windows poistaa tiedostosi automaattisesti, voit yrittää poista Windows Defender käytöstä tilapäisesti ja tarkista, onko ongelma poistunut.
Vaihe 1. Paina Windows + I näppäinyhdistelmiä päästäksesi Windowsin asetuksiin ja napsauta Päivitys ja suojaus .
Vaihe 2. Napsauta Windows Defender > Avaa Windows Defender Security Center .
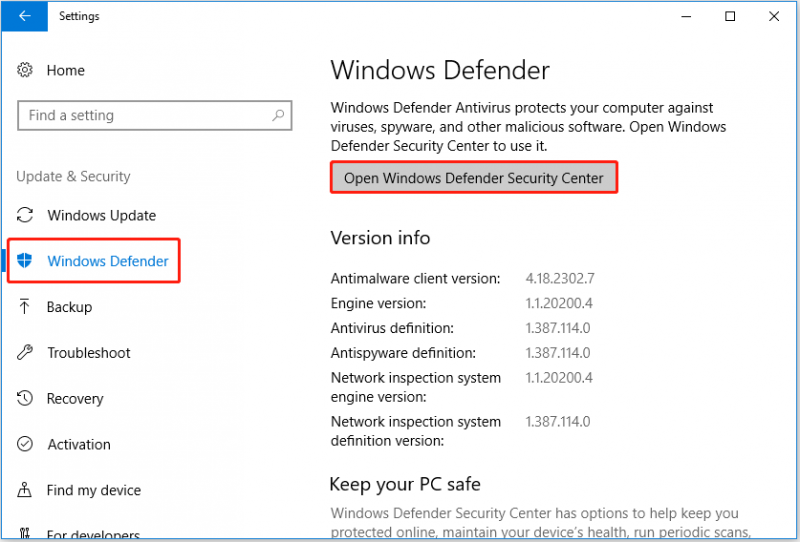
Vaihe 3. Napsauta Virus- ja uhkien suojaus ja napsauta sitten Virusten ja uhkien suojausasetukset .
Vaihe 4. Sammuta Reaaliaikainen suojaus poistamalla sen alla olevan kytkinpainikkeen korostus.
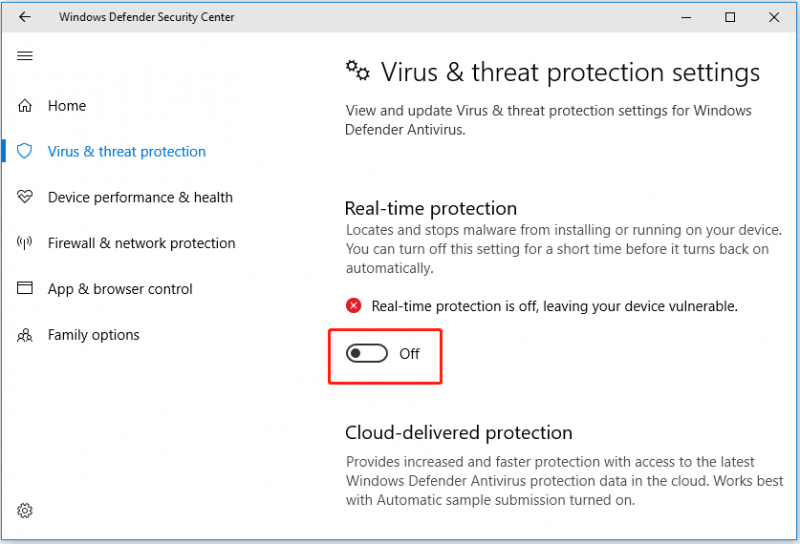
Vaihe 5. Napsauta Joo Käyttäjätilien valvonta -ikkunassa ottaaksesi tämän muutoksen käyttöön.
Ratkaisu 2. Poista Storage Sense käytöstä
Storage Sense on ominaisuus, joka voi vapauttaa tilaasi automaattisesti poistamalla tarpeettomat tiedostot, kuten väliaikaiset tiedostot, roskakorin sisällöt ja ladatut tiedostot Lataukset-kansiossa. Siksi tiedostosi voivat kadota, jos otat tämän ominaisuuden käyttöön. Voit korjata 'Windowsin tiedostojen automaattisen poistamisen' -ongelman sammuta Storage Sense .
Vaihe 1. Avaa Windowsin asetukset ja valitse Järjestelmä .
Vaihe 2. Siirry kohtaan Varastointi -välilehti ja vaihda Varastoinnin tunne pois päältä.
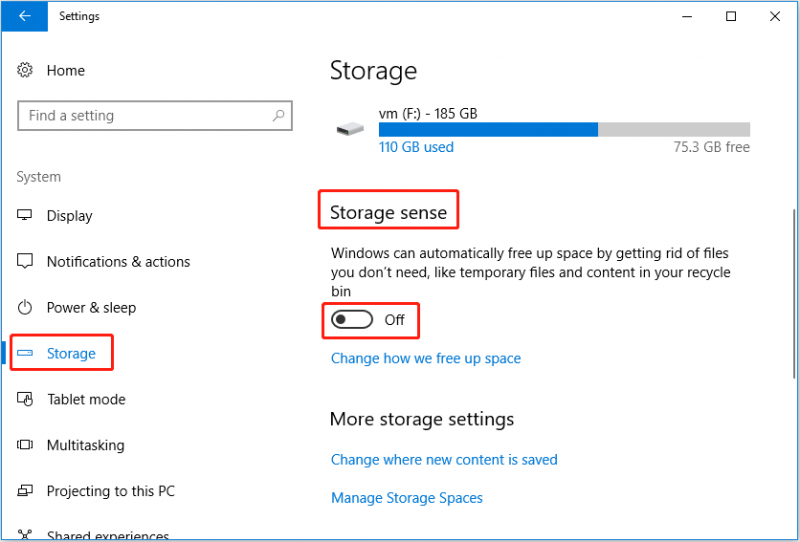
Täällä voit myös klikata Muuta tapaa, jolla vapautamme tilaa mukauttaaksesi Storage Sense -asetuksia tarpeidesi mukaan. Sen avulla voit kuitenkin tehdä muutoksia vain väliaikaisten tiedostojen poistoasetuksissa.
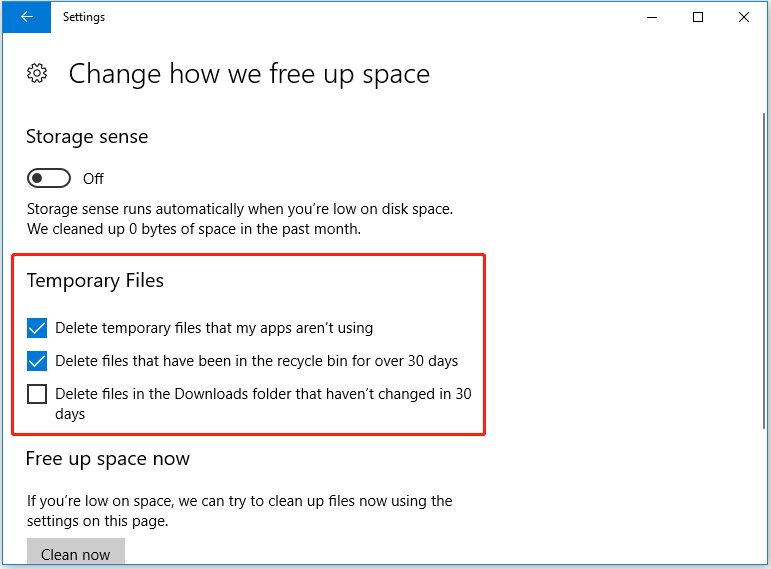
Ratkaisu 3. Etsi haittaohjelmia
Joskus tietokoneellasi olevat virukset tai haittaohjelmat voivat myös johtaa automaattiseen tiedostojen katoamiseen. Tässä tilanteessa sinun on suoritettava tietokoneesi täydellinen virustorjuntatarkistus käyttämällä virustorjunta .
Hyödyllinen vinkki
Tietojen häviämisen estämiseksi tehokkain tapa on valita ammattimainen tietojen varmuuskopiointityökalu varmuuskopioimaan tärkeät tiedostot jopa koko järjestelmästä säännöllisesti. MiniTool ShadowMaker on niin ammattimainen tietojen varmuuskopiointiohjelmisto. Sitä käytetään tiedostojen, kansioiden, järjestelmien, levyjen ja osioiden varmuuskopiointiin.
Lisäksi se tarjoaa sinulle ominaisuuden nimeltä Bootable Media Builder se voi palauttaa järjestelmäsi edelliseen tilaan kun tietokone ei käynnisty. Tämä tietojen varmuuskopiointityökalu tarjoaa 30 päivän ilmaisen kokeilujakson, jonka avulla voit tarkistaa, sopiiko se sinulle. Voit ladata sen ilmaiseksi napsauttamalla alla olevaa painiketta.
Bottom Line
Onko 'Windowsin tiedostojen automaattisen poistamisen' ongelma nyt ratkaistu? Kokeile yllä olevia vianetsintätapoja estääksesi Windowsia poistamasta tiedostoja. Jos olet löytänyt muita hyviä korjauksia tämän ongelman ratkaisemiseksi, tervetuloa jakamaan ne alla olevaan kommenttialueeseen tai ota meihin yhteyttä [sähköposti suojattu] .

![[Vastaus] Synology Cloud Sync – mikä se on ja kuinka se otetaan käyttöön?](https://gov-civil-setubal.pt/img/news/DF/answer-synology-cloud-sync-what-is-it-and-how-to-set-up-it-1.png)


![Samsung 860 EVO VS 970 EVO: kumpi sinun pitäisi käyttää? [MiniTool-vinkit]](https://gov-civil-setubal.pt/img/backup-tips/18/samsung-860-evo-vs-970-evo.jpg)



![APFS vs Mac OS Extended - Mikä on parempi ja miten muotoilla [MiniTool-vinkit]](https://gov-civil-setubal.pt/img/data-recovery-tips/76/apfs-vs-mac-os-extended-which-is-better-how-format.jpg)
![Kuinka asentaa/ladata Windows 11 USB-asemaan? [3 tapaa]](https://gov-civil-setubal.pt/img/news/45/how-install-download-windows-11-onto-usb-drive.png)




![Ratkaistu: SMART Status Bad Error -virhe | Virheellinen varmuuskopiointi ja korvausvirhe [MiniTool-vinkit]](https://gov-civil-setubal.pt/img/backup-tips/74/solved-smart-status-bad-error-bad-backup.jpg)



![[Vaiheittainen opas] ASUS X505ZA SSD:n päivittäminen?](https://gov-civil-setubal.pt/img/partition-disk/60/step-by-step-guide-how-to-upgrade-asus-x505za-ssd-1.png)
