OneDrive poistaa tiedostot automaattisesti? Löydä ratkaisut täältä
Onedrive Poistaa Tiedostot Automaattisesti Loyda Ratkaisut Taalta
Jotkut käyttäjät saavat tietoja, joiden mukaan OneDrive on äskettäin poistanut joukon tiedostoja, mutta he eivät aloittaneet toimintoja. Joten miksi niin tapahtui OneDrivessa? Kuinka estää OneDrivea poistamasta tiedostoja automaattisesti? Ole hyvä ja lue tämä artikkeli aiheesta MiniTool-verkkosivusto löytää ratkaisuja.
OneDrive poistaa tiedostoja automaattisesti
OneDrive on suosittu tiedostojen isännöintipalvelu, jota käytetään pitämään valokuvasi, videosi ja tiedostosi varmuuskopioituina, suojattuina, synkronoituina ja käytettävissä kaikilla laitteillasi. Mutta viime aikoina yhä useammat käyttäjät ilmoittivat, että OneDrive jatkaa tiedostojen poistamista automaattisesti ilman lupaa.
Verkkopilvitallennuspalveluna käyttäjien tietojen turvassa pitäminen on tärkeämpää. Monet käyttäjät valitsevat OneDriven tiedostojensa synkronointia tai varmuuskopiointia varten, ja 'OneDriven tiedostojen automaattinen poistaminen' -ongelma voi saada heidän tiedostonsa kadota ja niitä on vaikea löytää takaisin.
Kärki : Voit kokeilla toista synkronointivaihtoehto – MiniTool ShadowMaker. Toisin kuin OneDrive, voit synkronoida tiedostosi paikallisesti, mikä on turvallisempi tapa säilyttää tietosi.
Ongelma voi johtua useista syistä, kuten vanhentuneesta Windows-käyttöjärjestelmästä ja kiintolevyjen viallisista sektoreista. Lisäksi vanhentunut OneDrive-asiakas voi aiheuttaa virheen. Voit myös tarkistaa, ovatko järjestelmäsi päivämäärä ja kellonaika oikein.
Seuraavassa osassa opit palauttamaan poistetut tiedostot.
Palauta poistetut tiedostot roskakorista
Kun saat viestin, joka kertoo, että OneDrive on poistanut tiedostosi, voit tarkistaa ensin roskakorin ja kokeilla joitakin tapoja palauttaa poistetut tiedostot.
Tie voi epäonnistua, mutta kokeilemisen arvoinen.
Vaihe 1: Napsauta hiiren kakkospainikkeella OneDrive-kuvaketta järjestelmäpalkin oikeasta alareunasta ja valitse Ohje ja asetukset .
Vaihe 2: Valitse asetukset ja mene sitten kohtaan Tili -välilehti.

Vaihe 3: Valitse Poista tämän tietokoneen linkitys linkki ja napsauta sitten Poista tilin linkitys vahvistaaksesi valinnan poistaa tietokoneen yhteys OneDrivesta.
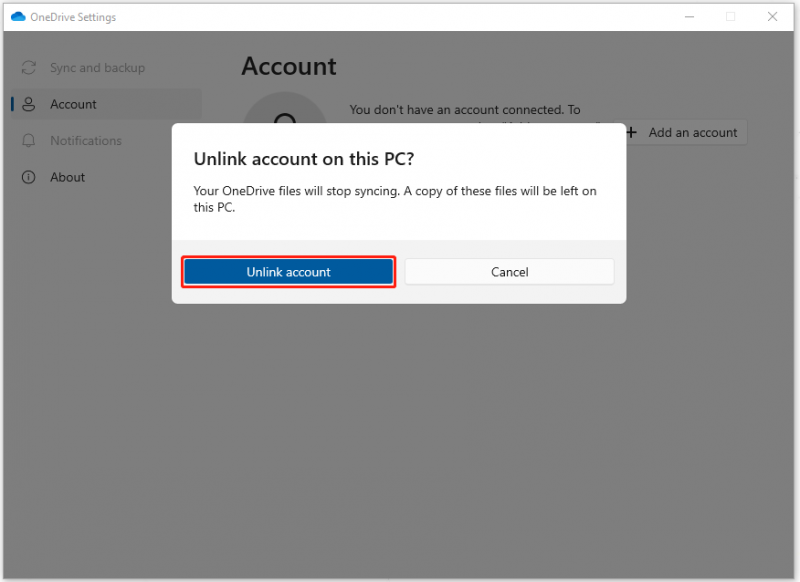
Vaihe 4: Toista sitten vaiheet kaikkien muiden OneDrive-tiliisi yhdistettyjen tietokoneiden linkityksen poistamiseksi, Internet-yhteyden katkaisemiseksi ja OneDrive-sovelluksen sulkemiseksi.
Vaihe 5: Siirry järjestelmän roskakoriin, jossa, jos poistetut tiedostot tulevat näkyviin, napsauta sitä hiiren kakkospainikkeella valitaksesi Palauttaa .
Jos et ole siellä, voit siirtyä OneDrive-verkkosivustolle ja kirjautua tilillesi. valitse sitten Roskakori vasemmasta paneelista löytääksesi poistetut tiedostot ja napsauta Palauttaa palauttaaksesi tiedostosi.
Kun olet suorittanut nämä vaiheet, olet ehkä palauttanut tiedostosi. Voit estää OneDrivea poistamasta tiedostoja automaattisesti siirtymällä seuraavaan osaan.
Kuinka estää OneDrivea poistamasta tiedostoja automaattisesti?
Korjaus 1: Tarkista kiintolevyltäsi huonoja sektoreita
Voit tarkistaa, onko kiintolevyilläsi viallisia sektoreita, seuraavasti.
Vaihe 1: Kirjoita cmd hakukenttään ja suorita Komentokehote hallinnollisilla oikeuksilla.
Vaihe 2: Kun ikkuna avautuu, syötä chkdsk #: /f /r/x ja paina Tulla sisään .
Huomautus : Ole hyvä ja vaihda #: asemakirjaimella, jonka haluat tarkistaa.
Odota sitten tarkistuksen päättymistä ja käynnistä tietokone uudelleen.
Korjaus 2: Päivitä OneDrive-asiakas
Toinen tapa välttää OneDriven tiedostojen poistaminen Windowsissa on päivittää OneDrive-asiakas.
Vaihe 1: Kirjoita Ohjauspaneeli Etsi ja avaa se.
Vaihe 2: Napsauta Poista ohjelman asennus alla Ohjelmat ja etsi ja napsauta hiiren kakkospainikkeella Microsoft OneDrive valita Muuttaa .
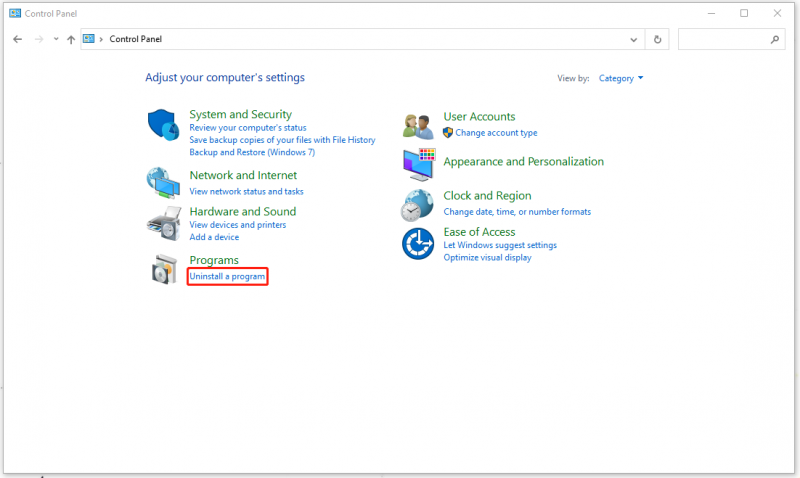
Vaihe 3: Valitse toisessa ikkunassa vaihtoehto Online korjaus ja sitten Korjaus .
Tämän jälkeen voit tarkistaa, poistaako OneDrive edelleen tiedostoja automaattisesti.
Korjaus 3: Päivitä Windows
Viimeinen tapa on päivittää Windows. Tarkat vaiheet ovat seuraavat.
Mene Käynnistä > Asetukset > Päivitys ja suojaus > Windows Update > Tarkista päivitykset .
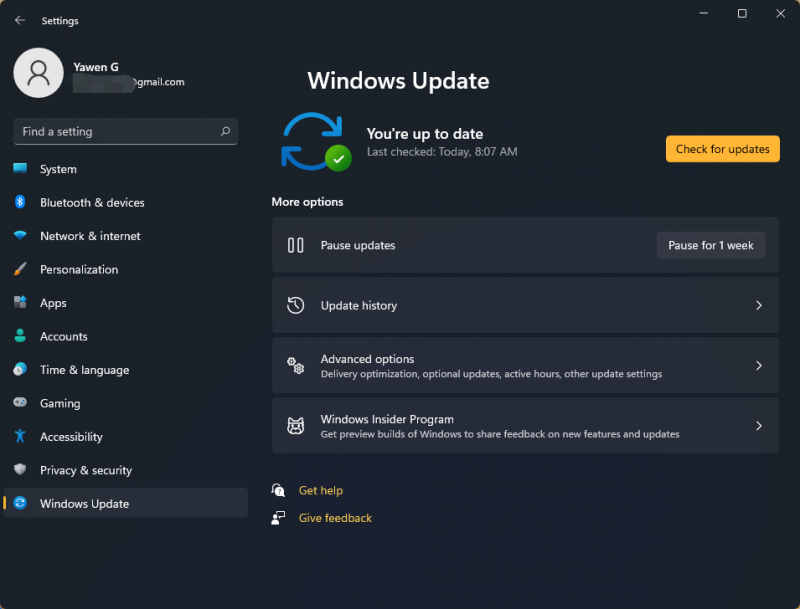
Sitten Windows tarkistaa automaattisesti saatavilla olevat uudemmat päivitykset laitteellesi.
Varmuuskopioi tiedostosi etukäteen
Vaikka yllä olevat menetelmät voivat auttaa sinua palauttamaan poistetut tiedostot, mutta kukaan ei voi varmistaa, että asia ei toistu. Lisäksi on vaikea sanoa, että tiedostosi voivat saada takaisin joka kerta. Paras tapa ratkaista OneDrive-tiedostojen automaattinen poistaminen -ongelma on varmuuskopiointi.
Voit varmuuskopioida tiedostosi etukäteen -sovelluksella MiniTool ShadowMaker . Se ei ole vain synkronointityökalu, vaan myös varmuuskopiointiasiantuntija. Voit varmuuskopioida järjestelmät, tiedostot, kansiot, osiot ja levyt tällä ohjelmalla. Lataa ja asenna tämä työkalu, niin saat 30 päivän ilmaisen kokeiluversion.
Vaihe 1: Avaa ohjelma ja napsauta Pitää oikeudenkäyntiä .
Vaihe 2: kohdassa Varmuuskopioida -välilehti, valitse LÄHDE jakso ja sitten Tiedostot ja kansiot valitaksesi tiedoston, jonka haluat varmuuskopioida. Siirry sitten kohtaan KOHDE valitaksesi minne haluat varmuuskopioida.
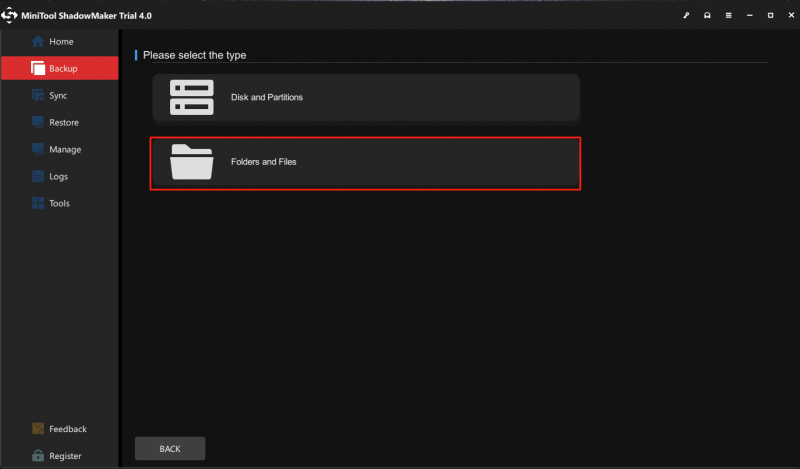
Vaihe 3: Napsauta Takaisin ylös nyt tai Takaisin myöhemmin aloittaaksesi varmuuskopiointitehtävän. Viivästetty varmuuskopiointitehtävä on kohdassa Hallitse -välilehti.
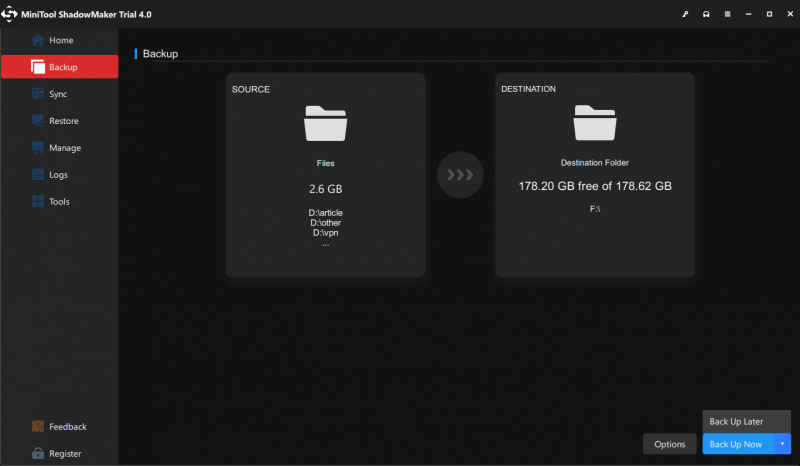
Bottom Line:
OneDrive on varsin hyödyllinen tiedostojen tallentamiseen pilveen, mutta on kauheaa kohdata OneDrive-tiedostojen automaattinen poistamisongelma. Tämä viesti on antanut sinulle menetelmiä ongelman ratkaisemiseksi. Toivottavasti tämä artikkeli voi olla hyödyllinen sinulle.
Jos sinulla on ongelmia MiniTool ShadowMakerin käytössä, voit jättää viestin seuraavaan kommenttialueeseen, niin vastaamme mahdollisimman pian. Jos tarvitset apua MiniTool-ohjelmiston käytössä, voit ottaa meihin yhteyttä kautta [sähköposti suojattu] .
![Paras 2 tapaa käynnistää komentokehote Windows 10: ssä [MiniTool-vinkit]](https://gov-civil-setubal.pt/img/data-recovery-tips/11/best-2-ways-boot-command-prompt-windows-10.jpg)
![Tässä on opas HAL_INITIALIZATION_FAILED BSoD-virheen korjaamiseen [MiniTool News]](https://gov-civil-setubal.pt/img/minitool-news-center/81/here-s-guide-fix-hal_initialization_failed-bsod-error.png)
![Windows 10 Explorer pitää kaatumisen? Tässä on 10 ratkaisua [MiniTool-vinkit]](https://gov-civil-setubal.pt/img/backup-tips/50/windows-10-explorer-keeps-crashing.png)

![Win-asennustiedostojen poistaminen Windows 10: 3 käytettävissä olevaa tapaa [MiniTool News]](https://gov-civil-setubal.pt/img/minitool-news-center/11/how-delete-win-setup-files-windows-10.png)







![WMA WAV: ksi - Kuinka muuntaa WMA WAV: ksi ilmaiseksi [MiniTool Tips]](https://gov-civil-setubal.pt/img/video-converter/38/wma-wav-how-convert-wma-wav-free.jpg)
![[Vastattu] Onko Vimm's Lair turvallinen? Kuinka käyttää Vimm's Lairia turvallisesti? [MiniTool-vinkit]](https://gov-civil-setubal.pt/img/backup-tips/95/is-vimm-s-lair-safe.jpg)


![Fortniten sisäänkirjautuminen epäonnistui? Kokeile näitä tehokkaita ratkaisuja sen korjaamiseksi! [MiniTool-uutiset]](https://gov-civil-setubal.pt/img/minitool-news-center/76/fortnite-login-failed.png)


