Kuinka luoda kuva SD-kortista Windows 11 10:ssä tietojen varmuuskopiointia varten?
How To Create Image Of Sd Card In Windows 11 10 For Data Backup
Oletko tallentanut useita tiedostoja SD-kortille? Tietojen varmuuskopiointi voi tarjota erinomaisen tietosuojan ja täällä MiniTool näyttää kuinka luodaan kuva SD-kortista. Noudata annettuja ohjeita varmuuskopioidaksesi tiedot SD-kortille helposti.Miksi luoda kuva SD-kortista
SD-kortti on yleinen tallennuslaite, jota voidaan käyttää digitaalikameroissa, älypuhelimissa, tableteissa ja joissakin pelikonsoleissa. Lisäksi voit käyttää Raspberry Pi -laitteessa olevaa SD-korttia käyttöjärjestelmän, pelien, ohjelmien ja valokuvatiedostojen tallentamiseen.
Yleisesti ottaen SD-kortti voi kestää jopa 10 vuotta, mutta todellisuus voi vaihdella sen mallin ja käytön mukaan. Siitä huolimatta se saattaa lakata toimimasta virheellisen käsittelyn, päivitysten, tietoturvapuutteiden jne. vuoksi. Tämä on tärkein syy, miksi sinun on varmuuskopioitava SD-kortti.
Raspberry Pi:lle on hyvä vaihtoehto luoda kuva SD-kortista, koska järjestelmä ja tietosi tallennetaan tänne ja voit tehdä palautuksen helposti. Lisäksi tämä tekniikka säästää paljon aikaa, jos haluat määrittää samat tiedot ja määritykset useille SD-korteille Raspberry Pi:ssä.
Alla on täydellinen opas SD-kortin kuvan tekemiseen Windows 11/10:ssä.
Käytä SD Card Image Creator -ohjelmaa
Kun kyse on 'SD-kortin kuvan luomisesta', kannattaa harkita ammattimaisen ja erinomaisen SD-kortin kuvien luojaa. MiniTool ShadowMaker, yksi niistä paras varmuuskopiointiohjelmisto , tarjoaa nopean, ilmaisen ja helpon tavan. Se on erinomainen levykuvausohjelmisto ja levyn kloonausohjelmisto.
Se tuo monia korostettuja ominaisuuksia, kuten seuraavat:
- Mahdollistaa sinun varmuuskopiot , kansiot, levyt, osiot ja Windows-järjestelmä Windows 11/10/8.1/8/7 -käyttöjärjestelmässä ja palauta tiedot ja järjestelmä nopeasti, jos tiedosto katoaa tai järjestelmä kaatuu.
- Voit tallentaa kuvatiedoston kiintolevylle, ulkoiselle asemalle, USB-muistitikulle, jaettuun kansioon jne.
- Tukee pakkausta, ja voit asettaa kuvan pakkaustasoksi High tai Medium tallennustilan säästämiseksi.
- Luo automaattisia varmuuskopioita, differentiaalisia varmuuskopioita ja lisävarmuuskopioita tarpeidesi mukaan.
Jos haluat luoda kuvan SD-kortista, hanki MiniTool ShadowMaker ja asenna se Windows 11/10/8.1/8/7 -tietokoneellesi kokeiluversiota varten.
MiniTool ShadowMaker -kokeilu Lataa napsauttamalla 100 % Puhdas & Turvallinen
SD-kortin kuvan luomisen vaiheet MiniTool ShadowMakerilla
SD-kortin kuvien varmuuskopiointi MiniTool ShadowMakerilla on helppoa ja vaatii vain muutaman napsautuksen. Seuraa ohjetta nyt:
Vaihe 1: Käytä a kortinlukija liittääksesi SD-kortin tietokoneeseen.
Vaihe 2: Käynnistä MiniTool ShadowMaker ja napauta Jatka oikeudenkäyntiä syöttääksesi sen Koti käyttöliittymä.
Vaihe 3: Varmuuskopioi SD-kortti napauttamalla Varmuuskopioida vasemmassa ruudussa ja paina LÄHDE . Napsauta sitten Levy ja osiot , valitse SD-korttisi ja napsauta OK .
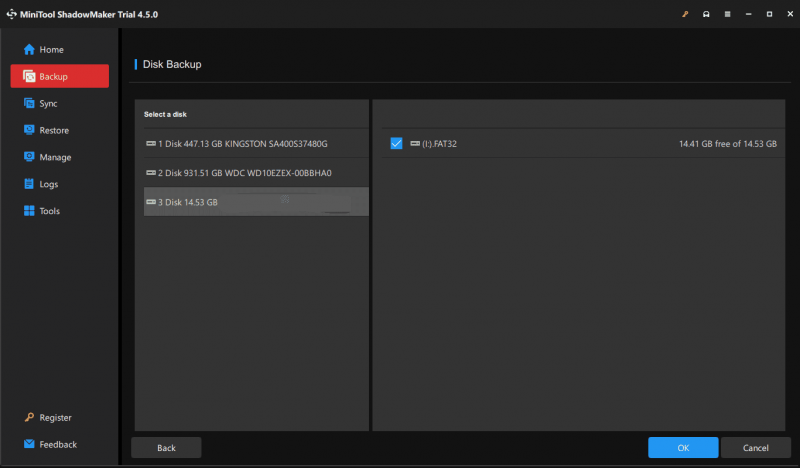
Vaihe 4: Napauta KOHDE ja valitse asema varmuuskopion tallentamista varten.
Vaihe 5: Aloita kuvavarmuuskopion luominen SD-kortille napsauttamalla Takaisin ylös nyt . Hetken kuluttua löydät tiedoston (joka sisältää kaikki SD-korttisi tiedot) kohdeasemalta.
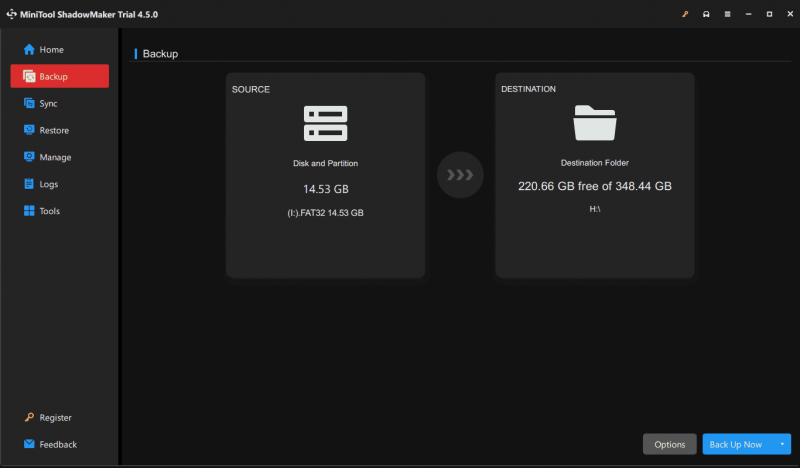 Vinkkejä: Ennen viimeistä vaihetta voit tehdä joitain lisäasetuksia SD-kortin kuvan varmuuskopiointiin tilanteen mukaan painamalla Vaihtoehdot , kuten kuvanluontitilan, tiedostokoon, pakkaustilan, aikataulun varmuuskopiointisuunnitelman, varmuuskopiointimallin ja paljon muuta.
Vinkkejä: Ennen viimeistä vaihetta voit tehdä joitain lisäasetuksia SD-kortin kuvan varmuuskopiointiin tilanteen mukaan painamalla Vaihtoehdot , kuten kuvanluontitilan, tiedostokoon, pakkaustilan, aikataulun varmuuskopiointisuunnitelman, varmuuskopiointimallin ja paljon muuta. 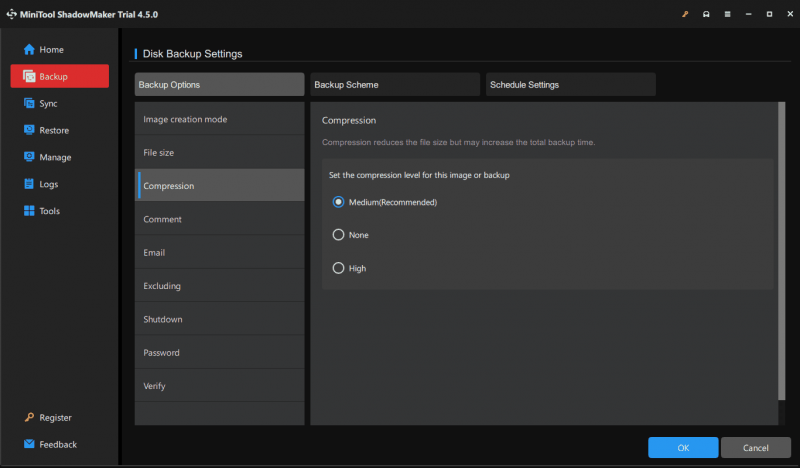
Sen lisäksi, että teet varmuuskopion SD-kortille, voit myös valita toisen tavan varmuuskopioida SD-kortin tiedot ja se on kloonausta. MiniTool ShadowMaker tarjoaa Clone Disk -nimisen ominaisuuden, joka auttaa suorittamaan tämän tehtävän helposti.
Liitä vain vanha SD-kortti ja uusi SD-kortti tietokoneeseen, siirry kohtaan Työkalut , Näpäytä Kloonaa levy , valitse vanha SD-kortti ja suurempi SD-kortti ja aloita kloonaus. Katso lisätietoja tästä oppaasta - Kuinka kloonata SD-kortti tietokoneeseen? Sinulla on useita tapoja .
Suorita Win32 Disk Imager luodaksesi kuvan SD-kortista
Joku päättää käyttää Win32 Disk Imageria, joka on työkalu raakalevykuvan kirjoittamiseen irrotettavaan laitteeseen tai irrotettavan laitteen varmuuskopiointiin raakakuvatiedostoon. Se toimii Windows XP-, Windows 7-, Windows 8.1- ja Windows 10 -käyttöjärjestelmissä.
Kuinka luoda kuvan SD-kortista Win32 Disk Imager -sovelluksella:
Vaihe 1: Lataa Win32 Disk Imager sen viralliselta verkkosivustolta ja kaksoisnapsauta exe-tiedostoa asennuksen viimeistelemiseksi.
Vaihe 2: Liitä SD-kortti tietokoneeseen ja käynnistä tämä työkalu.
Vaihe 3: Anna tiedostopolku ja nimi, jonka lopussa on oltava .img in Kuvatiedosto -kenttään ja valitse SD-korttisi.
Vaihe 4: Napauta Lukea aloittaaksesi tietojen kirjoittamisen SD-kortilta kohde-IMG-tiedostoon.
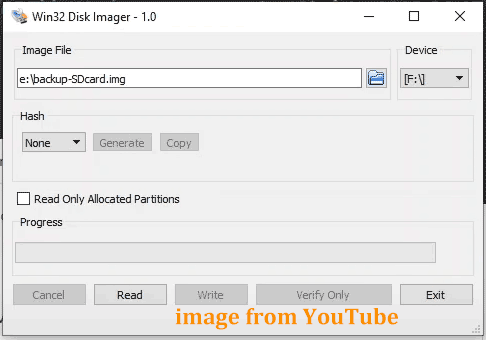 Vinkkejä: Jos haluat palauttaa IMG-tiedoston uudelle SD-kortille, napsauta selauskuvaketta löytääksesi tiedoston, valitse kortti ja napauta sitten Kirjoittaa .
Vinkkejä: Jos haluat palauttaa IMG-tiedoston uudelle SD-kortille, napsauta selauskuvaketta löytääksesi tiedoston, valitse kortti ja napauta sitten Kirjoittaa .MiniTool ShadowMaker VS Win32 Disk Imager
Molemmat voivat tehdä hyvää työtä luodessaan kuvan SD-kortista, ja se on henkilökohtaisten mieltymysten asia. Mutta saatat huomata, että MiniTool ShadowMaker kattaa monia korostettuja ominaisuuksia PC-varmuuskopioinnissa, kuten ajoitettu varmuuskopiointi, inkrementaalinen varmuuskopiointi, differentiaalinen varmuuskopiointi, tietojen varmuuskopiointi, järjestelmäkuvan luominen, kiintolevyn kloonaus SSD:lle , sektori sektorilta kloonausta , tiedostojen synkronointi ja paljon muuta.
Win32 Disk Imager keskittyy levykuvan kirjoittamiseen USB-muistitikulle tai SD-kortille varmuuskopion sijaan. Lisäksi tämä työkalu ei aina toimi, ja joitain yleisiä virheitä, kuten virhe 21, virhe 5, virhe 433 jne., raportoidaan. Joten varmuuskopioidaksesi SD-korttisi tai tietokoneesi helposti ja tehokkaasti sinun pitäisi kokeilla MiniTool ShadowMakeria.
MiniTool Partition Wizard ilmainen Lataa napsauttamalla 100 % Puhdas & Turvallinen
Tuomio
Tämä on täydellinen opas kuvan tekemiseen SD-kortille ja noudata annettuja ohjeita varmuuskopion suorittamiseksi tarvittaessa. Toivottavasti tämä viesti auttaa paljon.

![Kuinka palauttaa yhteystiedot Android-puhelimesta rikkinäisellä näytöllä? [MiniTool-vinkit]](https://gov-civil-setubal.pt/img/android-file-recovery-tips/75/how-recover-contacts-from-android-phone-with-broken-screen.jpg)





![Ratkaistu - miksi Chromella on niin paljon prosesseja Tehtävienhallinnassa [MiniTool News]](https://gov-civil-setubal.pt/img/minitool-news-center/72/solved-why-does-chrome-have-many-processes-task-manager.png)

![Mikä on UXDServices ja kuinka korjaan UXDServices-ongelman? [MiniTool-uutiset]](https://gov-civil-setubal.pt/img/minitool-news-center/80/what-is-uxdservices.jpg)
![Avoimien sovellusten vaihtaminen Windows 10: ssä [MiniTool News]](https://gov-civil-setubal.pt/img/minitool-news-center/58/how-switch-between-open-apps-windows-10.png)

![[2021] Kuinka palauttaa poistetut pelit Windows 10: ssä? [MiniTool]](https://gov-civil-setubal.pt/img/tipps-fur-datenwiederherstellung/24/wie-kann-man-geloschte-spiele-windows-10-wiederherstellen.png)



![Mitä tehdä, jos HP: n kannettavan tuuletin on meluisa ja jatkuvasti käynnissä? [MiniTool-uutiset]](https://gov-civil-setubal.pt/img/minitool-news-center/47/what-do-if-hp-laptop-fan-is-noisy.png)


![Kuinka kloonata OEM-osio Windows 10 11:ssä? [Koko opas]](https://gov-civil-setubal.pt/img/partition-disk/11/how-to-clone-oem-partition-on-windows-10-11-full-guide-1.png)