Helppoja korjauksia: C-asema ei näy Resurssienhallinnassa
Easy Fixes C Drive Not Showing In File Explorer
Onko sinulla ongelma ' C-asema ei näy File Explorerissa ”? Mietitkö, miksi tämä ongelma ilmenee ja kuinka käsitellä sitä? Nyt voit lukea tämän postauksen MiniTool-ohjelmisto oppiaksesi paljastamaan C-aseman piilotuksen Windows 10/11:ssä.C-asema ei näy Resurssienhallinnassa
C-asema on tietokoneesi kiintolevyn erityinen osio, jota käytetään yleensä käyttöjärjestelmien ja järjestelmätiedostojen tallentamiseen. Yleensä voit käyttää C-aseman tiedostoja suoraan File Explorerin kautta. Joskus saatat kuitenkin törmätä tilanteeseen, jossa C-asema ei ole näkyvissä, kuten käyttäjä raportoi alla:
'Olen käyttänyt Windows 10:tä muutaman kuukauden ja olen nyt havainnut ongelman C:-asemani puuttuessa File Explorerista. Näen asemani Levynhallinnassa, ja se on ainoa asemani. Asemaa ei voi tarkastella kohdassa 'Tämä tietokone'. Onko kenelläkään ideoita? Se alkaa ärsyttää.' learning.microsoft.com
Ennen kuin tutkit ratkaisuja, sinun on ehkä selvitettävä, miksi tämä ongelma ilmenee, jotta voit ratkaista sen kohdistetusti.
Miksi sisäinen kiintolevy ei näy File Explorerissa
Jos tietokoneesi sisäinen kiintolevy ei näy, voit ottaa huomioon seuraavat tekijät:
- Levy on piilotettu: Jos kiintolevy on piilotettu tai rajoitettu, et voi tarkastella sitä Resurssienhallinnassa.
- Asemasta puuttuu asemakirjain: Jotta osio voidaan näyttää File Explorerissa, sillä on oltava asemakirjain.
- Levyn tiedostojärjestelmässä on ongelma: Levyn tiedostojärjestelmävirhe voi johtaa siihen, että levy ei näy.
- Kiintolevyä häiritsee ohjelmisto: Jotkut ohjelmistot, erityisesti virustorjunta, voivat olla ristiriidassa tietokoneesi kiintolevyjen kanssa, jolloin asema katoaa.
Lue nyt, kuinka voit ratkaista 'C-asema ei näy File Explorerissa' -ongelman.
Kuinka korjata, jos C-asema ei ole näkyvissä
Ratkaisu 1. Näytä C-asema
Voit paljastaa C-aseman helposti käyttämällä paikallista ryhmäkäytäntöeditoria. Noudata alla olevia ohjeita:
Vaihe 1. Paina Windows + R näppäinyhdistelmä ja kirjoita sitten gpedit.msc syöttökentässä ja paina Tulla sisään .
Vaihe 2. Siirry kohtaan Käyttäjän asetukset > Hallintamallit > Windowsin komponentit > Tiedostonhallinta . Kaksoisnapsauta oikeanpuoleisessa paneelissa Piilota nämä määritetyt asemat Oma tietokone -kansiossa .
Vaihe 3. Valitse uudessa ikkunassa vaihtoehto Ei määritetty tai Liikuntarajoitteinen .
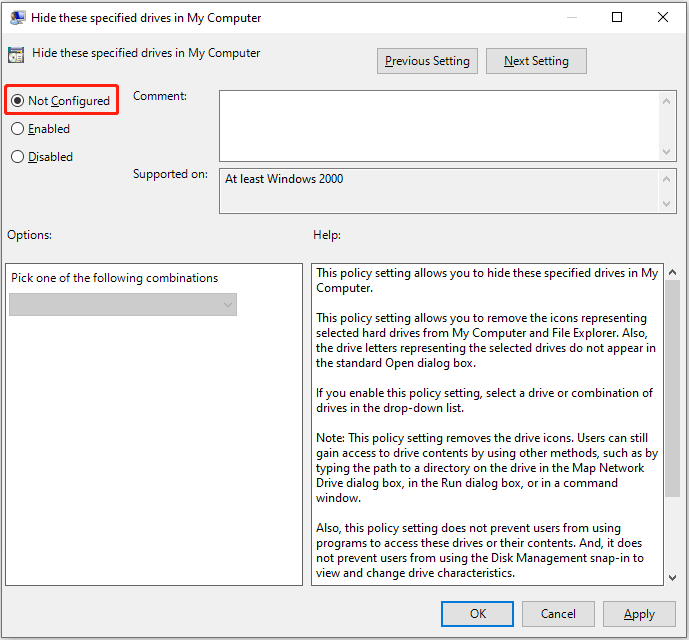
Vaihe 4. Napsauta lopuksi Käytä > OK . Sitten voit tarkistaa, näkyykö C-asema Windowsin Resurssienhallinnassa.
Vaihtoehtoisesti voit Näytä osio käyttämällä CMD:tä tai kolmannen osapuolen levynhallintatyökalut, kuten MiniTool Partition Wizard .
MiniTool Partition Wizard ilmainen Lataa napsauttamalla 100 % Puhdas & Turvallinen
Ratkaisu 2. Määritä C-asemalle asemakirjain
Kuten aiemmin mainittiin, asemakirjaimen puute on myös syy siihen, miksi C-asema ei näy. Tässä tapauksessa sinun on lisättävä asemakirjain järjestelmäasemaan.
Napsauta ensin hiiren kakkospainikkeella alkaa -painiketta ja valitse Levynhallinnointi .
Toiseksi napsauta hiiren kakkospainikkeella C-asema , valitse sitten Vaihda asemakirjain ja polut .
Kolmanneksi lyö Lisätä ja valitse sitten kirjain C asemakirjainluettelosta ja napsauta OK .
Ratkaisu 3. Suorita CHKDSK
Jos yllä olevat menetelmät eivät korjaa C-aseman puuttuvaa ongelmaa, voit yrittää suorittaa CHKDSK komentorivi. Se auttaa tarkistamaan levyn tilan ja korjaamaan mahdolliset virheet.
Vaihe 1. Kirjoita Windowsin hakukenttään Komentokehote , napsauta sitä hiiren kakkospainikkeella ja valitse Suorita järjestelmänvalvojana .
Vaihe 2. Kirjoita seuraavaksi chkdsk C: /f komentoriviikkunassa ja paina Tulla sisään .
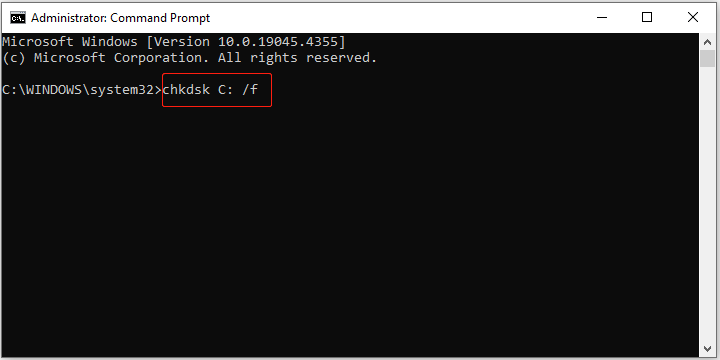
Vaihe 3. Kun CHKDSK-komento on suoritettu, C-aseman virheet pitäisi korjata. Nyt voit siirtyä Windowsin Resurssienhallintaan ja tarkistaa, näetkö järjestelmäaseman.
Ratkaisu 4. Poista virustorjunta käytöstä väliaikaisesti
Virustorjuntaohjelmisto saattaa olla ristiriidassa C-aseman kanssa eri ohjelmistojen välisen vuorovaikutuksen tai joidenkin väärien hälytysten vuoksi, jolloin C-asema ei näy. Voit sulkea pois tämän syyn poista virustorjunta käytöstä tai Windowsin palomuuri tilapäisesti ja tarkista sitten, voidaanko C-aseman ei näy ongelma ratkaista.
Vinkkejä: Jos haluat palauttaa tiedostot C-asemalta, voit käyttää MiniTool Power Data Recovery . Se on turvallinen tietojen palautusohjelmisto, joka on suunniteltu palauttamaan tiedostoja tietokoneen sisäisiltä kiintolevyiltä, ulkoisilta kiintolevyiltä, USB-asemilta, SD-korteilta ja niin edelleen. Lisäksi tämän ohjelmiston edistyneet versiot pystyvät tietojen palauttaminen käynnistymättömästä tietokoneesta .MiniTool Power Data Recovery ilmaiseksi Lataa napsauttamalla 100 % Puhdas & Turvallinen
Bottom Line
C-asema ei näy File Explorerissa? Se voi johtua puuttuvasta asemakirjaimesta, piilotetusta levystä tai ohjelmistoristiriidoista. Toivottavasti saat tämän ongelman ratkaistua kokeiltuasi yllä lueteltuja menetelmiä.

![Rundll32-johdanto ja Rundll32-virheen korjaustavat [MiniTool Wiki]](https://gov-civil-setubal.pt/img/minitool-wiki-library/58/introduction-rundll32.png)





![5 parasta parasta MIDI-MP3-muunninta vuonna 2021 [MiniTool Tips]](https://gov-civil-setubal.pt/img/video-converter/40/top-5-best-midi-mp3-converters-2021.png)



![Loogisen osion yksinkertainen esittely [MiniTool Wiki]](https://gov-civil-setubal.pt/img/minitool-wiki-library/24/simple-introduction-logical-partition.jpg)
![Kuinka päästä eroon Windowsin kriittisen rakenteen vioista? [MiniTool-vinkit]](https://gov-civil-setubal.pt/img/data-recovery-tips/87/how-get-rid-windows-critical-structure-corruption.jpg)



![Täydelliset korjaukset Windows 10: n mustalla näytöllä ja kohdistimella -ongelmassa [MiniTool-vinkit]](https://gov-civil-setubal.pt/img/backup-tips/74/full-fixes-windows-10-black-screen-with-cursor-issue.jpg)


