Kuinka siirtää Dual Boot OS SSD:lle? [Vaihe vaiheelta opas]
How To Migrate Dual Boot Os To Ssd Step By Step Guide
Voitko kloonata kaksoiskäynnistysjärjestelmän SSD:lle? Monet ihmiset haluavat siirrä kaksoiskäynnistyskäyttöjärjestelmä SSD:lle Windows-tietokoneissa. Tässä viestissä MiniTool tarjoaa täydellisen oppaan kaksoiskäynnistyskäyttöjärjestelmän siirtoon ja jakaa hyödyllisiä lisätietoja.Kaksoiskäynnistys on ympäristö, jonka avulla käyttäjät voivat asentaa kaksi eri käyttöjärjestelmää yhdelle tietokoneelle. Monet käyttäjät päättävät asentaa kaksoiskäynnistyksen tietokoneelleen, kuten ' kaksoiskäynnistys Windows 11 ja Linux erillisillä kiintolevyillä ', ' kaksoiskäynnistys Windows 10 ja Windows 11 ', ' kaksoiskäynnistys Windows 11 ja Windows 7 ”.
Kuinka siirretään kaksoiskäynnistys suuremmalle SSD-levylle? Hei, jätin äskettäin kannettavan tietokoneeni kaupungin IT-liikkeeseen päivittääkseni 4. sukupolven Thinkpad Carbon X1:n 256 Gt SSD:n 1 Tt:n SSD:ksi. SSD-levyllä on kaksoiskäynnistys, Windows 10 ja Windows 11. Voinko siirtää kaksoiskäynnistysjärjestelmän SSD-levylle ilman uudelleenasennusta? Auttaisitko minua. https://www.reddit.com/r/linuxmint/comments/vrt9xr/moving_dual_boot_to_larger_ssd/
Voitko siirtää Dual Boot OS:n SSD:lle
Voitko kloonata kaksoiskäynnistyksen kiintolevyn SSD:lle? Tietysti kyllä. Sinä pystyt kloonata kovalevy kaksoiskäynnistyskäyttöjärjestelmällä uudelle SSD:lle tai HDD:lle käyttämällä ammattimaista levykloonaustyökalua, kuten MiniTool Partition Wizard tai MiniTool ShadowMaker. Tutkimuksen mukaan käyttäjät voivat halutessaan siirtää kaksoiskäynnistysjärjestelmän SSD:lle seuraavissa kolmessa tilanteessa:
- Siirrä kaksoiskäynnistys suuremmalle SSD-levylle saadaksesi lisää tallennustilaa : Kiintolevyltä loppuu tila ajan kuluessa, jos et ole tehnyt sitä vapauttanut levytilaa säännöllisesti. Tässä tapauksessa sinun on ehkä päivitettävä kiintolevy suurempaan SSD/HDD-levyyn.
- Kloonaa kaksoiskäynnistyskäyttöjärjestelmä SSD:lle parantaaksesi suorituskykyä : Yleisesti ottaen SSD-levyillä varustetulla tietokoneella on yleensä nopeampi käynnistys- tai latausnopeus suorittaessaan useita tehtäviä kuin useimmat perinteiset kiintolevyt.
- Siirrä kaksoiskäynnistyskäyttöjärjestelmä SSD:lle järjestelmien varmuuskopiointia varten : Monet ihmiset haluavat varmuuskopioida järjestelmänsä odottamattomien katastrofien, laitteistovian, järjestelmän kaatumisen, virustartunnan jne. varalta.
Joten kuinka siirtää kaksoiskäynnistysjärjestelmä kiintolevyltä SSD-levylle Windows-tietokoneissa. Jatketaan lukemista saadaksesi lisätietoja.
Valmistelut ennen kaksoiskäynnistyskiintolevyn kloonaamista SSD:lle
Ennen kuin siirrät kaksoiskäynnistysjärjestelmän SSD:lle, sinun on valmisteltava uusi SSD hyvin Windows-tietokoneessa. Tässä on sinulle pikaopas.
Vaihe 1. Asenna uusi SSD työmatkallesi oikein. Jos et tiedä miten se tehdään, katso tämä opas ' M.2 SSD:n asentaminen Windows PC:hen [Täydellinen opas] ”.
Vaihe 2. Napsauta hiiren kakkospainikkeella alkaa valikko ja valitse Levynhallinnointi kontekstivalikosta.
Vaihe 3. Napsauta ponnahdusikkunassa hiiren kakkospainikkeella juuri asentamaasi SSD-levyä ja valitse Alusta levy .
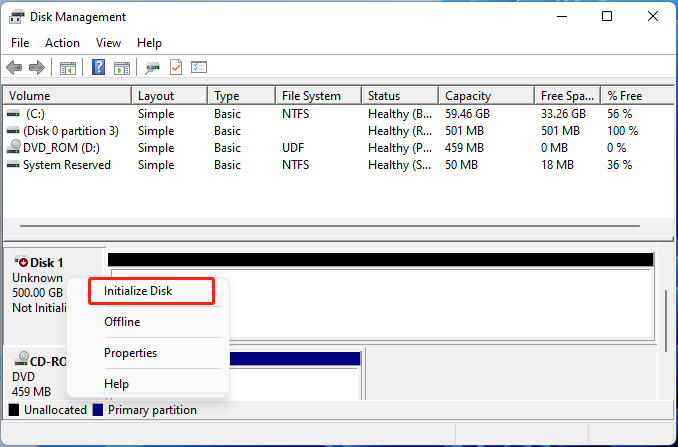
Vaihe 4. Valitse osion tyyli (MBR tai GPT) mieltymystesi mukaan ja napsauta OK to alusta SSD .
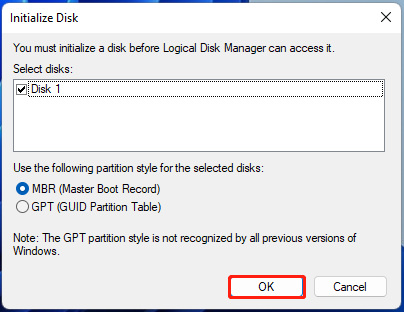
Kun olet valmis, voit siirtää kaksoiskäynnistysjärjestelmän kiintolevyltä SSD-levylle alla olevan oppaan avulla.
Kuinka kloonata kaksoiskäynnistyskäyttöjärjestelmän siirtäminen SSD:lle Windows 10/11:ssä
Kuinka kloonata kaksoiskäynnistyskäyttöjärjestelmä SSD:lle Windows 10/11:ssä? Tämä prosessi voidaan jakaa kahteen yksinkertaiseen osaan. Ensimmäinen osa on siirtää kaksoiskäynnistyskäyttöjärjestelmä SSD:lle ja toinen osa on asettaa uusi SSD käynnistysasemaksi.
Osa 1. Kloonaa Dual Boot -kiintolevy SSD:lle
MiniTool Partition Wizard on tehokas ja monitoiminen levykloonaustyökalu, joka voi helposti kloonata koko kiintolevyn SSD:lle, siirrä vain Windows-käyttöjärjestelmä SSD:lle ja kopioi yksi osio. Tämän työkalun avulla voit nauttia monista eduista kiintolevyn kloonauksessa:
- Kloonaa kiintolevy suurempaan SSD-levyyn ilman, että tilaa jää varaamatta : Monet käyttäjät kohtaavat jakamatonta tilaa jäljellä kloonatulla SSD-levyllä käytettäessä joitain kloonaustyökaluja, kun taas MiniTool-ohjelmisto välttää tilanteen sovittamalla osiot koko levylle.
- Kloonaa suuri kiintolevy pienemmäksi SSD-levyksi asentamatta käyttöjärjestelmää uudelleen : Tämä ohjelmisto voi säätää jakamatonta tilaa kiintolevyllä ja auttaa kloonaamaan sen pienemmälle SSD-levylle.
- Kloonaa MBR GPT-levylle/SSD-levylle muuttamatta osion tyyliä : Tällä työkalulla voit kloonata kiintolevyn eri osiotyylillä.
- Paranna SSD-levyn suorituskykyä kohdistuksella : Se voi kohdistaa osiot 1 megatavuun samalla kun se kloonaa kiintolevyn SSD:lle, mikä voi parantaa levyn suorituskykyä.
Lisäksi se on a ilmainen osionhallinta jotka voivat laajentaa / muuttaa kokoa / kutistaa / yhdistää / alustaa / pyyhkiä osioita, muuttaa klusterin kokoa, tarkistaa levyn suorituskyvyn, muuntaa FAT32:n NTFS:ksi, muuntaa MBR GPT:ksi , ja enemmän.
MiniTool Partition Wizard -esittely Lataa napsauttamalla 100 % Puhdas & Turvallinen
Vaihe 1. Avaa MiniTool-ohjelma päästäksesi sen pääkäyttöliittymään, valitse kaksoiskäynnistyskiintolevy, jonka haluat kloonata, ja napsauta Kopioi levy vasemmasta toimintopaneelista.
Vaihe 2. Valitse ponnahdusikkunassa kohde SSD ja napsauta Seuraava jatkaa. Napsauta sitten Joo vahvistaaksesi sen edelleen.

Vaihe 3. Valitse kopiointivaihtoehdot mieltymystesi perusteella ja napsauta Seuraava . Jos kloonaat MBR:n GPT-levylle, voit valita Käytä kohdelevynä GUID-osiotaulukkoa , joka ei muunna GPT-levyä MBR:ksi kloonauksen jälkeen.
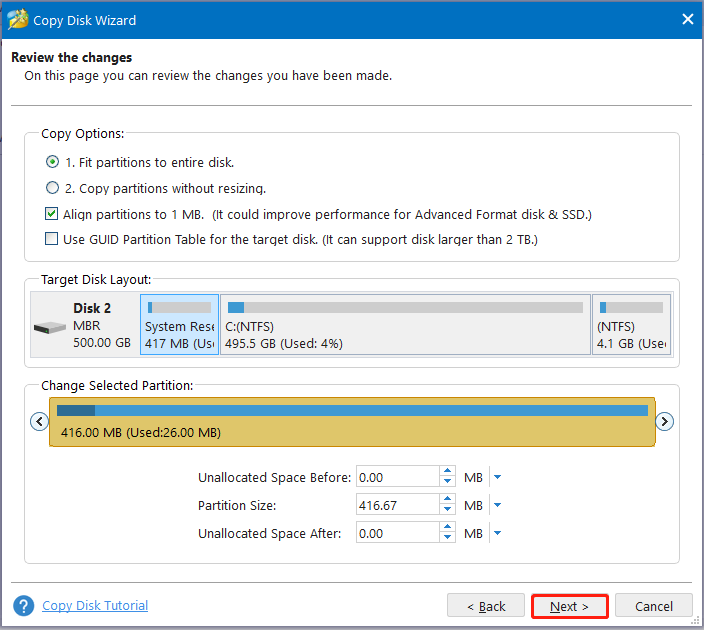
Vaihe 4. Lue Huomautus tiedot ja napsauta Valmis > Käytä kloonausoperaation suorittamiseksi.
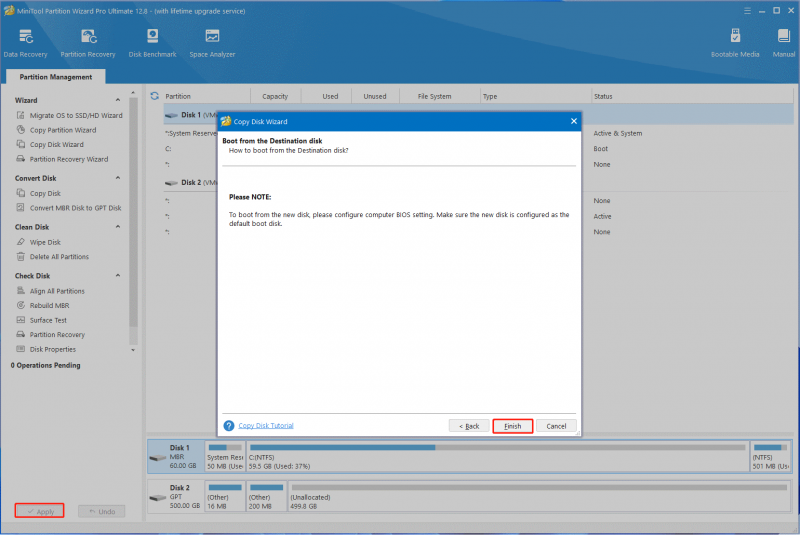
Osa 2. Aseta SSD käynnistysasemaksi
Nyt voit käynnistää kloonatulta kaksoiskäynnistyslevyltä. Kuinka asettaa uusi SSD käynnistysasemaksi Windowsissa? Täältä voit katsoa alla olevaa opasta:
Vaihe 1. Käynnistä tietokone, paina ja pidä painettuna F2 tai Poistaa pikanäppäin ennen tietokoneen käynnistystä. Sitten tietokoneesi tekee syötä BIOS .
Vaihe 2. Navigoi kohtaan Saapas -välilehti, valitse uusi SSD ja siirrä se ensimmäiseen käynnistysjärjestykseen nuolinäppäimillä ja +-näppäimellä.
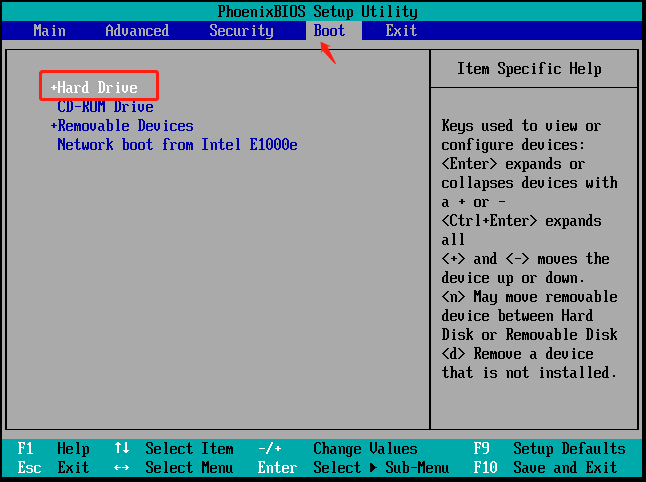
Vaihe 3. Paina F10 ja Tulla sisään näppäimiä tallentaaksesi ja poistuaksesi BIOS-asetusohjelmasta. Tämän jälkeen käynnistä tietokone uudelleen ja voit valita Windows-käyttöjärjestelmän, jonka haluat käynnistää.
Mikä on sinun mielipiteesi
Nyt tulee tämän postauksen loppu. Se keskittyy kaksoiskäynnistysjärjestelmän kloonaamiseen SSD-levylle Windows-tietokoneissa. Onko sinulla muita mielipiteitä aiheesta? Olemme iloisia nähdessämme palautteesi seuraavassa kommenttikentässä. Älä myöskään epäröi ottaa meihin yhteyttä kautta [sähköposti suojattu] jos sinulla on kysyttävää MiniTool Partition Wizardista. Autamme sinua mahdollisimman pian.

![Kuinka palauttaa yhteystiedot Android-puhelimesta rikkinäisellä näytöllä? [MiniTool-vinkit]](https://gov-civil-setubal.pt/img/android-file-recovery-tips/75/how-recover-contacts-from-android-phone-with-broken-screen.jpg)





![Ratkaistu - miksi Chromella on niin paljon prosesseja Tehtävienhallinnassa [MiniTool News]](https://gov-civil-setubal.pt/img/minitool-news-center/72/solved-why-does-chrome-have-many-processes-task-manager.png)

![Mikä on UXDServices ja kuinka korjaan UXDServices-ongelman? [MiniTool-uutiset]](https://gov-civil-setubal.pt/img/minitool-news-center/80/what-is-uxdservices.jpg)
![Korjattu - Oletuskäynnistyslaite puuttuu tai käynnistys epäonnistui Lenovo / Acerissa [MiniTool Tips]](https://gov-civil-setubal.pt/img/backup-tips/36/fixed-default-boot-device-missing.png)

![Tiedostojen palauttaminen kannettavan tietokoneen tehdasasetusten palauttamisen jälkeen [MiniTool Tips]](https://gov-civil-setubal.pt/img/data-recovery-tips/13/how-recover-files-after-factory-reset-laptop.jpg)

![4 Ratkaisuja järjestelmäkirjoittajaan ei löydy varmuuskopiosta [MiniTool Tips]](https://gov-civil-setubal.pt/img/backup-tips/48/4-solutions-system-writer-is-not-found-backup.jpg)
![[Arvostelu] Mikä on UNC-polku ja kuinka sitä käytetään?](https://gov-civil-setubal.pt/img/knowledge-base/83/what-is-unc-path.png)



