Kuinka näyttää piilotettu osio käyttämällä CMD:tä Windowsissa
How To Show Hidden Partition Using Cmd On Windows
Jos kiintolevyosio on piilotettu, et voi käyttää sen tiedostoja. Tässä tämä postaus MiniTool-ohjelmisto näyttää sinulle kuinka näyttää piilotettu osio käyttämällä CMD:tä ja CMD-vaihtoehdot. Lisäksi tässä artikkelissa esitellään myös osion piilottaminen.Piilotettu levy viittaa levyosioon, joka on olemassa, mutta joka ei näy tietokonejärjestelmässä. Nämä osiot eivät yleensä näy File Explorerissa tai muissa tiedostojen selaustyökaluissa, joten et voi käyttää niitä suoraan. Levyosion piilottaminen on ensisijaisesti tarkoitus varmistaa arkaluonteisten tietojen luottamuksellisuus ja parantaa järjestelmän turvallisuutta.
Jos haluat palauttaa pääsyn piilotettuun osioon, voit käyttää joitakin menetelmiä piilottaaksesi sen. Seuraavassa osassa kuvailemme yksityiskohtaisia tietoja 'piilota piilotetun osion levyosa'.
Kuinka näyttää piilotettu osio CMD: n avulla
Diskpart on komentorivilevyn osiointiapuohjelma, joka on suunniteltu hallitsemaan tietokoneen kiintolevyjä. Voit käyttää sitä osion näyttämiseen. Tässä ovat tärkeimmät vaiheet diskpart unhide -osiossa:
Vaihe 1. Paina Windows + R pikanäppäin avataksesi Suorita-ikkunan.
Vaihe 2. Kirjoita levyosa tekstikentässä ja napsauta OK .
Vaihe 3. Jos Käyttäjätilien valvonta -ikkuna avautuu, napsauta Joo vaihtoehto jatkaa.
Vaihe 4. Kirjoita seuraavaksi seuraavat komentorivit ja paina Tulla sisään jokaisen jälkeen.
- listan määrä
- valitse äänenvoimakkuus * (korvata * piilotetun osion kohdetaltion numerolla)
- anna kirjain # (korvata # käytettävissä olevan kanssa asemakirjain )
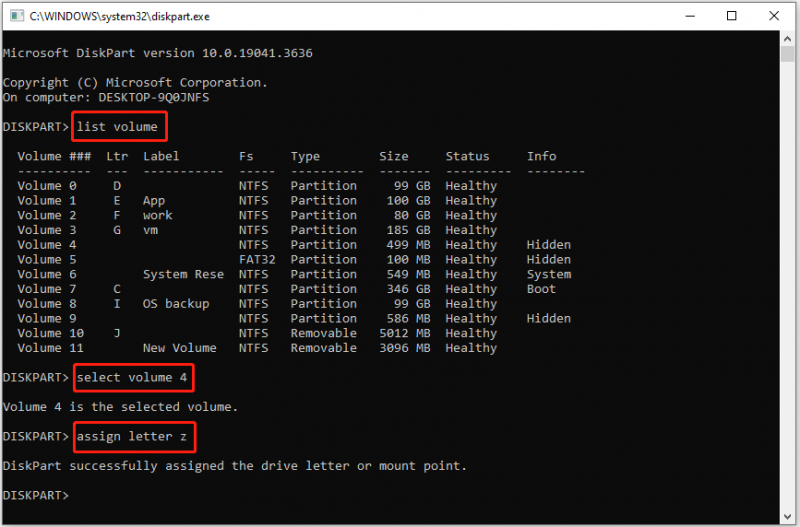
Vaihe 5. Kun komentorivit on suoritettu, piilotetun osion pitäisi näkyä Windowsin Resurssienhallinnassa.
Tämä koskee piilotetun osion näyttämistä CMD:n avulla.
CMD:n vaihtoehdot piilotetun osion paljastamiseen
Vaihtoehto 1: Levynhallinta
Levyosio, josta puuttuu asemakirjain, ei näy ja sitä ei voi käyttää. Diskpart-työkalun lisäksi voit näyttää piilotetun taltion lisäämällä asemakirjaimen Levynhallinnasta.
Vaihe 1. Napsauta hiiren kakkospainikkeella alkaa -painiketta valitaksesi Levynhallinnointi .
Vaihe 2. Etsi piilotettu osio ja napsauta sitä hiiren kakkospainikkeella ja valitse Vaihda asemakirjain ja polut .
Vaihe 3. Napsauta Lisätä Valitse käytettävissä oleva asemakirjain avattavasta luettelosta ja napsauta sitten OK .
Vaihtoehto 2: MiniTool Partition Wizard ilmainen
Joskus, jos kolmannen osapuolen osionhallinta piilottaa taltion, piilotettu osio ei näy sekä Resurssienhallinnassa että levyosassa. Tällaisessa tilanteessa et voi paljastaa sitä CMD:n avulla. Voit hyödyntää osion näyttämistehtävän suorittamista MiniTool Partition Wizard , ilmainen osionhallintatyökalu Windowsille.
Jos haluat näyttää osion irrotettavassa asemassa, sinun on ensin liitettävä asema tietokoneeseen.
Vaihe 1. Lataa, asenna ja käynnistä MiniTool Partition Wizard Free.
MiniTool Partition Wizard ilmainen Lataa napsauttamalla 100 % Puhdas & Turvallinen
Vaihe 2. Etsi tämän osion pääliittymästä piilotettu osio ja napsauta sitä hiiren kakkospainikkeella ja valitse Näytä osio kontekstivalikosta.
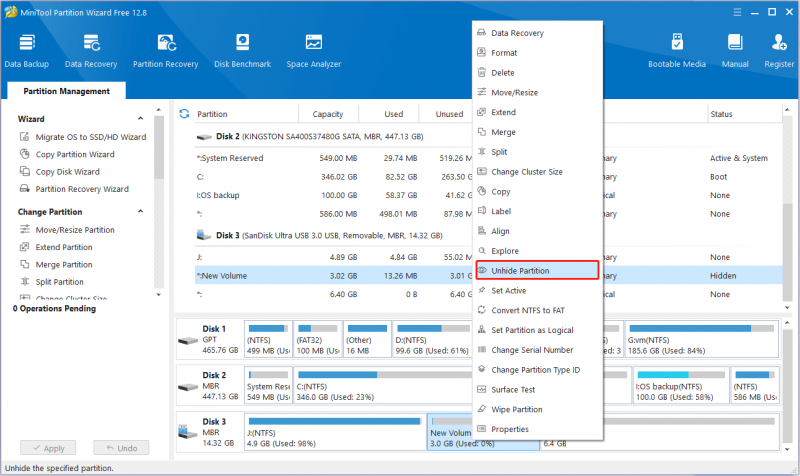
Vaihe 3. Napsauta lopuksi Käytä -painiketta vasemmasta alakulmasta, jotta tämä muutos tulee voimaan.
Lisätietoa: Osion piilottaminen Windowsissa
Jos sinulla ei ole aavistustakaan kuinka piilottaa osio Jos haluat estää muita käyttämästä luottamuksellisia tiedostoja ilman lupaa, voit katsoa alla olevia ohjeita.
Vaihe 1. Napsauta hiiren kakkospainikkeella alkaa -painiketta valitaksesi Juosta . Kirjoita sitten levyosa uudessa ikkunassa ja paina Tulla sisään .
Vaihe 2. Syötä seuraavat komennot peräkkäin. Muista painaa Tulla sisään jokaisen komennon jälkeen.
- listan määrä
- valitse äänenvoimakkuus * (korvata * sen osion kohdenumerolla, jonka haluat piilottaa)
- poista kirjain # (korvata # sen osion asemakirjaimella, jonka haluat piilottaa)
Vaihtoehtoisesti voit piilottaa osion MiniTool Partition Wizardin avulla.
Vinkkejä: Jos sinun täytyy palauttaa tiedostot vioittuneista osioista tai jakamatonta tilaa, voit käyttää MiniTool Power Data Recovery -ohjelmaa. Tämä ilmainen tiedostojen palautusohjelmisto on hyvä kiintolevyn tietojen palauttamisessa, SSD-tietojen palauttamisessa, USB-aseman palauttamisessa, SD-kortin palauttamisessa ja niin edelleen.MiniTool Power Data Recovery ilmaiseksi Lataa napsauttamalla 100 % Puhdas & Turvallinen
Bottom Line
Kun luet tätä, sinun pitäisi tietää, kuinka osio voidaan paljastaa Windows 10 CMD:ssä. Jos tämä tapa ei toimi sinulle, voit käyttää MiniTool Partition Wizardia.
Jos kohtaat ongelmia MiniTool-ohjelmiston käytössä, ota meihin yhteyttä osoitteella [sähköposti suojattu] .


![Fortniten sisäänkirjautuminen epäonnistui? Kokeile näitä tehokkaita ratkaisuja sen korjaamiseksi! [MiniTool-uutiset]](https://gov-civil-setubal.pt/img/minitool-news-center/76/fortnite-login-failed.png)



![Kuinka korjata Netflix Code NW-1-19 [Xbox One, Xbox 360, PS4, PS3] [MiniTool News]](https://gov-civil-setubal.pt/img/minitool-news-center/00/how-fix-netflix-code-nw-1-19-xbox-one.png)

![Pyydetty URL hylättiin: Yritä korjata selainvirhe! [MiniTool-uutiset]](https://gov-civil-setubal.pt/img/minitool-news-center/11/requested-url-was-rejected.png)

![8 parasta ratkaisua laiteajuriin jumittuneeseen virhelangaan [MiniTool News]](https://gov-civil-setubal.pt/img/minitool-news-center/28/top-8-solutions-error-thread-stuck-device-driver.png)

![Tuleeko HDMI kantaa ääntä? HDMI-äänettömän vianmääritys [MiniTool-uutiset]](https://gov-civil-setubal.pt/img/minitool-news-center/53/does-hdmi-carry-audio.jpg)

![Jos Xbox One käynnistyy itsestään, tarkista nämä asiat korjata [MiniTool News]](https://gov-civil-setubal.pt/img/minitool-news-center/98/if-xbox-one-turns-itself.jpg)
![Ratkaistu - DISM-palvelimen palveluprosessin korkea suorittimen käyttö [MiniTool News]](https://gov-civil-setubal.pt/img/minitool-news-center/59/solved-dism-host-servicing-process-high-cpu-usage.png)
![Ratkaistu - Mitä tehdä Chromebookilla käyttöiän päätyttyä [MiniTool News]](https://gov-civil-setubal.pt/img/minitool-news-center/09/solved-what-do-with-chromebook-after-end-life.png)

