Windowsin asennusohjelman korjaaminen Windows-virheen määrittäminen epäonnistui [MiniTool News]
How Fix Windows Setup Could Not Configure Windows Error
Yhteenveto:
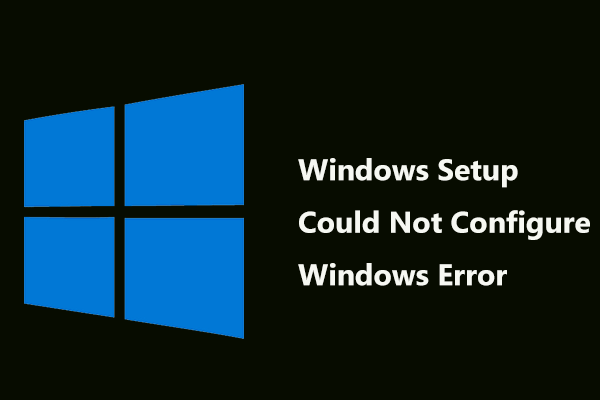
Kun asennat tai päivität Windowsia, saatat kohdata monia virheitä. Tässä oppaassa MiniTool-ratkaisu keskustelee yleisestä ongelmasta - Windowsin asennusohjelma ei voinut määrittää Windowsia toimimaan tämän tietokoneen laitteistolla. Ja joitain ratkaisuja sen korjaamiseen tarjotaan täällä.
Tämä Windows 10 -virhe ei salli asennuksen jatkamista. Jos käynnistät asennuksen uudelleen, saat edelleen saman virheen asennuksen lopussa. Tämä tarkoittaa, että tietokoneen kokoonpanot menevät pieleen.
Jos sinulla on Windowsin asennusvirhe, kokeile seuraavia ratkaisuja päästäksesi eroon.
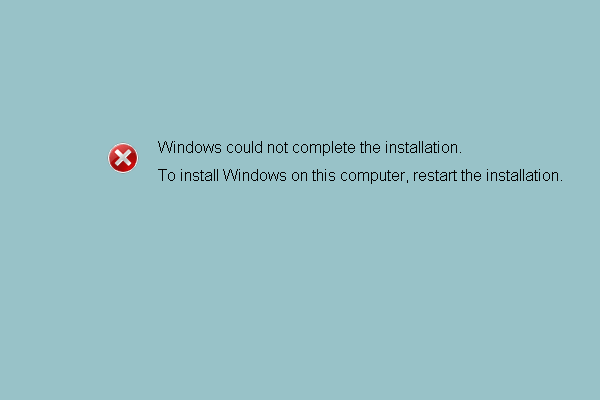 [SOLVED] Windows ei voinut suorittaa Asennus + Opas -ohjelmaa loppuun
[SOLVED] Windows ei voinut suorittaa Asennus + Opas -ohjelmaa loppuun Jotkut ihmiset valittavat, että he kohtaavat Windowsin ongelman, joka ei voinut suorittaa asennusta loppuun päivityksen jälkeen. Tämä viesti näyttää ratkaisut.
Lue lisääTapa 1: Suorita komentokehote
Kuten käy ilmi, tämä ratkaisu on melko hyödyllinen käyttäjille, jotka kamppailivat tämän virheen kanssa kuukausia. Itse asiassa komentokehotteen säätäminen on erittäin helppoa korjata Windowsin asennusohjelma ei voi määrittää Windowsia tälle laitteistolle.
Näin voit tehdä sen:
1. Kun Windowsin asennusohjelma ei onnistunut määrittämään Windowsia toimimaan tämän tietokoneen laitteistovirheessä Windows 10 -päivityksen aikana, asennuslaite on edelleen kytketty tietokoneeseesi. Voit painaa suoraan Vaihto + F10 avaa komentokehote Windowsin asennusnäytössä.
2. Kirjoita seuraavat komennot yksitellen ja paina Tulla sisään jokaisen jälkeen:
CD C: windows system32 oobe
msoobe
Kärki: C viittaa asemakirjaimeen, johon Windows 10 on asennettu. Korvaa se vain toisella kirjaimella, jos et asenna järjestelmää C-asemaan.3. Asennus jatkuu. Suorita prosessi loppuun noudattamalla näytön ohjeita.
Tapa 2: Muuta joitain BIOS-asetuksia
Syyt Windows-asennusohjelmaan eivät voineet määrittää Windowsia tämän tietokoneen laitteistossa ovat erilaisia, ja yksi tekijä on, että tietyt BIOS-asetukset voivat toimia hyvin vanhoissa Windows-versioissa. Mutta he käyttäytyvät huonosti Windows 10: ssä ja johtavat jopa täällä käsiteltyyn ongelmaan.
Voit poistaa tämän virheen noudattamalla seuraavia ohjeita:
1. Käynnistä tietokone uudelleen ja siirry BIOSiin painamalla tiettyä näppäintä. Tässä, tämä viesti - BIOSin avaaminen Windows 10/8/7 (HP / Asus / Dell / Lenovo, mikä tahansa tietokone) voi olla tarvitsemasi.
2. Etsi SATA vaihtoehto BIOSissa. Tämä kohde voi sijaita eri välilehdissä eri valmistajista riippuen, ja yleensä ne voivat olla Lisäasetukset-välilehti, Integroidut oheislaitteet jne.
3. Kun olet löytänyt sen, vaihda se IDE: ksi tai AHCI: ksi ja tallenna muutos.
4. Yritä sitten asentaa Windows-päivitys nähdäksesi, onko ongelmasi korjattu.
Kärki: Muista muuttaa asetukset takaisin alkuperäiseen tilaan Windows 10 -päivitysprosessin valmistuttua.Tapa 3: Lataa sopiva ohjain kiintolevyllesi
Voit tehdä tämän noudattamalla yksityiskohtaisia ohjeita:
- Lataa kiintolevylle ohjain linkki .
- Tallenna ohjain USB-muistitikulle tai ulkoiselle kiintolevylle.
- Liitä laite tietokoneeseen, johon asennat Windowsin.
- Aloita järjestelmän asennus, tarkista Lataa ohjain ja napsauta tätä vaihtoehtoa.
- Kun ohjain on ladattu, jatka Windowsin asennusta. Prosessi on saatettava päätökseen onnistuneesti.
Bottom Line
Onko sinulla virhe 'Windowsin asennusohjelma ei voinut määrittää Windowsia toimimaan tämän tietokoneen laitteistossa' päivityksen asennuksen aikana? Sinun pitäisi nyt korjata tämä ongelma kokeillessasi näitä ratkaisuja yllä.




![Missä ovat tämän laitteen lataukset (Windows/Mac/Android/iOS)? [Minityökaluvinkit]](https://gov-civil-setubal.pt/img/data-recovery/DA/where-are-the-downloads-on-this-device-windows/mac/android/ios-minitool-tips-1.png)

![Kuinka asentaa Windows Free uudelleen? Käytä HP Cloud Recovery Tool -työkalua [MiniTool Tips]](https://gov-civil-setubal.pt/img/disk-partition-tips/50/how-reinstall-windows-free.png)


![Entä jos tietokoneesi ei käynnisty USB: ltä? Seuraa näitä menetelmiä! [MiniTool-uutiset]](https://gov-civil-setubal.pt/img/minitool-news-center/70/what-if-your-pc-can-t-boot-from-usb.png)
![Lenovo OneKey Recovery ei toimi Windows 10/8/7? Ratkaise se nyt! [MiniTool-vinkit]](https://gov-civil-setubal.pt/img/backup-tips/77/lenovo-onekey-recovery-not-working-windows-10-8-7.jpg)
![YouTube-kommentit eivät lataudu, kuinka korjaan? [Ratkaistu 2021]](https://gov-civil-setubal.pt/img/youtube/66/youtube-comments-not-loading.jpg)
![Mediatallennus Android: Tyhjennä mediatallennustiedot ja palauta tiedostot [MiniTool-vinkit]](https://gov-civil-setubal.pt/img/data-recovery-tips/86/media-storage-android.jpg)




![Paras tapa korjata Media Center -virhe Windows 10: ssä [MiniTool News]](https://gov-civil-setubal.pt/img/minitool-news-center/31/best-ways-fix-media-center-error-windows-10.png)

![Näytä kansion koko Windows 10: ssä | Korjaa kansion koko ei näy [MiniTool-vinkit]](https://gov-civil-setubal.pt/img/data-recovery-tips/20/show-folder-size-windows-10-fix-folder-size-not-showing.png)