[SOLVED] Windows 10 ei onnistunut suorittamaan Asennus + opas [MiniTool-vinkit]
Windows 10 Could Not Complete Installation Guide
Yhteenveto:
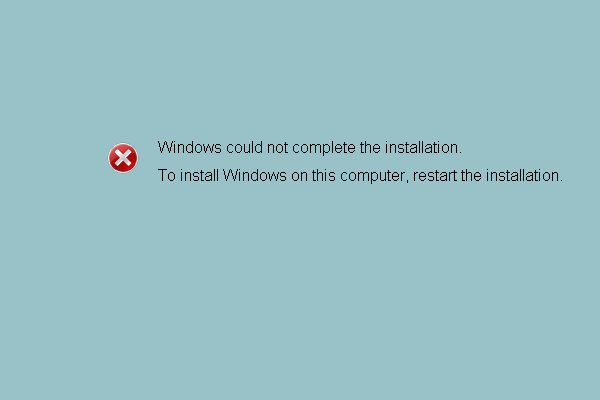
Oletko koskaan juuttunut Windowsin asennusvirheeseen Windows ei voinut suorittaa asennusta loppuun päivitettäessä käyttöjärjestelmääsi? Tämä viesti antaa sinulle 5 tapaa ratkaista virhe, kun Windows 10 -asennus epäonnistuu. Kokeile vain yksi kerrallaan päästä eroon ongelmasta käyttääksesi tietokonetta oikein, varsinkin kokeile MiniTool-ohjelmisto .
Nopea navigointi:
Ilmiö
Nykyään yhä useammat tietokoneen käyttäjät sanovat, että heitä on häirinnyt seuraava Windows 10 -asennusvirhe: 'Windows ei voinut suorittaa asennusta loppuun. Jos haluat asentaa Windowsin tähän tietokoneeseen, käynnistä asennus uudelleen. ' Tämä virhe näkyy, kun he haluavat käynnistää tietokoneensa käyttöjärjestelmän päivittämisen jälkeen.
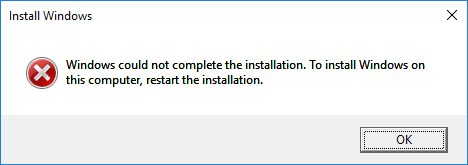
He eivät kuitenkaan tiedä, kuinka korjata ongelma, kun Windows ei voinut suorittaa asennusta loppuun Windows 10: n päivittämisen jälkeen, joten he pyytävät apua Internetissä.
Jos sinulla on sama ongelma, olet tullut oikeaan paikkaan nyt, koska tämä artikkeli antaa sinulle viisi ratkaisua ongelman korjaamiseen, kun Windows luo tämän kokoonpanoasetustietokannan asennuksen aikana.
Erityisesti viides menetelmä on tehokkain ja luotettavin menetelmä.
Esittelemme nyt menetelmät yksitellen korjaamaan Windowsin asennusvirheen päivityksen jälkeen.
Kärki: On suositeltavaa luoda palautuspiste tai luoda järjestelmäkuva, kun tietokoneesi toimii normaalisti. Voit hyödyntää palautuspistettä tai järjestelmäkuvaa palaa edelliseen Windows-tilaan jos tietokoneellasi tapahtuu joitain onnettomuuksia.Pika-video-opas:
Tapaus 1: Windows ei voinut suorittaa asennusta loppuun
Korjaa # 1. Automaattisen korjauksen käyttäminen
Jos olet saanut virhesanoman, jonka mukaan Windows 10 ei voinut suorittaa asennusta loppuun käyttöjärjestelmän päivittämisen jälkeen, voit yrittää ratkaista Windows 10 -asennusvirheen käyttämällä automaattista korjausta.
Vaihe 1: Käynnistä tietokone. Aivan kun Windows yrittää ladata sitä, sammuta se välittömästi painamalla virtapainiketta. Tee tämä toimenpide kaksi tai kolme kertaa.
Vaihe 2: Kolmannen kerran näet viestin, jossa lukee ”Valmistellaan automaattista korjausta”, ja voit korjata tietokoneesi napsauttamalla ”Lisäasetukset”.
Vaihe 3: Sinun on napsautettava 'Vianmääritys'> 'Nollaa tämä tietokone'> 'Säilytä tiedostoni'.
Vaihe 4: Sinun on valittava yksi tili ja annettava salasanasi jatkaaksesi.
Vaihe 5: Seuraavaksi sinun on napsautettava Peruuta-painiketta. Napsauta sitten Jatka-painiketta poistuaksesi ja jatkaaksesi Windows 10 Home -sovellukseen.
Tämän jälkeen voit yrittää käynnistää tietokoneen uudelleen ja tarkistaa, onko ongelma, jonka Windows ei pysty suorittamaan asennusta, korjattu.
Korjaa # 2. Ota järjestelmänvalvojan tili käyttöön
Toinen tapa ratkaista virhe 'Windows ei voinut suorittaa asennusta loppuun Windows 10 Shift 10 ei toimi' on ottaa järjestelmänvalvojan tili käyttöön. Voit yrittää käyttää sitä korjaamaan Windows 10 -asennusongelman.
Vaihe 1: Virhenäytössä voit painaa 'Shift' -näppäintä ja 'F10' -näppäintä yhdessä käynnistääksesi komentokehotteen.
Vaihe 2: Kirjoita sitten MMC komento ja paina 'Enter' jatkaaksesi.
Vaihe 3: Jatka valitsemalla pääkäyttöliittymässä 'File' ja valitsemalla 'Add / Remove Snap-in'.
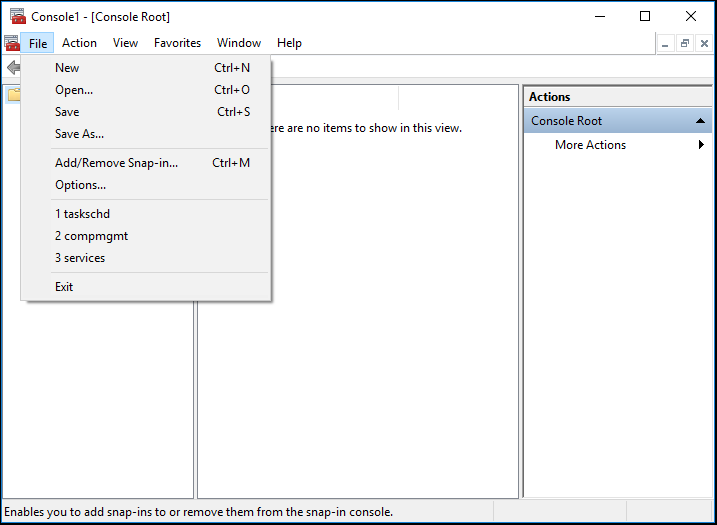
Vaihe 4: Valitse seuraavasta ponnahdusikkunasta 'Tietokoneen hallinta' ja kaksoisnapsauta sitä.
Vaihe 5: Seuraavassa ikkunassa sinun on tarkistettava 'Paikallinen tietokone: (tietokone, jossa tämä konsoli on käynnissä)' ja napsauttamalla 'Valmis' jatkaaksesi.
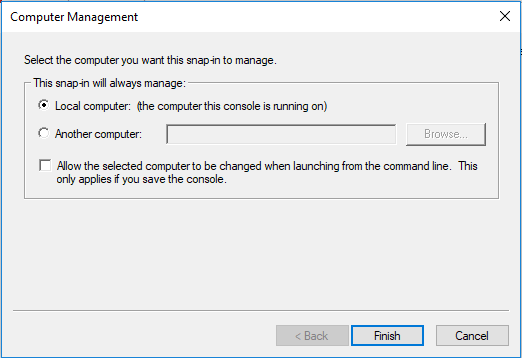
Vaihe 6: Jatka seuraavaan vaiheeseen napsauttamalla “OK”.
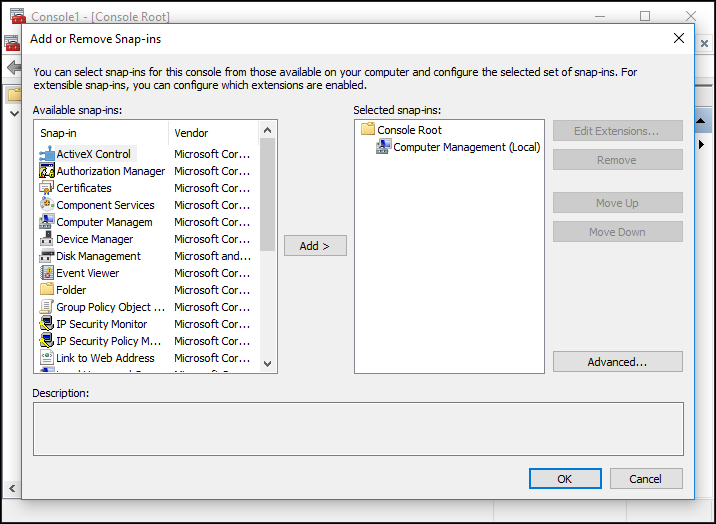
Vaihe 7: Palattuasi pääkäyttöliittymään, sinun on jatkettava valitsemalla 'Tietokoneen hallinta (paikallinen)'> 'Järjestelmätyökalut'> 'Paikalliset käyttäjät ja ryhmät'> 'Käyttäjät'> 'Järjestelmänvalvoja'.
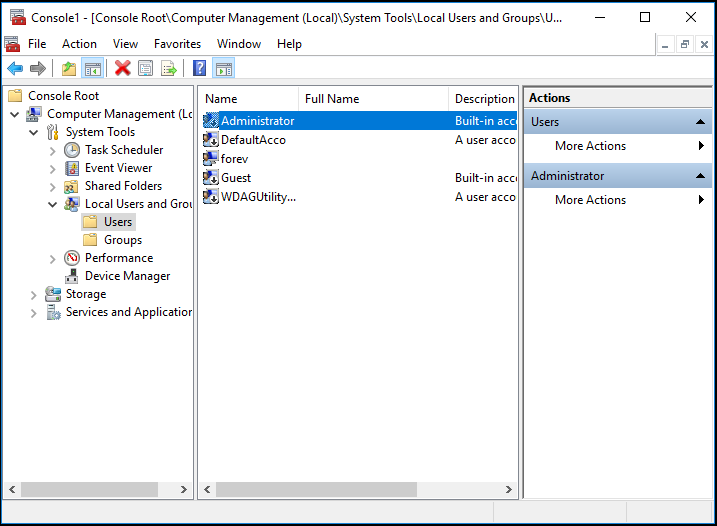
Vaihe 8: Sitten voit avata seuraavan käyttöliittymän kaksoisnapsauttamalla 'Järjestelmänvalvoja'. Tämän jälkeen sinun on varmistettava, että vaihtoehto 'Tili on poistettu käytöstä' ei ole valittu. Napsauta sitten “OK” jatkaaksesi.
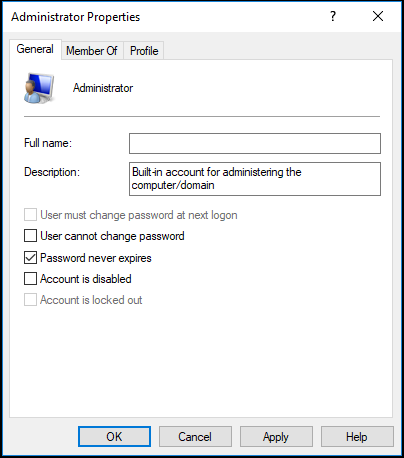
Vaihe 9: Napsauta sitten hiiren kakkospainikkeella 'Järjestelmänvalvoja' ja valitse 'Aseta salasana'. Sinun on määritettävä vahva salasana aloittaaksesi.
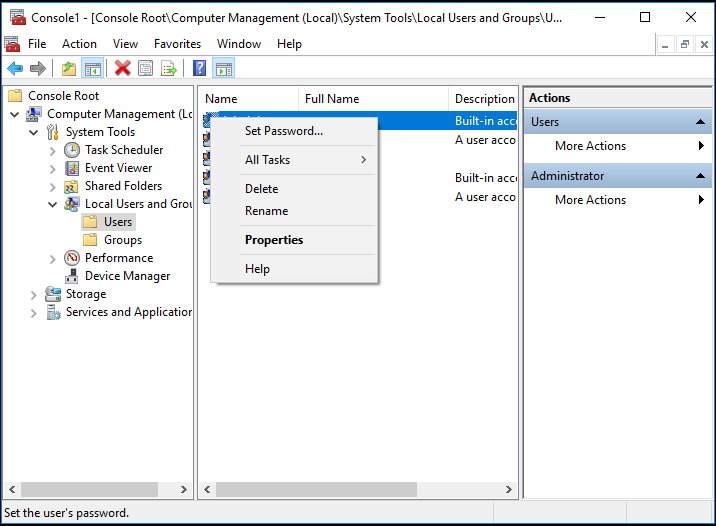
Vaihe 10: Kaikki vaiheet on suoritettu. Nyt voit käynnistää tietokoneesi uudelleen ja tarkistaa, onko Windows-asennus epäonnistunut.

![Kuinka korjata Outlookin estetty liitetiedostovirhe? [MiniTool-uutiset]](https://gov-civil-setubal.pt/img/minitool-news-center/63/how-fix-outlook-blocked-attachment-error.png)
![Paras käyttöjärjestelmä pelaamiseen - Windows 10, Linux, macOS, Get One! [MiniTool-uutiset]](https://gov-civil-setubal.pt/img/minitool-news-center/87/best-os-gaming-windows-10.jpg)
![Kuinka lähentää videota? [Lopullinen opas]](https://gov-civil-setubal.pt/img/movie-maker-tips/69/how-zoom-video.png)



![Kuinka korjata mikrofonin herkkyys Windows 10? Seuraa näitä menetelmiä! [MiniTool-uutiset]](https://gov-civil-setubal.pt/img/minitool-news-center/59/how-fix-mic-sensitivity-windows-10.png)








![2 tapaa tarkistaa tietokoneen hiiren DPI Windows 10: ssä [MiniTool News]](https://gov-civil-setubal.pt/img/minitool-news-center/92/2-methods-check-your-computer-s-mouse-dpi-windows-10.jpg)
![Korjattu - määritä palautettava Windows-asennus [MiniTool News]](https://gov-civil-setubal.pt/img/minitool-news-center/20/fixed-specify-which-windows-installation-restore.png)

