Kuinka korjata Macrium Reflect Backup epäonnistui virhekoodilla 23
How To Fix Macrium Reflect Backup Failed With Error Code 23
Monet käyttäjät valittivat siitä Macrium Reflect -varmuuskopiointi epäonnistui virhekoodilla 23 Windows 11/10:ssä. Mikä aiheuttaa Macrium Reflect -virhekoodin 23? Kuinka korjata se? Tässä viestissä MiniTool tutkii näitä kysymyksiä yksityiskohtaisesti.
Macrium Reflect on tunnettu levykloonaus- ja järjestelmän kuvantamisapuohjelma, joka voi varmuuskopioida tiedostosi, luoda järjestelmäkuvia ja kloonata kiintolevyn/SSD-levyn Windows-tietokoneissa. Monet ihmiset käyttävät tätä työkalua tietokoneidensa suojaamiseen. Joskus se voi kuitenkin joutua erilaisiin virhekoodeihin varmuuskopioinnin aikana, kuten ' Macrium Reflect MFT korruptoitunut virhekoodi 6 ', ' Macrium Reflect -klooni epäonnistui virhe 9 ”, ja Macrium Reflect ei pysty lukemaan levyltä virhekoodia 23.
Viime aikoina Macrium Reflect -varmuuskopion virhekoodista 23 on keskusteltu kiivaasti monilla foorumeilla ja yhteisöissä, kuten elevenforumissa, tomshardwaressa, Macriumissa jne. Tämä on Macrium-foorumilta:
Macrium Reflect -luku epäonnistui virhekoodilla 23 (syklinen redundanssitarkistus). Minulla on ongelmia joidenkin osioiden kloonauksessa. Yritän kopioida 2 Tt:n Samsung 980 Pro m.2 -aseman osiot toiselle levylle Windows 10:ssä, mutta sitten se sanoo hyvin nopeasti 'Kloonaus epäonnistui - Virhe 9 - Luku epäonnistui - 23 - Tietovirhe (syklinen redundanssitarkistus).' Auttaisiko joku ystävällisesti minua? https://forum.macrium.com/72651/Clone-failed-Error-0-Read-failed-23-Data-error-cyclic-redundancy-check
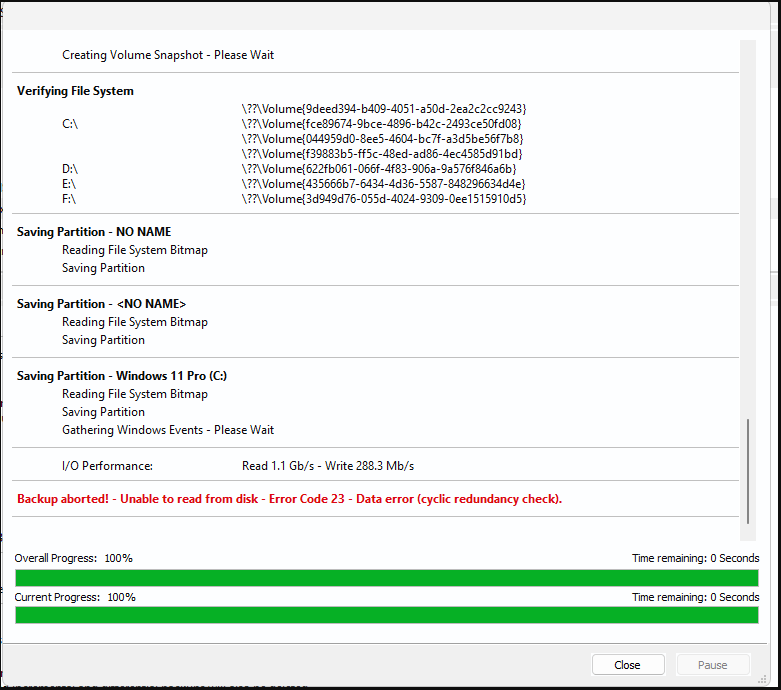
Mikä aiheuttaa Macrium Reflect -virhekoodin 23
Tutkittuaan laajoja käyttäjäraportteja monilta foorumeilta, Macrium Reflect -virhekoodi 23 voi esiintyä eri tilanteissa. Tässä on yleisiä:
- Tapaus 1 : Macrium Reflect -klooni epäonnistui -virhekoodi 23 (syklinen redundanssitarkistus) ilmestyy pääasiassa kopioitaessa/kloonattaessa kiintolevyä toiselle levylle tai varmuuskopioitaessa järjestelmää.
- Tapaus 2 : Macrium Reflect -luku epäonnistui virhekoodilla 23 (syklinen redundanssitarkistus) voi tapahtua käynnistettävää järjestelmäkuvaa luotaessa.
- Asia 3: Macrium Reflect ei pysty lukemaan levyltä virhekoodia 23 (syklinen redundanssitarkistus) tapahtuu pääasiassa luotaessa koko järjestelmäkuvaa tai palautettaessa varmuuskopiovedosta.
Mikä aiheuttaa Macrium Reflect CRC -virhekoodin 23? Tutkimuksen mukaan virhekoodi liittyy usein huonot sektorit lähdelevyllä. Lisäksi muut tekijät, kuten vioittuneet varmuuskopiokuvat, rikkinäiset järjestelmätiedostot, löystynyt kaapeliyhteys ja jopa virustorjuntaohjelmiston häiriöt, ovat myös vastuussa Macrium Reflect Macrium Reflect -varmuuskopion virhekoodista 23.
Macrium Reflect -varmuuskopion korjaaminen epäonnistui virhekoodilla 23
Kuinka korjata Macrium Reflect CRC -virhekoodi 23 Windows 11/10:ssä? Tässä on yhteenveto 6 mahdollisesta vianetsintämenetelmästä mahdollisten syiden analyysin perusteella. Sinun on parempi kokeilla niitä järjestyksessä, kunnes virhe on korjattu.
Vinkkejä: Ennen kuin siirryt muihin hieman monimutkaisiin ratkaisuihin, on suositeltavaa, että tallennuslaitteiden ja tietokoneen välinen kaapeli on kytketty oikein. Varmista lisäksi, että sinulla on Macrium Reflectin uusin versio.# 1. Käytä vaihtoehtoa Macrium Reflectille
Ensimmäinen ja yksinkertaisin ratkaisu Macrium Reflect -kloonin epäonnistuneen virhekoodin 23 välttämiseksi on käyttää vaihtoehtoista varmuuskopiointityökalua, varsinkin jos sinua kehotetaan kloonata kovalevy tai luo Windows 10/11 -järjestelmän varmuuskopiokuva. Tässä on 2 vaihtoehtoista työkalua Macrium Reflectille. Voit valita yhden tarpeidesi mukaan.
Vaihtoehto 1: Käytä ohjattua MiniTool Partition Wizard -toimintoa
Jos kohtaat Macrium Reflectin, joka ei pysty lukemaan levyltä virhekoodia 23, kun kopioit/kloonaat kiintolevyä toiselle, MiniTool Partition Wizard on hyvä valinta. Se on ammattimainen levyn varmuuskopiointiapuohjelma, joka voi kopioida koko levyn, siirrä vain käyttöjärjestelmä SSD:lle ja kopioi osiot Windows 10/11:ssä. Lisäksi se voi muuntaa MBR GPT:ksi ilman tietojen menetystä , rakentaa uudelleen MBR, palauttaa kadonneet tiedot, osioi kovalevy , jne.
MiniTool Partition Wizard -esittely Lataa napsauttamalla 100 % Puhdas & Turvallinen
Vaihe 1. Avaa MiniTool-ohjelma päästäksesi sen pääliittymään, valitse lähdekiintolevy levykartalta ja napsauta Kopioi levy vasemmasta toimintopaneelista. Jos haluat vain varmuuskopioida Windows-käyttöjärjestelmän, voit valita Siirrä käyttöjärjestelmä SSD/HD:lle Ohjattu toiminto kopioidaksesi vain käyttöjärjestelmäosion.
Vaihe 2. Valitse ponnahdusikkunassa kohdekiintolevy ja napsauta Seuraava jatkaa. Napsauta sitten Joo varmistaaksesi, ettei kohdelevyllä ole tärkeitä tietoja.
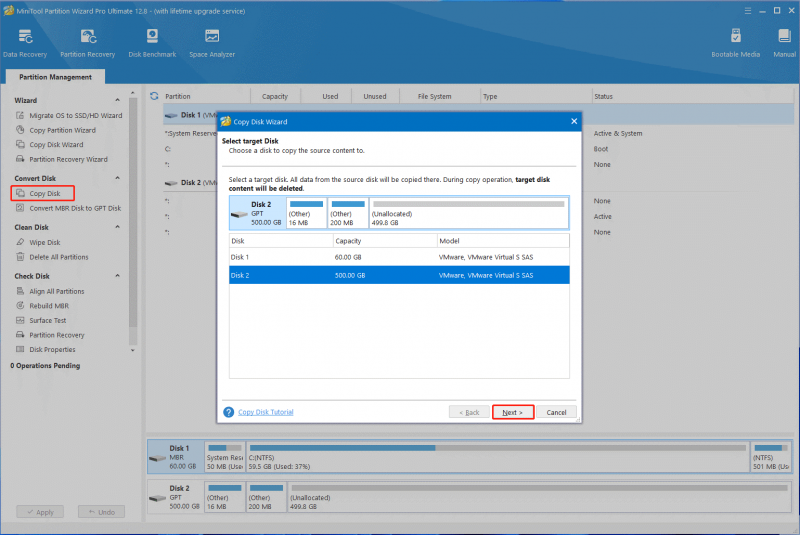
Vaihe 3. Vahvista kopiointivaihtoehto tarpeidesi mukaan ja napsauta Seuraava . Jos käytät MBR-levyä, voit pitää oletusasetukset ennallaan.
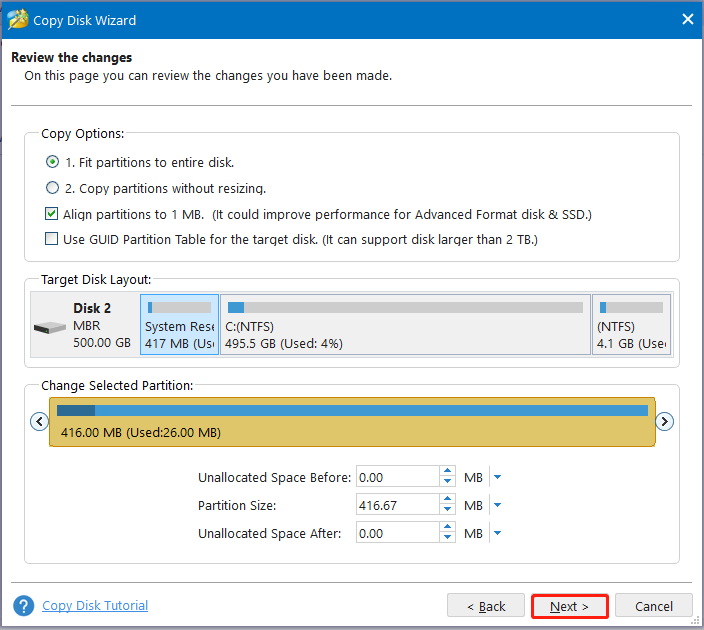
Vaihe 4. Nyt näet huomautuksen, joka kehottaa sinua käynnistämään kohdelevyltä. Klikkaa Suorittaa loppuun vahvistaaksesi kopion.
Vinkkejä: Jos haluat käynnistää uudelta levyltä, voit määrittää BIOS-asetukset lukemalla tämä opas .Vaihe 5. Napsauta lopuksi Käytä suorittaaksesi kopiointitoiminnot.
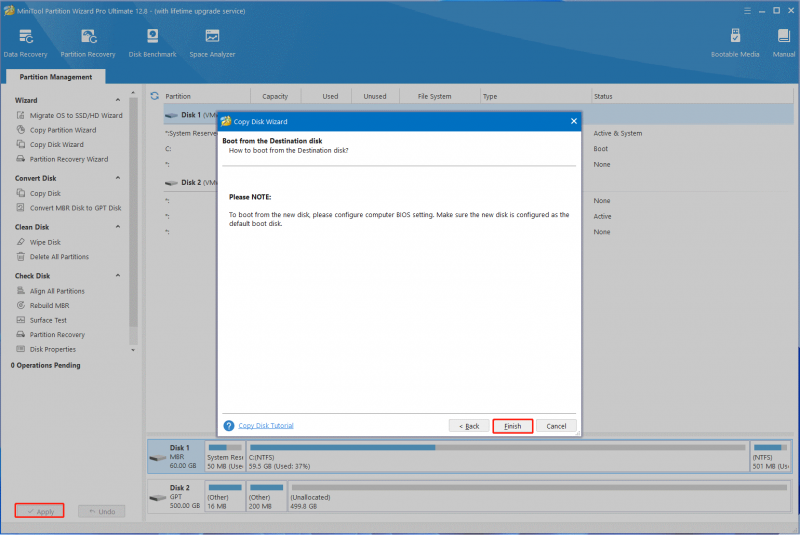
Vaihtoehto 2: Käytä MiniTool ShadowMakeria
Macrium Reflect -varmuuskopiointi epäonnistui virhekoodilla 23, kun järjestelmäkuvan luominen tai palauttamalla varmuuskopiosta, MiniTool ShadowMaker voi auttaa sinua korjaamaan ongelman. Se on tehokas varmuuskopiointityökalu, jolla voidaan helposti luoda järjestelmäkuvia, kloonata järjestelmäasema ja synkronoida/varmuuskopioida tiedostoja. Näin luot järjestelmän varmuuskopion Windows 10/11 -käyttöjärjestelmässä ohjelmiston avulla.
MiniTool ShadowMaker -kokeilu Lataa napsauttamalla 100 % Puhdas & Turvallinen
Vaihe 1. Käynnistä MiniTool ShadowMaker saadaksesi sen pääkäyttöliittymän ja napsauta Jatka oikeudenkäyntiä .
Vaihe 2. Valitse Varmuuskopioida vasemmasta toimintopaneelista ja näet kaikki järjestelmään liittyvät osiot luettelossa LÄHDE osio. Voit napsauttaa tästä valitaksesi järjestelmän, jonka haluat varmuuskopioida, tai pitää oletusasetukset ennallaan.
Vaihe 3. Klikkaa KOHDE valitaksesi sijainnin, johon Windows-järjestelmäkuva tallennetaan. Täällä voit varmuuskopioida kuvan USB-asemalle, ulkoiselle kiintolevylle, verkkoasemalle sekä jaettuun kansioon.
Vaihe 4. Klikkaa Takaisin ylös nyt aloittaaksesi järjestelmän varmuuskopiointitoiminnon heti.
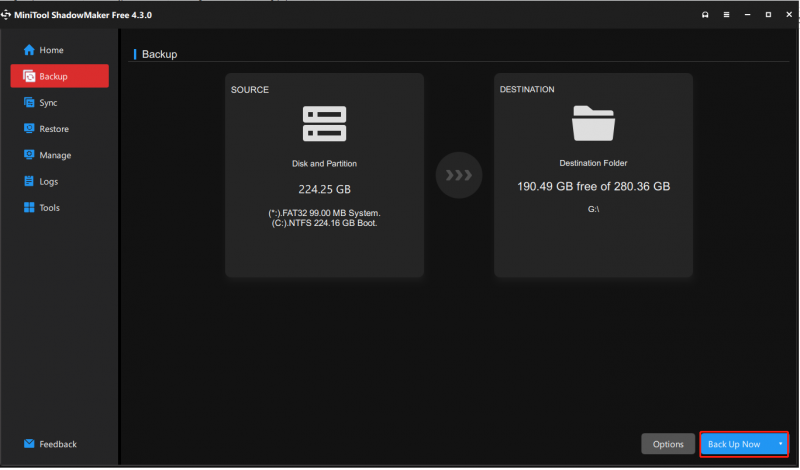
# 2. Tarkista kiintolevyn virheiden varalta
Kuten edellä mainittiin, Macrium Reflect ei pysty lukemaan levyltä -virhekoodia 23 ilmenee usein, kun kiintolevyllä on viallisia sektoreita tai tiedostojärjestelmävirheitä. Tässä tapauksessa sinun on parempi suorittaa levyn tarkistus käyttämällä CHKDSK .
Vaihe 1. Tyyppi cmd hakukentässä ja napsauta sitten hiiren kakkospainikkeella Komentokehote ja valitse Suorita järjestelmänvalvojana vaihtoehto. Napsauta sitten Joo in UAC ikkuna vahvistaaksesi pääsyn edelleen.
Vaihe 2. Kirjoita korotettuun komentokehoteikkunaan seuraava komento ja paina Tulla sisään . Paina sitten JA -näppäintä, jolla voit tarkistaa järjestelmäaseman seuraavan kerran, kun käynnistät tietokoneen uudelleen. Jos kohtaat virheen toisella levyllä, muista vaihtaa C ajurin kirjaimella, jonka haluat tarkistaa.
chkdsk C: /f /r /x
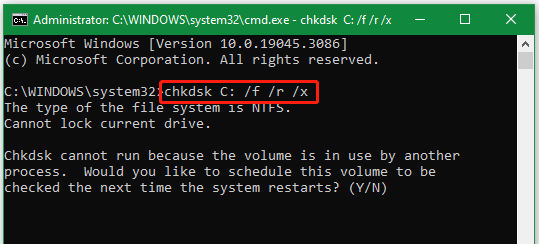
# 3. Tee Macrium Reflect sivuuttamaan huonot sektorit
Jotkut käyttäjät ilmoittivat, että Macrium Reflect -luku epäonnistui virhekoodilla 23, ja se voidaan ratkaista muuttamalla joitain edistyneitä varmuuskopiointiasetuksia, kuten 'aseta Macrium Reflect ohittamaan virheelliset sektorit järjestelmäkuvaa luotaessa'. Tämä pakottaa ohjelmiston jatkamaan kuvien luomista virhekoodilla 23. Tätä varten:
Vaihe 1. Käynnistä Macrium-ohjelmisto päästäksesi sen pääkäyttöliittymään, valitse Muut tehtävät vasemmasta yläkulmasta ja napsauta Muokkaa oletuksia ja asetuksia .
Vaihe 2. Vuonna Reflect Defaults ikkuna, valitse Varmuuskopioinnin lisäasetukset vasemmasta paneelista ja valitse sitten vieressä oleva valintaruutu Ohita huonot sektorit, kun luot kuvia oikealta puolelta.
Vaihe 3. Klikkaa OK tallentaaksesi muutoksen ja luodaksesi kuvan uudelleen nähdäksesi, katoaako Macrium Reflect CRC -virhekoodi 23.
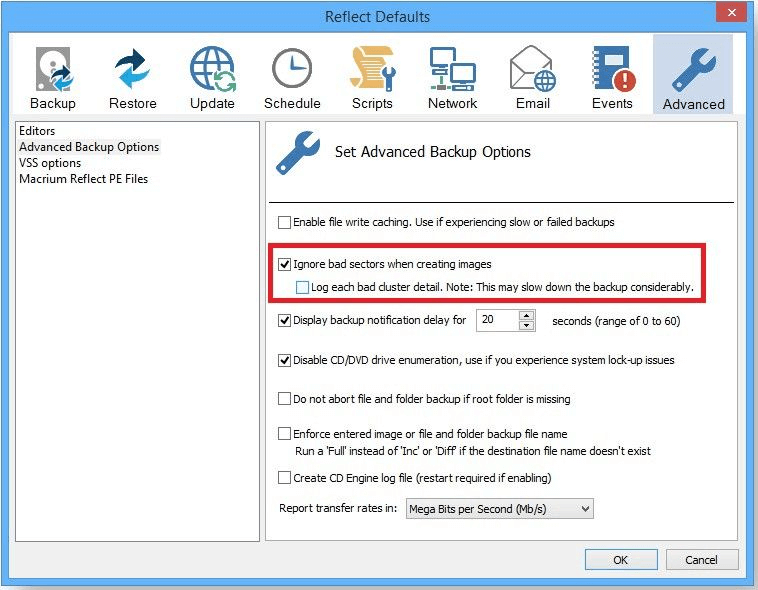
-kuva Macrium-blogista
# 4. Alusta kiintolevy
Jos Macrium Reflect -klooni epäonnistui virhekoodi 23 jatkuu virheellisten sektoreiden vuoksi, voit harkita kiintolevyn alustamista ja CHKDSK:n suorittamista uudelleen. Tämä tekee siitä, että Macrium Reflect ei voi kirjoittaa huonoja sektoreita levylle. Näin:
Vaihe 1. Paina Win + R avaimet avataksesi Juosta valintaikkuna, kirjoita levyosa siinä ja paina Tulla sisään . Napsauta sitten Joo vahvistaaksesi lisää.
Vaihe 2. Kirjoita seuraavat komennot järjestyksessä ja paina Tulla sisään alustaaksesi aseman, jossa on viallisia sektoreita.
- lista levy
- valitse levy x (korvaa x levyn numerolla)
- listaosio
- valitse osio x (korvaa x osiolla, jossa on huonoja sektoreita)
- muoto fs=ntfs nopea
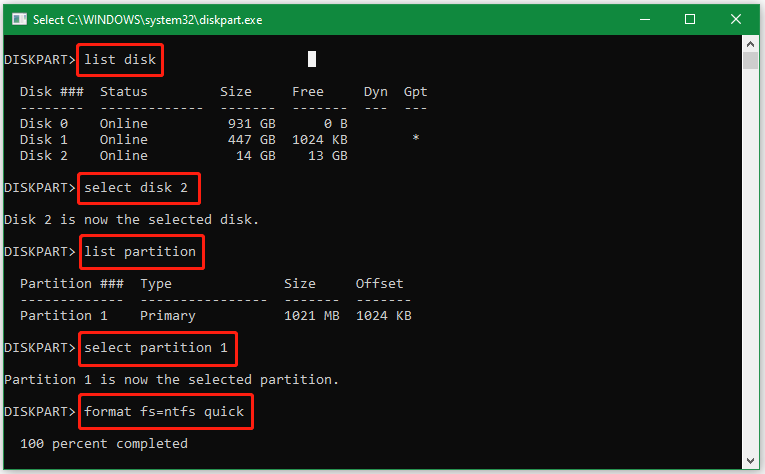
Vaihe 3. Nyt voit suorittaa CHKDSK-komennon edelleen tehdäksesi viallisista sektoreista käyttökelvottomia. Kun olet valmis, kloonaa kiintolevy uudelleen Macrium Reflectillä ja katso, onko virhekoodi kadonnut.
# 5. Korjaa vioittuneet järjestelmätiedostot
Jotkut Macrium-foorumin käyttäjät ilmoittivat, että Macrium Reflect -virhekoodi 23 voidaan korjata suorittamalla SFC ja DISM-skannaukset Windows 11/10:ssä. Jos saat virhekoodin 23 järjestelmän kuvan varmuuskopion aikana, tämä ratkaisu voi olla hyödyllinen.
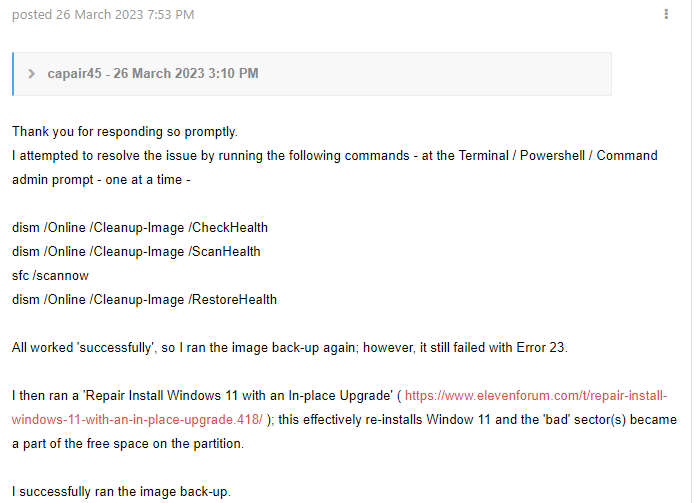
Vaihe 1. Avaa korotettu komentokehote-ikkuna uudelleen, kuten yllä näytimme, ja kirjoita sitten sfc /scannow komento ja lyö Tulla sisään korjata järjestelmätiedostot automaattisesti. Tämä prosessi saattaa kestää jonkin aikaa. Joten odota kärsivällisesti.
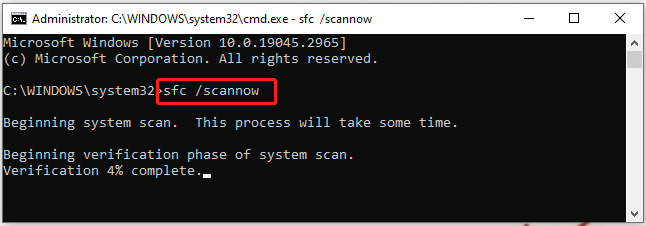
Vaihe 2. Kun tarkistus on valmis, käynnistä tietokone uudelleen ja noudata samoja ohjeita palataksesi kohotettuun komentokehoteikkunaan. Kun olet avannut, kirjoita seuraavat komennot järjestyksessä ja paina Tulla sisään jokaisen jälkeen.
- Dism /Online /Cleanup-Image /CheckHealth
- Dism /Online /Cleanup-Image /ScanHealth
- Dism /Online /Cleanup-Image /RestoreHealth
# 6. Korjaa Asenna Windows 11/10
Jos Macrium Reflect -varmuuskopion virhekoodi 23 jatkuu järjestelmäkuvaa luotaessa tai suoritettaessa, se voi viitata Windowsin järjestelmätiedostojen vioittumiseen. Tässä tapauksessa voit yrittää korjata Windows 11/10 -asennuksen paikallisella päivityksellä. Se voi korvata kaikki rikkinäiset Windows-tiedostot uusilla tiedostokopioilla. Jos SFC- tai DISM-komennon suorittaminen ei voi korjata Windows-järjestelmätiedostoja, tämä menetelmä on kokeilun arvoinen.
Saat lisätietoja seuraavista kahdesta oppaasta:
- Kuinka suorittaa Windows 11 In-Place -päivitys?
- Windows 10 In-Place -päivitys: vaiheittainen opas
Kokeile nyt
Kuinka korjata se, jos Macrium Reflect -varmuuskopiointi epäonnistui virhekoodilla 23 Windows 11/10:ssä? On erittäin suositeltavaa käyttää vaihtoehtoista varmuuskopiointityökalua, kuten MiniTool Partition Wizard tai MiniTool ShadowMaker. Voit tietysti myös kokeilla muita ratkaisuja postauksessa tai jättää mielipiteesi seuraavaan kommenttialueeseen.
Lisäksi, jos sinulla on kysyttävää MiniTool-ohjelmista, ota meihin yhteyttä [sähköposti suojattu] ja annamme sinulle nopean vastauksen.






![Kuinka korjata Instagram, joka ei lataa videoita [The Ultimate Guide]](https://gov-civil-setubal.pt/img/blog/43/how-fix-instagram-not-uploading-videos.jpg)
![[Ratkaistu] Kuinka poistaa ylityyppi käytöstä poistamalla Lisää avain? [MiniTool-uutiset]](https://gov-civil-setubal.pt/img/minitool-news-center/47/how-turn-off-overtype-disabling-insert-key.jpg)
![Windows 10: n sammuttaminen (etänä) CMD-komentorivillä [MiniTool News]](https://gov-civil-setubal.pt/img/minitool-news-center/56/how-shut-down-windows-10-with-cmd-command-line.jpg)
![Voinko poistaa toimituksen optimointitiedostoja? Kyllä, voit tehdä sen [MiniTool News]](https://gov-civil-setubal.pt/img/minitool-news-center/03/can-i-delete-delivery-optimization-files.png)



![4 hyödyllistä tapaa poistaa tiedostot käytöstä kiintolevyllä Macissa [MiniTool-vinkit]](https://gov-civil-setubal.pt/img/data-recovery-tips/35/4-useful-methods-getting-files-off-failing-hard-drive-mac.png)
![Älä paniikkia! 8 ratkaisua korjata tietokone käynnistyy, mutta ei näyttöä [MiniTool-vinkit]](https://gov-civil-setubal.pt/img/data-recovery-tips/22/dont-panic-8-solutions-fix-pc-turns-no-display.png)

![Kuinka korjata Dying Light 2:n pätkivät ja matalat FPS-ongelmat? [Minityökaluvinkit]](https://gov-civil-setubal.pt/img/news/1F/how-to-fix-dying-light-2-stuttering-and-low-fps-issues-minitool-tips-1.png)
![Viruksen poistaminen kannettavasta tietokoneesta ilman virustorjuntaohjelmaa [MiniTool Tips]](https://gov-civil-setubal.pt/img/backup-tips/12/how-remove-virus-from-laptop-without-antivirus-software.jpg)

