4 ratkaisua Rndism6.sys Blue Screen of Death -virheeseen
4 Solutions To Rndism6 Sys Blue Screen Of Death Error
Rndism6.sys BSOD on yksi yleisimmistä virheistä, joita saatat saada Windows 10/11:ssä. Koska Windows-laitteesi ei aina käynnisty uudelleen ja toimi virheen saamisen jälkeen, sinun tulee löytää syyllinen ja korjata tämä ongelma ajoissa. Tässä viestissä aiheesta MiniTool-verkkosivusto , näytämme sinulle, kuinka pääset eroon tästä ongelmasta puolestasi.Rndism6.sys Blue Screen of Death
Rndism6.sys on ydintiedosto, joka edistää USB-ethernet-verkon käyttöä Windows-laitteissa, ja löydät sen kansiosta – C: \Windows\System32\drivers. Joskus Rndism6.sys BSOD saattaa häiritä sinua jostain syystä.
Yleensä saat tämän virheen tällaisen virheilmoituksen kanssa - Pysäytyskoodi: DRIVER_IRQL_NOT_LESS_OR_EQUAL . Kuten useimmat kaatumiset, Rndism6.sys BSOD voidaan korjata yksinkertaisesti käynnistämällä tietokoneesi uudelleen. Jos saat tämän virheen kuitenkin yhä uudelleen, se on korjattava manuaalisesti. Tässä postauksessa tarjoamme sinulle mahdollisia ratkaisuja!
Kuinka korjata Rndism6.sys Blue Screen of Death Windows 10/11:ssä?
Korjaus 1: Suorita verkon vianmääritys
Ennen kuin käytät vianmääritysmenetelmiä, sulje pois yleiset verkko-ongelmat. Näin voit tarkistaa verkkoyhteytesi:
Vaihe 1. Paina Voittaa + minä avata Windowsin asetukset .
Vaihe 2. Siirry kohtaan Päivitys ja suojaus > Vianetsintä > Muita vianmäärityksiä .
Vaihe 3. Napsauta Internet-yhteys ja osui Suorita vianmääritys .
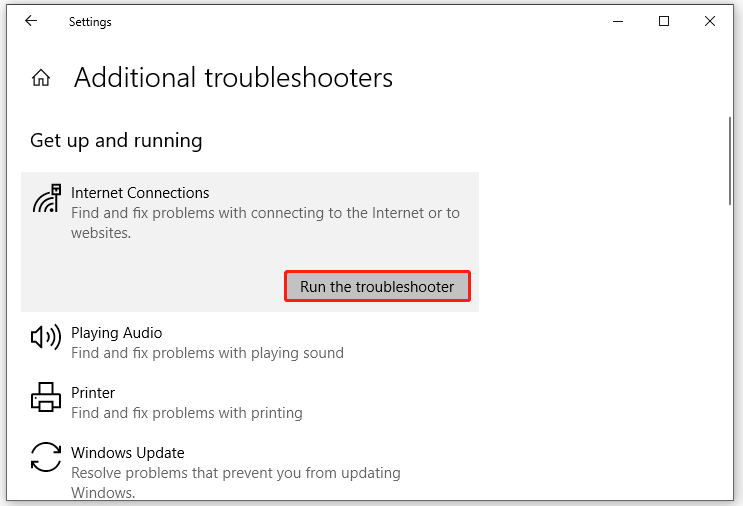
Korjaus 2: Korjaa järjestelmätiedostot
Rndism6.sys BSOD voi johtua vioittuneista järjestelmätiedostoista. SFC:n ja DISM:n yhdistelmän käyttäminen saattaa auttaa korjaamaan nämä vialliset järjestelmätiedostot. Voit tehdä sen seuraavasti:
Vaihe 1. Suorita Komentokehote hallinnollisilla oikeuksilla.
Vaihe 2. Kirjoita komentoikkunaan sfc /scannow ja osui Tulla sisään .
Vaihe 3. Kun olet valmis, suorita seuraava komento yksitellen ja älä unohda painaa Tulla sisään jokaisen komennon jälkeen.
DISM /Online /Cleanup-Image /TarkistaTerveys
DISM /Online /Cleanup-Image /ScanHealth
DISM /Online /Cleanup-Image /RestoreHealth
Korjaus 3: Päivitä USB- ja verkkoohjaimet
Vanhentuneet tai yhteensopimattomat ohjaimet voivat myös olla mahdollinen syyllinen Rndism6.sys sinisen näytön epäonnistumiseen. Päivitä USB- ja verkkoohjaimet seuraavasti:
Vinkkejä: Jos saat Rndism6.sys BSOD:n laiteohjaimen päivityksen jälkeen, aseman palauttaminen saattaa auttaa. Yksityiskohtaiset vaiheet näkyvät tässä oppaassa - Kuinka palauttaa ohjain Windowsissa? Vaiheittainen opas .Vaihe 1. Napsauta hiiren kakkospainikkeella alkaa -kuvaketta valitaksesi Laitehallinta .
Vaihe 2. Laajenna Verkkosovittimet > napsauta hiiren kakkospainikkeella käyttämääsi verkkoa > paina U pdate-ohjain > valita Hae ohjaimia automaattisesti .
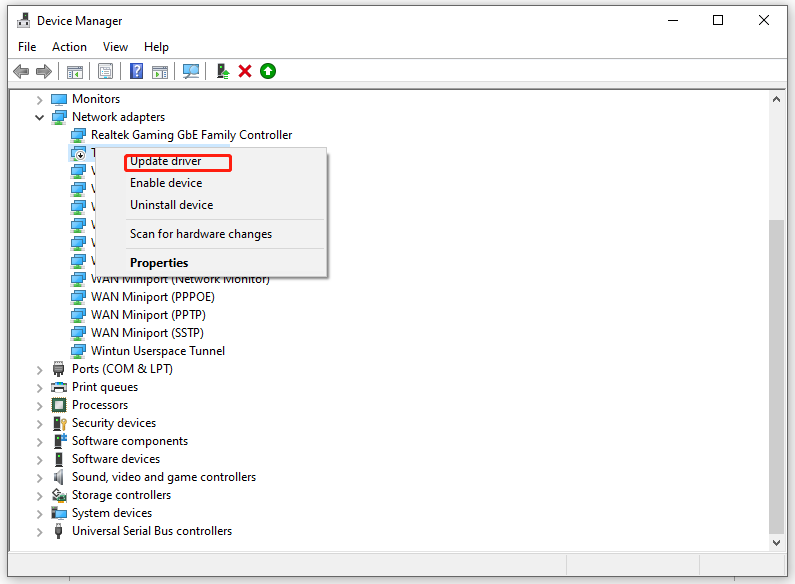
Vaihe 3. Sitten sinun on päivitettävä USB-laiteohjaimet: laajenna Universal Serial Bus -ohjaimet > napsauta hiiren kakkospainikkeella USB-ohjainta > valitse Päivitä ohjain > valitse Hae ohjaimia automaattisesti .
Vaihe 4. Käynnistä järjestelmä uudelleen tarkistaaksesi, että Rndism6.sys sinisen näytön virhe jatkuu.
Korjaus 4: Suorita järjestelmän palautus
Jotkut järjestelmämuutokset voivat aiheuttaa ongelmia, kuten Rndism6.sys BSOD. Voit ratkaista tällaisen ongelman peruuttamalla nämä muutokset suorittamalla järjestelmän palautuksen. Tehdä niin:
Vaihe 1. Paina Voittaa + R avaamaan Juosta valintaikkuna.
Vaihe 2. Kirjoita varten rstru ja osui Tulla sisään avata Järjestelmän palauttaminen .
Vaihe 3. Paina Seuraava > valitse palautuspiste > paina Seuraava > klikkaa Suorittaa loppuun aloittaaksesi prosessin.
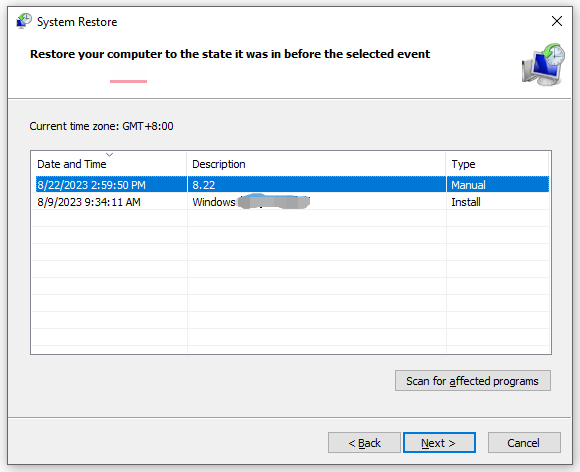
Viimeiset sanat
Yhteenvetona voidaan todeta, että tämä viesti esittelee kuinka korjata Rndism6.sys BSOD neljällä tavalla. Voit kokeilla, jos sinulla on sama ongelma. Toivon vilpittömästi, että näistä ratkaisuista on sinulle hyötyä.


![Tiedostojen palauttaminen kuolleelta ulkoiselta kiintolevyltä (helppo korjaus) [MiniTool Tips]](https://gov-civil-setubal.pt/img/data-recovery-tips/68/how-recover-files-from-dead-external-hard-drive.jpg)
![5 ratkaisua Xbox-sisäänkirjautumisvirheen 0x87dd000f [MiniTool News]](https://gov-civil-setubal.pt/img/minitool-news-center/81/5-solutions-solve-xbox-sign-error-0x87dd000f.png)

![Chromen käynnistäminen vikasietotilassa selataksesi yksityisesti [MiniTool News]](https://gov-civil-setubal.pt/img/minitool-news-center/74/how-start-chrome-safe-mode-browse-private.png)



![Onko EaseUS turvallinen? Ovatko EaseUS-tuotteet turvallisia ostaa? [MiniTool-uutiset]](https://gov-civil-setubal.pt/img/minitool-news-center/29/is-easeus-safe-are-easeus-products-safe-buy.png)
![5 parasta parasta MIDI-MP3-muunninta vuonna 2021 [MiniTool Tips]](https://gov-civil-setubal.pt/img/video-converter/40/top-5-best-midi-mp3-converters-2021.png)




![Avoimien sovellusten vaihtaminen Windows 10: ssä [MiniTool News]](https://gov-civil-setubal.pt/img/minitool-news-center/58/how-switch-between-open-apps-windows-10.png)


![Tietojen palauttaminen PS4-kiintolevyltä eri tavoin [MiniTool-vinkit]](https://gov-civil-setubal.pt/img/data-recovery-tips/53/how-recover-data-from-ps4-hard-drive-different-ways.jpg)
