Kuinka näyttää piilotetut tiedostot Windows 11:ssä? Tässä on 4 tapaa!
How To Show Hidden Files On Windows 11 Here Are 4 Ways
Mitkä ovat piilotetut tiedostot Windows 11:ssä? Miksi Windows-käyttäjien on käytettävä piilotettuja tiedostoja? Kuinka näyttää piilotetut tiedostot Windows 11:ssä? Tämä viesti osoitteesta MiniTool tarjoaa vastaukset yllä oleviin kysymyksiin.Mitä ovat piilotetut tiedostot Windows 11:ssä
Windows 11:n piilotetut tiedostot ovat järjestelmätiedostoja tai kansioita, jotka on merkitty erityisominaisuuksilla, jotka tekevät niistä oletuksena näkymättömiä käyttäjille. Nämä tiedostot ovat usein olennainen osa käyttöjärjestelmää ja sisältävät tärkeitä tietoja, määrityksiä ja asetuksia, jotka ohjaavat järjestelmän toimintaa.
Miksi tiedostopäätteiden näyttäminen on tärkeää?
Jotkut käyttäjät haluavat piilottaa tiedostot vähentääkseen tahattoman poistamisen riskiä ja helpottaakseen navigointia. Piilotettujen tiedostojen näyttäminen Windows 11:ssä on kuitenkin tärkeää seuraavista syistä:
- Järjestelmäongelmien vianmääritys
- Virheiden välttäminen
- Parempi tiedostojen hallinta
- Parannettu turvallisuus
Kuinka näyttää piilotetut tiedostot Windows 11:ssä?
Tämä osa tarjoaa 4 tapaa tarkastella piilotettuja kansioita ja tiedostoja Windows 11:ssä.
Tapa 1: Resurssienhallinnan Näytä-välilehden kautta
Kuinka näyttää piilotetut tiedostot Windows 11:ssä? Ensinnäkin voit tehdä sen Resurssienhallinnan Näytä-välilehden kautta.
1. Paina Windows + JA avaimet yhdessä avataksesi Tiedostonhallinta .
2. Siirry kohtaan Näytä > Show ja tarkista Piilotetut kohteet vaihtoehto.
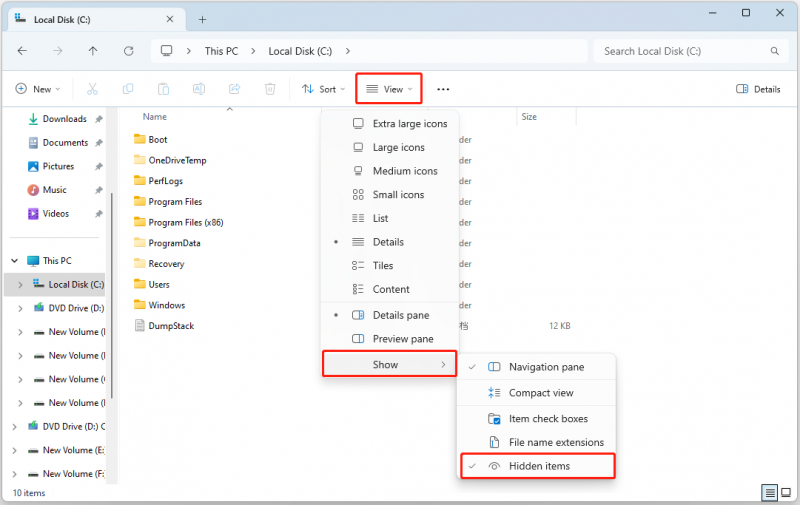
Tapa 2: Kansioasetusten kautta
Kuinka tarkastella piilotettuja kansioita ja tiedostoja Windows 11:ssä? Toinen tapa sinulle on kansioasetusten kautta. Löydät Kansioasetukset Ohjauspaneelista ja Resurssienhallinnasta, ja tarjoamme vaiheet vastaavasti.
#1: Ohjauspaneeli
1. Kirjoita Ohjauspaneeli in Haku laatikko ja vaihda Näytä: kohtaan Pienet kuvakkeet .
2. Valitse File Explorerin asetukset .
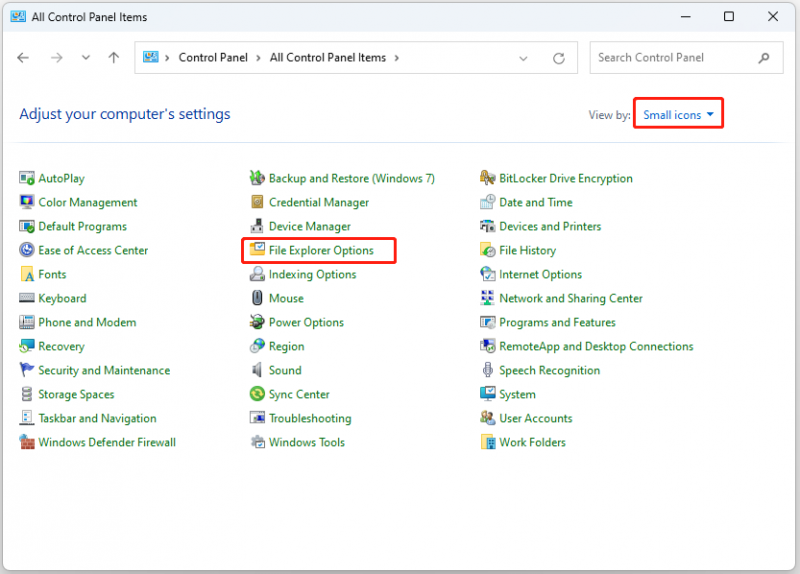
3. Siirry kohtaan Näytä -välilehti ja tarkista Näytä piilotetut tiedostot, kansiot ja asemat vaihtoehto. Napsauta OK .
#2. Tiedostonhallinta
1. Paina Windows + JA avaimet yhdessä avataksesi Tiedostonhallinta .
2. Napsauta Katso lisää -kuvaketta ja valitse Vaihtoehdot avaamaan Kansion asetukset ikkuna.
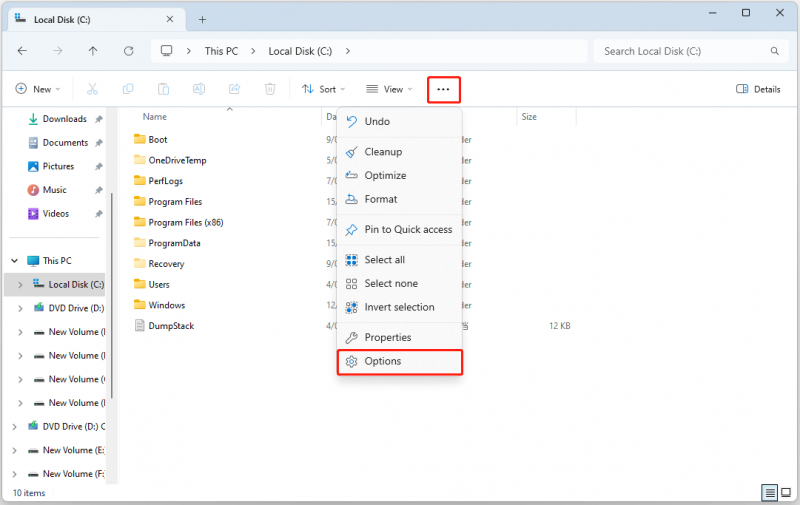
3. Siirry kohtaan Näytä -välilehti ja tarkista Näytä piilotetut tiedostot, kansiot ja asemat vaihtoehto. Napsauta OK .
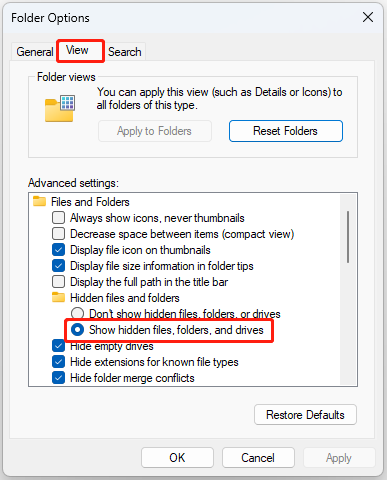
Tapa 3: Asetusten kautta
Kuinka näyttää piilotetut tiedostot Windows 11:ssä? Voit myös viimeistellä sen Asetusten avulla.
1. Paina Windows + minä avaimet yhdessä avataksesi Asetukset .
2. Siirry kohtaan Järjestelmä > Kehittäjille . alla Tiedostonhallinta osa, kytke päälle Näytä piilotetut ja järjestelmätiedostot vaihtoehto.
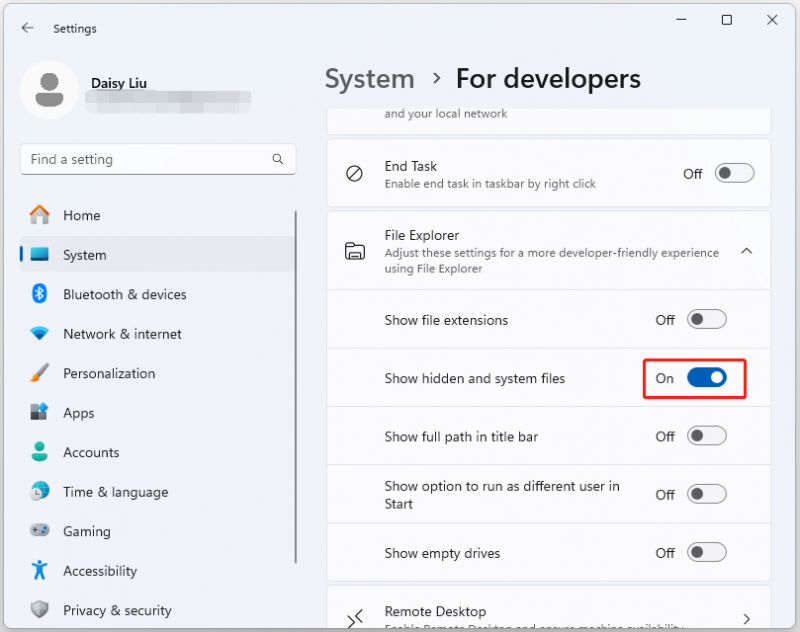
Tapa 4: Rekisterieditorin kautta
Voit myös käyttää Rekisterieditoria piilotettujen tiedostojen näyttämiseen Windows 11:ssä.
1. Paina Windows + R avaamaan Juokse laatikko, ja kirjoita regedit avata Rekisterieditori .
2. Siirry seuraavaan polkuun:
HKEY_CURRENT_USER\Software\Microsoft\Windows\CurrentVersion\Explorer\Advanced
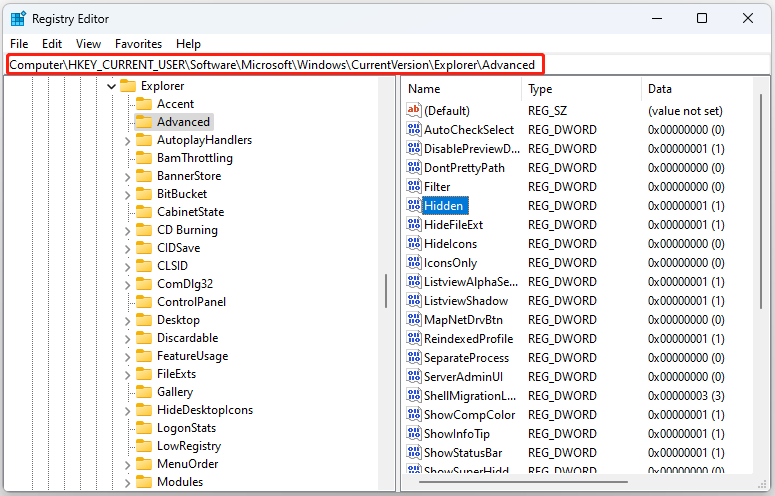
3. Etsi Piilotettu oikeassa paneelissa ja kaksoisnapsauta sitä muuttaaksesi sen arvoksi 1 . Napsauta Käytä ja OK .
Piilotetut tiedostot eivät näy Windows 11:ssä
Joskus saatat huomata, että piilotetut tiedostot eivät näy Windows 11:ssä. Alla on syyt ja vastaavat ratkaisut:
- Käyttäjätilin käyttöoikeuksien puute – suorita järjestelmänvalvojana.
- Virheelliset File Explorer -asetukset – sinun on päivitettävä tai käynnistettävä uudelleen File Explorer.
- Levylläsi on vioittuneet järjestelmätiedostot – suorita SFC.
- Tietokoneesi voi olla viruksen tai haittaohjelman saastuttama – suorita Windows Defender.
Viimeiset sanat
Kuinka näyttää piilotetut tiedostot Windows 11:ssä? Tämä viesti esittelee sinulle 4 tapaa. Voit kokeilla mitä tahansa niistä näyttääksesi piilotetut tiedostot ja kansiot Windows 11:ssä. Voit parantaa kansioiden suojaamista kokeilemalla Windowsin varmuuskopiointiohjelmisto – MiniTool ShadowMaker varmuuskopioi ne säännöllisesti ulkoiselle kiintolevylle.
MiniTool ShadowMaker -kokeilu Lataa napsauttamalla 100 % Puhdas & Turvallinen
![Videon äänen muokkaaminen | MiniTool MovieMaker -opastus [Ohje]](https://gov-civil-setubal.pt/img/help/83/how-edit-audio-video-minitool-moviemaker-tutorial.jpg)





![PDF-ruudun valinnan poistaminen [Vaiheittainen opas]](https://gov-civil-setubal.pt/img/blog/97/how-uncheck-box-pdf.png)


![Mikä on Microsoft Sway? Kuinka kirjautua sisään / ladata / käyttää sitä? [Minityökaluvinkit]](https://gov-civil-setubal.pt/img/news/B7/what-is-microsoft-sway-how-to-sign-in/download/use-it-minitool-tips-1.jpg)


![Onko Twitch jäljessä Win10: ssä? Kokeile tapoja korjata Laggy-ongelma! [MiniTool-uutiset]](https://gov-civil-setubal.pt/img/minitool-news-center/82/is-twitch-lagging-win10.png)
![Kiintolevyn korjaaminen ja tietojen palauttaminen Windows 10/8/7 Free -sovelluksessa [MiniTool Tips]](https://gov-civil-setubal.pt/img/data-recovery-tips/79/how-repair-hard-drive.png)





