Etälaitteen korjaaminen ei hyväksy yhteysongelmaa [MiniTool News]
How Fix Remote Device Won T Accept Connection Issue
Yhteenveto:
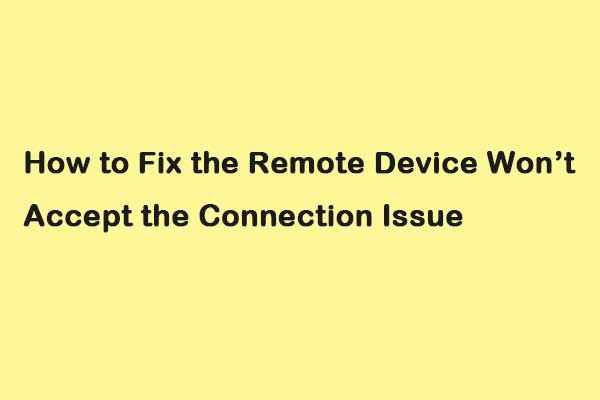
Kun käytät Google Chromea, saatat kohdata verkko-ongelman - etälaite ei hyväksy yhteyttä. Jos haluat löytää mahdollisia ratkaisuja päästä eroon ärsyttävästä asiasta, tämä viesti MiniTool on mitä tarvitset.
Kun tietokoneesi verkkoasetuksissa on virheellinen määritys, tapahtuu virheilmoitus 'etälaite tai resurssi ei hyväksy yhteyttä'. Se on yleinen virhe. Täältä löydät joitain pikakorjauksia päästä eroon siitä.
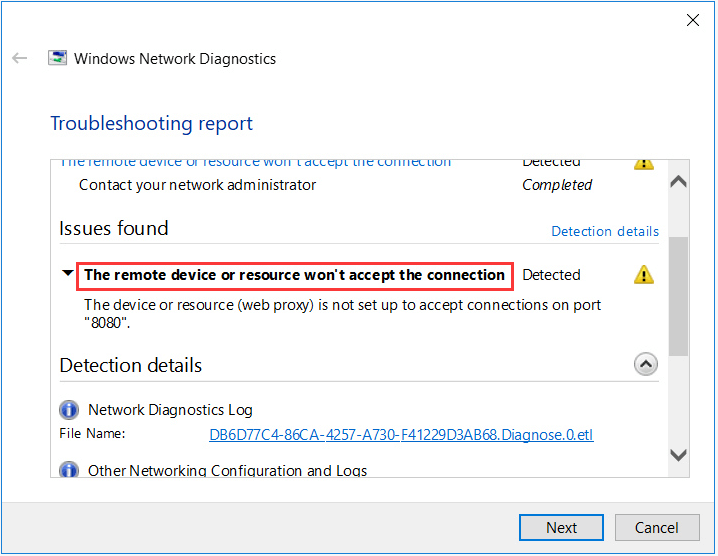
Ratkaisu 1: Poista välityspalvelinasetukset käytöstä
Jos käytät työssäsi välityspalvelinasetuksia, se saattaa aiheuttaa ongelman. Voit yrittää poistaa välityspalvelimen käytöstä ja saada Internet-yhteyden ilman välityspalvelinta korjata etälaite ei hyväksy yhteyttä Windows 10. Näin voit tehdä sen:
Vaihe 1: paina Windows + R avaamalla Juosta valintaikkuna. Kirjoita sitten inetcpl.cpl ja napsauta OK -painiketta.
Vaihe 2: Klikkaa Liitännät -välilehti ja napsauta LAN-asetukset -painiketta.
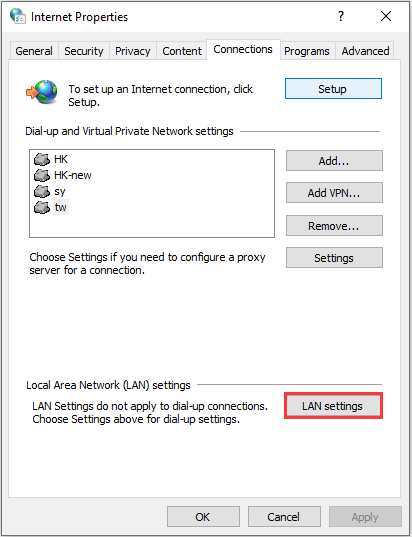
Vaihe 3: Poista valinta Käytä lähiverkkoon välityspalvelinta ja valitse Tunnista asetukset automaattisesti -ruutu Lähiverkon asetukset ikkuna. Napsauta sitten OK -painiketta.
Käynnistä selain uudelleen ja tarkista, onko etälaite tai resurssi hyväksynyt yhteysongelma on korjattu. Jos ei, kokeile seuraavia ratkaisuja.
Ratkaisu 2: Nollaa IE-asetukset
Toinen ratkaisu, jota voit kokeilla, on IE-asetusten palauttaminen. On mahdollista, että Internet Explorerin asetuksia ei ole määritetty oikein, ja etälaite ei ehkä hyväksy yhteysongelmaa. Korjaa virhe noudattamalla seuraavia vaiheita.
Vaihe 1: Avaa Internet Explorer.
Vaihe 2: Napsauta vaihdetta asetukset -kuvake oikeassa yläkulmassa ja valitse Internet-asetukset .
Vaihe 3: Klikkaa Pitkälle kehittynyt -välilehti ja napsauta Nollaa ... -painiketta nollataksesi Internet Explorer -selaimen asetukset. Voit myös napsauttaa Turvallisuus -välilehti Internet-asetukset ja napsauta Palauta kaikki vyöhykkeet oletustasolle onko se korjaa ongelman.
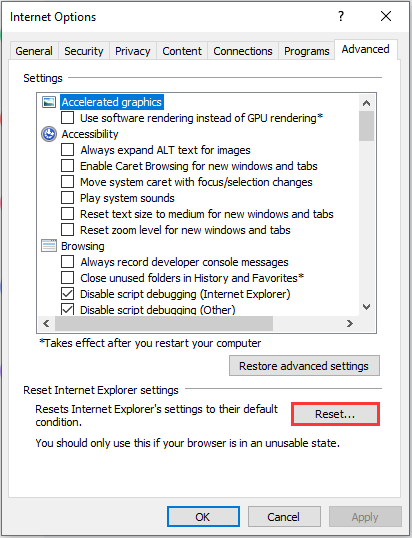
Ratkaisu 3: Poista virustorjunta- ja palomuuriohjelmistot käytöstä
Etälaitteen korjaaminen ei hyväksy yhteyden Windows 10 -virhettä, voit myös yrittää poistaa virustorjunta- ja palomuuriohjelmistot käytöstä. Voit poistaa Windows Defenderin käytöstä väliaikaisesti viittaamalla tähän viestiin: 3 tapaa poistaa Windows Defender Antivirus käytöstä Windows 10: ssä .
Kun olet poistanut Windows Defenderin käytöstä väliaikaisesti, odota muutama minuutti ja tarkista, onko ongelma korjattu.
Ratkaisu 4: Käytä komentokehotetta
Saatat kohdata etälaitteen, joka ei hyväksy yhteysvirhettä, jos yrität käyttää tietyn toimialueen palvelinta. Tässä tapauksessa se tarkoittaa, että etäyhteys kohdeosoitteeseen epäonnistui. Voit yrittää suorittaa korotetun komennon ongelman korjaamiseksi. Vaiheet ovat seuraavat:
Vaihe 1: paina Windows + S näppäimet ja tyyppi komentokehote . Napsauta sitten sovellusta hiiren kakkospainikkeella ja valitse Suorita järjestelmänvalvojana .
Vaihe 2: Suorita sitten komento: GPUPDATE / Force . Tarkista sitten, onko ongelma ratkaistu.
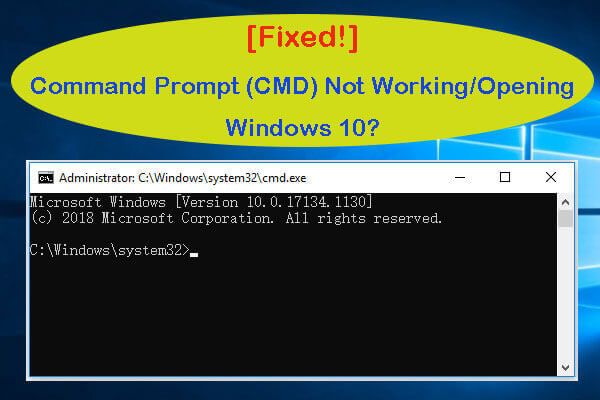 [Kiinteä] Komentokehote (CMD) ei toimi / Windows 10 avataan?
[Kiinteä] Komentokehote (CMD) ei toimi / Windows 10 avataan? 8 ratkaisua korjaamaan komentokehote (CMD), joka ei toimi / avaa / vastaa Windows 10 -ongelmaan. Fix ei voi suorittaa CMD: tä järjestelmänvalvojan Windows 10 -ongelmana.
Lue lisääViimeiset sanat
Yhteenvetona voidaan todeta, että tämä viesti on osoittanut, kuinka etälaitteen korjaaminen ei hyväksy yhteysvirhettä yksityiskohtaisten ohjeiden avulla. Jos kohtaat saman ongelman, voit kokeilla yllä lueteltuja ohjeita. Jos sinulla on erilaisia ideoita, voit jakaa ne kommenttialueella.





![Näin korjaat, ettei kaiuttimia tai kuulokkeita ole kytketty virheeseen [MiniTool News]](https://gov-civil-setubal.pt/img/minitool-news-center/79/here-s-how-fix-no-speakers.png)



![[Ratkaistu!] - Kuinka korjata tuntematon USB-laite asettaa osoitteen epäonnistui? [MiniTool-uutiset]](https://gov-civil-setubal.pt/img/minitool-news-center/31/how-fix-unknown-usb-device-set-address-failed.png)

![Prosessijärjestelmä ei vastaa? Kokeile näitä 6 ratkaisua täällä! [MiniTool-vinkit]](https://gov-civil-setubal.pt/img/android-file-recovery-tips/83/process-system-isnt-responding.jpg)



![Windows 10 -tietokoneen näytön lukitseminen viidellä tavalla [MiniTool News]](https://gov-civil-setubal.pt/img/minitool-news-center/03/how-lock-windows-10-computer-screen-5-ways.png)
![Mikä komento tarkistaa tiedostojärjestelmävirheet Windows 10: ssä? [MiniTool-vinkit]](https://gov-civil-setubal.pt/img/disk-partition-tips/45/what-command-checks.png)
![Kuinka paljon tallennustilaa tarvitaan dynaamiseen levytietokantaan [MiniTool-vinkit]](https://gov-civil-setubal.pt/img/disk-partition-tips/77/how-much-storage-is-required.jpg)
![Kuinka korjata virhe 0x80070570 kolmessa eri tilanteessa? [MiniTool-vinkit]](https://gov-civil-setubal.pt/img/backup-tips/92/how-fix-error-0x80070570-three-different-situations.jpg)
