Tässä ovat täydelliset ratkaisut, jos Google Chrome jäädyttää Windows 10: n [MiniTool-uutiset]
Here Are Full Solutions If Google Chrome Freezes Windows 10
Yhteenveto:
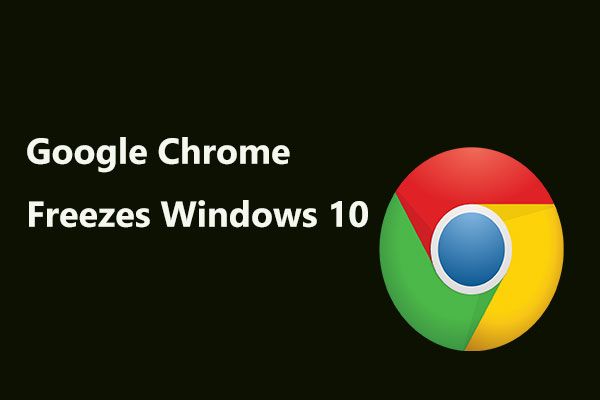
Uuden Chrome-virheen voi jäädyttää Windows 10 -laitteet. Tätä hyväksikäyttöä käytetään teknisen tuen huijauksessa JavaScript-koodin avulla luomaan silmukka ja kertomaan, että laite on viruksen tartuttama ja lopulta pakastanut tietokoneesi. MiniTool näyttää tietoja tästä virheestä ja kuinka korjata se, jos Chrome jäätää Windows 10: n.
Kuten tiedät, Google Chrome on markkinoiden eniten käytetty verkkoselain. Siten virheen tapahtuessa tämä voi vaikuttaa useisiin käyttäjiin. Et tietenkään ole poikkeus. Juuri niin tapahtuu juuri nyt, ja me selitämme, mistä on kyse.
Uusi Chrome-vika voi jäädyttää Windows 10: n
Joulukuussa 2018 oli havaittu uusi Google Chromeen vaikuttava vika. Ilmoitettiin, että se voi käyttää kaikki tietokoneen resurssit Windows 10: ssä ja lopulta aiheuttaa Windows-käyttöjärjestelmän jäätymisen kokonaan.
Äskettäin löydetty vika toimii JavaScript-koodin avulla luomaan silmukan ja näkyy läsnäollessasi tietojenkalasteluhuijauksena, joka liittyy tekniseen tukeen.
Tarkemmin sanottuna se voi soittaa valintaikkunaan, jonka väitetään olevan Microsoftin virallisilta verkkosivustoilta, kertoa tietokoneellesi virustartunnan, joka voi vaarantaa salasanasi, selainhistorian, luottokorttitiedot ja muut tiedot.
Voit sulkea tämän valintaikkunan, mutta se on suunniteltu silmukkaamaan poistumisen sijaan. Toisin sanoen, vaikka valitsisit vaihtoehdot uusien viestien näyttämisen estämiseksi, se ei toimi, koska se ei koskaan lakkaa toimimasta, kun virheen kohteena oleva sivu on auki. Ja jos napsautat vilpillistä vuoropuhelua, huijaus ei myöskään lopu.
Tämä on silmukka. Koodin jatkamisen ja silmukan jatkamisen taustalla yrittäen enemmän resursseja kullekin esiintymälle, tämä työntää Google Chromen resurssien käyttöä Windows 10: ssä 100 prosenttiin. Lopuksi yrittää poistua sivulta johtaa siihen, että tietokoneesi ei enää vastaa.
Lopeta tehtävä korjata Chrome Jäädyttää Windows 10: n
Itse asiassa tämä ei ollut ensimmäinen kerta, kun vika tai sitä seuraava uusi vaikutus vaikutti Chromeen kyberhyökkäys . Tämän tyyppinen huijaus on yleisin ja löytyy verkosta.
Yleensä nämä hyökkäykset estävät sinut sivulle ja pyytävät sitten rahaa ongelman ratkaisemiseksi tai käyttäjätietojen keräämiseen taustalla. Joskus he tekevät molemmat. Mutta he vastaavat vuorovaikutuksessa uskollisten käyttäjien kanssa dialogin kautta varastamaan tietoja.
Mitä tulee uuteen vikaan Google Chromessa, joka jäädyttää Windows 10: n, se liittyy JavaScriptiin, ja se voi luoda silmukan kohdistaa tietokoneellesi ja lopulta jäädyttää sen.
Mitä tehdä, jos Google Chrome pysäyttää tietokoneen? Ratkaisu ongelmaan on suhteellisen yksinkertainen. Jokaiselle, joka on kohdannut samanlaisia ongelmia tai tarvinnut sulkea ohjelmistot, jotka eivät pystyneet reagoimaan kunnolla aiemmin, heidän tulisi olla tuttuja.
Itse asiassa JavaScript voi pysähtyä vasta, kun sivu on kokonaan suljettu. Koska sitä ei kuitenkaan voida tehdä tavanomaisin keinoin, on tarpeen tappaa Google Chrome Tehtävienhallinnasta.
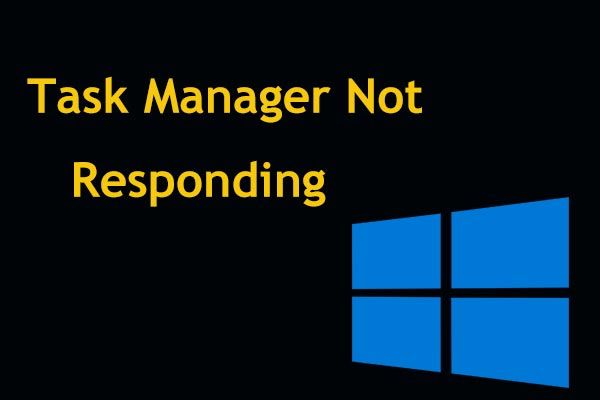 Top 8 tapaa: Korjaa Task Manager, joka ei vastaa Windows 7/8/10: een
Top 8 tapaa: Korjaa Task Manager, joka ei vastaa Windows 7/8/10: een Eikö Task Manager vastaa Windows 10/8/7: ssä? Hanki nyt kaikki ratkaisut Tehtävienhallinnan korjaamiseen, jos et voi avata sitä.
Lue lisääVaihe 1: Avaa Task Manager napsauttamalla hiiren kakkospainikkeella Windows 10: n tehtäväpalkkia tai paina Ctrl + Alt + Poista näppäimiä ja valitse Tehtävienhallinta . Tämä lataa tämän työkalun, kunhan käytettävissä on riittävästi resursseja.
Vaihe 2: Napsauta Prosessit välilehti.
Vaihe 3: Etsi Google Chrome prosessi tai GoogleChrome.exe ja napsauta Lopeta tehtävä -painiketta oikeassa alakulmassa.
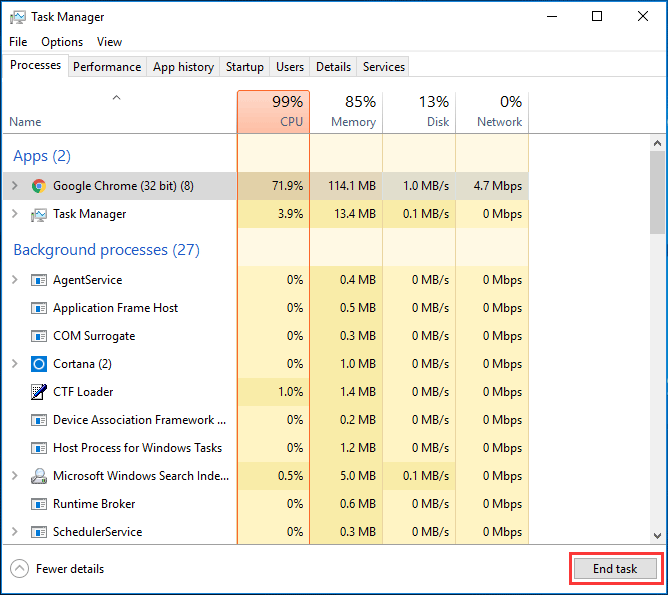
Sitten selaimen pitäisi olla jälleen käytettävissä, kun se käynnistetään uudelleen, kunhan et ole valinnut Chrome-asetusta palauttamaan avatut välilehdet automaattisesti. Tämä asetus löytyy Google-asetusten kolmen pisteen valikosta.
Kun olet poistunut sivulta, sinulla on parempi tyhjentää evästeet selaushistoriasta, jotta voit poistaa välimuistiprosessit, jotka ovat saattaneet jäädä jälkeen. Avaa myöhemmin virustorjuntaohjelmisto ja tarkista, ettei mitään haitallista jää jäljelle.
Muita mahdollisia ratkaisuja Google Chromen Windows 10: n jäädyttämiseen
Itse asiassa asia tapahtuu aina. Mainitun uuden Chrome-virheen lisäksi ongelma voi ilmetä Windows-päivitysten jälkeen, tai se voi johtua epänormaalista RAM-muistin ehtymisestä, laajennuksista jne. Kun Google Chrome jäätyy Windows 10: n, voit kokeilla näitä menetelmiä ongelman korjaamiseksi.
Korjaus 1: Tyhjennä selaustiedot
Google Chrome Windows 10: n jäädyttäminen on suuri ongelma verrattuna pieniin hidastuksiin. Selain vie edelleen monia järjestelmäresursseja, varsinkin kun avaat useita välilehtiä. Ja Chrome pitää aina joitain tiedostoja välimuistissaan, jotta se voi ladata sivut nopeasti, kun vierailet niillä uudelleen.
Nämä välimuistit ovat kuitenkin valtavia, mikä voi aiheuttaa jäädytysongelmia Internetissä selattaessa. Kriittinen korjaus Chromelle pysäyttää Windows 10: n on tyhjentää välimuistit, mukaan lukien väliaikaiset tiedostot ja evästeet.
Noudata vaiheittaisia ohjeita:
Vaihe 1: Napsauta Chromessa kolme pistettä , valitse Lisää työkaluja ja napsauta Poista selaustiedot . Vaihtoehtoisesti voit käyttää pikanäppäimiä - Ctrl + Vaihto + Poista tuoda kirkas ikkuna.
Vaihe 2: Siirry Pitkälle kehittynyt -välilehdellä, valitse aika ja tarkista tyhjennettävät kohteet (Evästeet ja muut sivustotiedot sekä välimuistissa olevat kuvat ja tiedostot on tyhjennettävä vapauttamaan paljon tilaa).
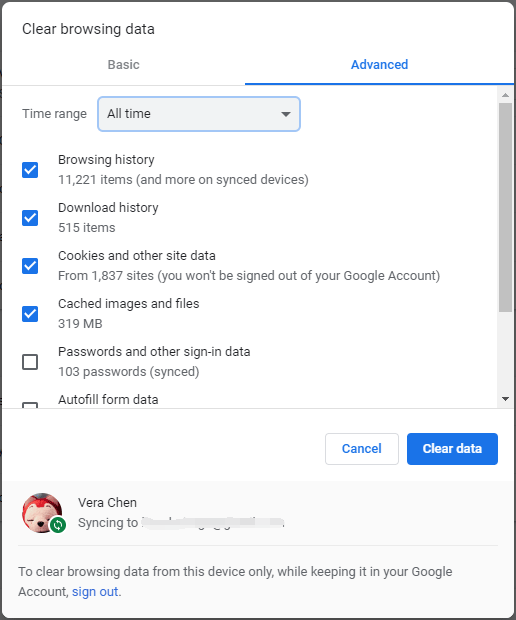
Korjaus 2: Poista lisäosat ja laajennukset käytöstä
Kromiin asennetut laajennukset tai lisäosat voivat aiheuttaa ongelman - Chrome jäätää Windows 10. Voit korjata ongelman yrittämällä poistaa ne käytöstä yksi kerrallaan.
Vaihe 1: Kirjoita kromi: // laajennukset osoiterivillä ja napsauta Tulla sisään . Vaihtoehtoisesti voit napsauttaa 3 pistettä , valitse Lisää työkaluja ja Laajennukset .
Vaihe 2: Poista ponnahdusikkunassa kaikki laajennukset käytöstä poistaaksesi ne.
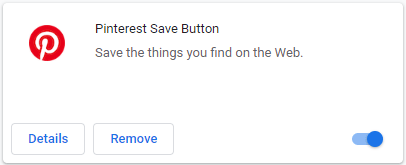
Käynnistä selain uudelleen ja tarkista, jäätyykö Chrome Windows 10 vai ei.
Kärki: Tämän jälkeen voit suorittaa virustentorjuntaohjelman, kuten Windows Defender tai Norton Security, tarkistaaksesi laajennuksissa mahdollisesti olevat virukset tai haittaohjelmat.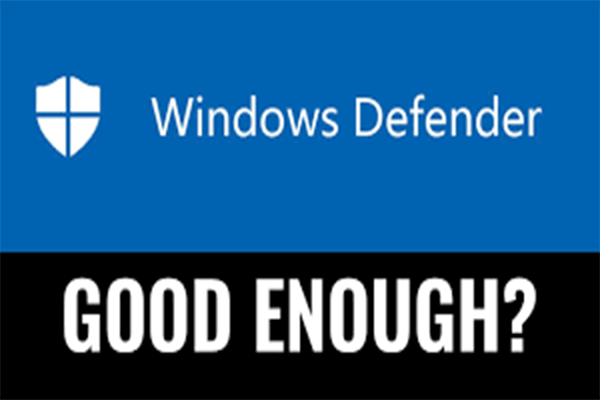 Onko Windows Defender tarpeeksi? Lisää ratkaisuja PC: n suojaamiseen
Onko Windows Defender tarpeeksi? Lisää ratkaisuja PC: n suojaamiseen Riittääkö Windows Defender? Jos sinulla on epäilyksiä tästä kysymyksestä, lue tämä viesti huolellisesti. Tekstin kautta saatat löytää vastauksen.
Lue lisääKorjaus 3: Nollaa selain ja etsi haittaohjelmia
Jos Google Chromen ja muiden tietokoneesi ohjelmien välillä on ristiriita, Chrome saattaa jäädyttää Windows 10: n. Voit palauttaa ongelman paremmin palauttamalla Chromen oletusasetukset.
Tässä ovat yksityiskohtaiset ohjeet:
Vaihe 1: Siirry kohtaan 3 pistettä> Asetukset Chromessa.
Vaihe 2: Napsauta Pitkälle kehittynyt .
Vaihe 3: Siirry Nollaa ja puhdista ja suorita nollaus napsauttamalla Palauta asetukset alkuperäisiin oletusarvoihinsa .
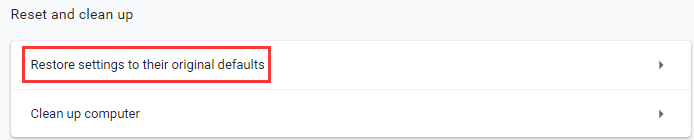
Vaihe 4: Napsauta Palauta asetukset -painiketta suorittaaksesi toiminnon.
Korjaus 4: Päivitä Chrome
Käyttäjäraportin mukaan Chrome kaatuu sisäisesti jopa vaikuttaa järjestelmän suorituskykyyn ja jumiuttaa toisinaan Windows 10: n. Voit korjata ongelman tarvitsemalla uusimman Google Chrome -version.
Mene vain kolme pistettä -valikosta auta ja Tietoja Google Chromesta . Jos virallisesti saatavilla oleva päivitys on saatavilla, selain päivittyy.
Korjaus 5: Poista ja asenna Google Chrome
Jos huomaat edelleen, että Google Chrome pysäyttää tietokoneen kokeillessaan yllä olevia tapoja, voit yrittää asentaa tämän selaimen uudelleen.
Vaihe 1: Siirry Windows 10: ssä asetukset alkaen alkaa valikko ja valitse Sovellukset .
Vaihe 2: Sovellukset ja ominaisuudet välilehti, etsi Google Chrome ja napsauta sitä ja valitse sitten Poista asennus .
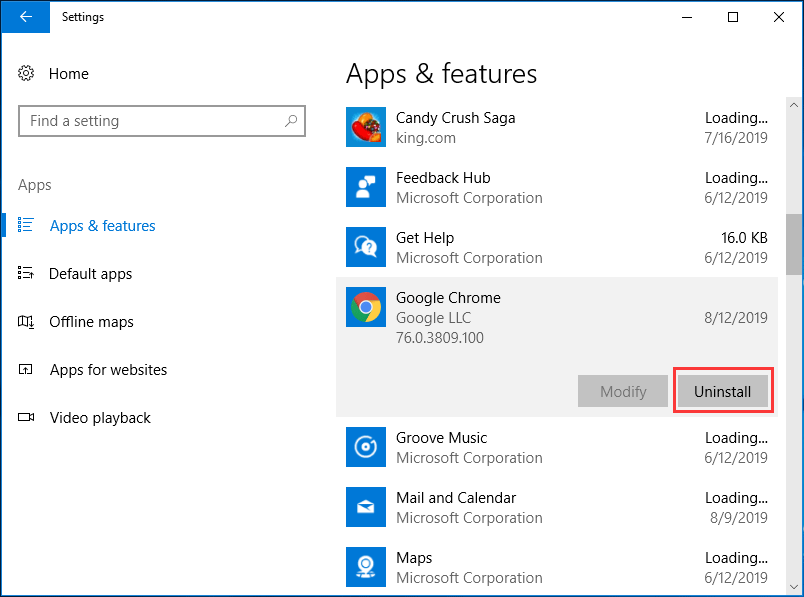
Vaihe 3: Lataa sen jälkeen tämä asennusohjelma ja asenna se uudelleen.
Kärki: Vaihtoehtoisesti voit kokeilla toista verkkoselainta, kuten Firefox.Korjaus 6: Muut ratkaisut
Jos kohtaat edelleen ongelmaa, on todennäköistä, että Google Chromen Windows 10: n jäädyttäminen liittyy virukseen tai voi olla Windows-ongelma. Kokeile vain virustorjuntaohjelmaa haittaohjelmien löytämiseksi.
Voit korjata Windows-ongelmia kokeilemalla SFC-skannausta System File Checker -sovelluksella tai käyttämällä DISM-komentoja.
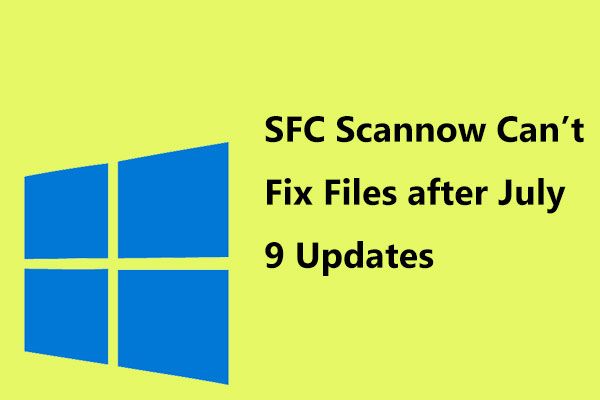 SFC Scannow ei voi korjata tiedostoja 9. heinäkuuta päivitysten jälkeen, Microsoft vahvistaa
SFC Scannow ei voi korjata tiedostoja 9. heinäkuuta päivitysten jälkeen, Microsoft vahvistaa Monet käyttäjät ilmoittivat ongelmasta - Windows 10 SFC -skanneri ei pysty korjaamaan tiedostoja 9. heinäkuuta päivitysten asentamisen jälkeen. Nyt Microsoft on vahvistanut tämän ongelman.
Lue lisää



![Korjaus: Windows Shell Experience -isäntä keskeytetty Windows 10: ssä [MiniTool News]](https://gov-civil-setubal.pt/img/minitool-news-center/66/fix-windows-shell-experience-host-suspended-windows-10.png)

![5 hyödyllistä ratkaisua tiedostojen synkronointiin useiden tietokoneiden välillä [MiniTool Tips]](https://gov-civil-setubal.pt/img/backup-tips/84/5-useful-solutions-sync-files-among-multiple-computers.jpg)






![Korjaus: Isäntäprosessi synkronoinnin asettamiseksi korkean suorittimen käytön kanssa [MiniTool News]](https://gov-civil-setubal.pt/img/minitool-news-center/08/fix-host-process-setting-synchronization-with-high-cpu-usage.png)
![Kuinka siirtää Windows 11 Käynnistä-valikko vasemmalle puolelle? (2 tapaa) [MiniTool-uutiset]](https://gov-civil-setubal.pt/img/minitool-news-center/07/how-move-windows-11-start-menu-left-side.png)





![Eikö Apex Legends Mic toimi? Hyödyllisiä ratkaisuja on täällä! [MiniTool-uutiset]](https://gov-civil-setubal.pt/img/minitool-news-center/04/is-apex-legends-mic-not-working.jpg)