6 tapaa Windows Shelliin Yleinen DLL on lakannut toimimasta [MiniTool News]
6 Ways Windows Shell Common Dll Has Stopped Working
Yhteenveto:
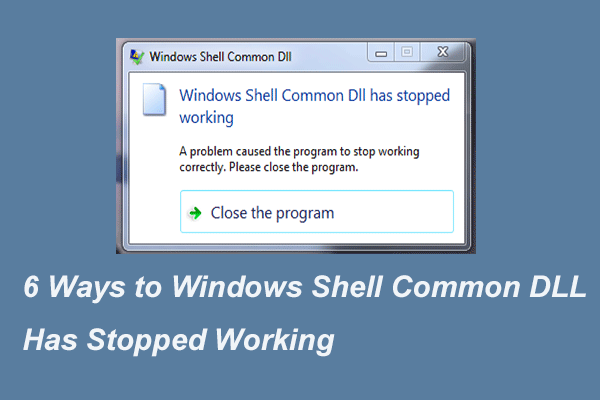
Mikä on virhe, jonka Windows Shell Common DLL on lakannut toimimasta? Kuinka korjata tämä virhe? Tämä viesti osoittaa useita tapoja korjata virhe Windows Shell Common DLL on lakannut toimimasta Windows 10. Lisäksi voit käydä MiniTool löytää lisää Windows-ratkaisuja ja vinkkejä.
Mikä on virhe Windows Shell Common DLL on lakannut toimimasta?
DLL-tiedostot ovat välttämättömiä ohjelman ajamiselle Windowsissa. Toisin sanoen Windowsin työ riippuu DLL-tiedostoista. Jos DLL-tiedostot kaatuvat, ohjelma ei ehkä toimi ja saatat kohdata virheen Windows Shell Common DLL on lakannut toimimasta.
Seuraavassa osiossa näytämme, kuinka voit ratkaista virheen, jonka Windows Shell Common DLL on lakannut toimimasta. Joten, jatka lukemista tietääksesi lisätietoja.
6 tapaa Windows Shelliin Yleinen DLL on lakannut toimimasta
Tässä osassa kerromme, kuinka voit ratkaista tämän DLL-kaatumisvirheen yksitellen seuraavilla tavoilla.
Ratkaisu 1. Asenna ohjaimet
Aluksi voit yrittää asentaa sopivat ohjaimet ratkaistaksesi virheen, jonka Windows Shell Common DLL on lakannut toimimasta.
Nyt tässä on opetusohjelma.
Vaihe 1: Paina Windows avain ja R avaa yhdessä avataksesi Juosta valintaikkuna, kirjoita devmgmt.msc ruutuun ja napsauta OK jatkaa.
Vaihe 2: Laajenna Laitehallinta-ikkunassa Ääni-, video- ja peliohjain .
Vaihe 3: Valitse Teräväpiirtotelevisio ja napsauta sitä hiiren kakkospainikkeella ja valitse sitten Päivitä ohjain jatkaa.
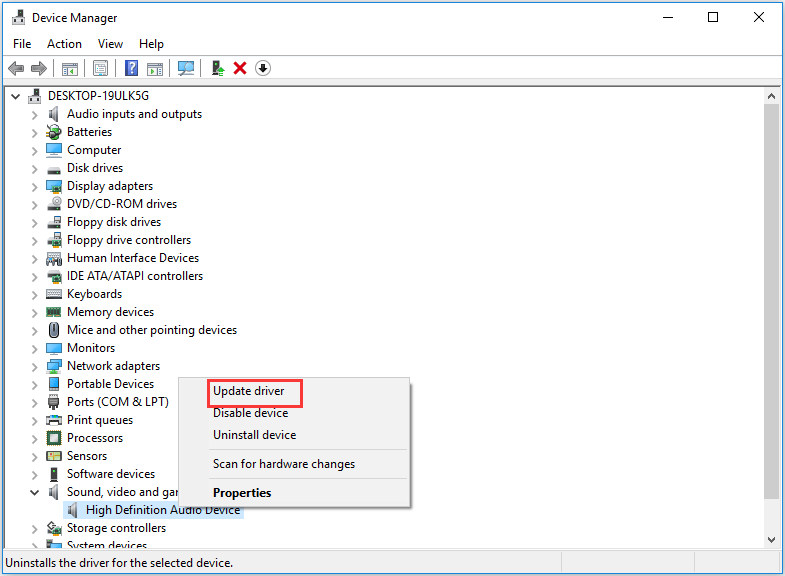
Vaihe 4: Valitse seuraavaksi Etsi päivitettyä ohjainohjelmistoa automaattisesti ja jatka noudattamalla ohjeita.
Tämän jälkeen käynnistä tietokone uudelleen ja tarkista, että virhe, jonka Windows Shell Common DLL on lakannut toimimasta, on ratkaistu.
Ratkaisu 2. Suorita System File Checker
Kuten olemme maininneet edellisessä osassa, tämä ongelma voi johtua vioittuneista DLL-tiedostoista. Joten virheen ratkaisemiseksi Windows Shell Common DLL on lopettanut Windows 10 -tallennuslaitteiden toiminnan, voit skannata ja korjata vioittuneet tiedostot.
Nyt tässä on opetusohjelma.
Vaihe 1: Kirjoita Komentokehote Windowsin hakukenttään ja valitse parhaiten vastaava. He valitsevat sen napsauttamalla sitä hiiren kakkospainikkeella Suorita järjestelmänvalvojana jatkaa.
Vaihe 2: Kirjoita ponnahdusikkunaan komento sfc / scannow ja osui Tulla sisään jatkaa.
Sitten Järjestelmätiedostojen tarkistus alkaa skannata tiedostoja. Älä sulje komentorivin ikkunaa, ennen kuin näet viestin vahvistus 100% valmis .
Tämän jälkeen käynnistä tietokone uudelleen ja tarkista, onko ongelma, jonka Windows Shell Common DLL on lakannut toimimasta.
Nopeasti korjattava - SFC-skanneri ei toimi (keskity 2 tapaukseen)
Ratkaisu 3. Määritä Windows hyväksymään varmenteet
Kolmas ratkaisu ongelman korjaamiseen Windows Shell Common DLL on lakannut toimimasta, on määrittää Windows hyväksymään varmenteet.
Nyt tässä on opetusohjelma.
Vaihe 1: Napsauta hiiren kakkospainikkeella alkaa -painiketta ja valitse Windows PowerShell (järjestelmänvalvoja) jatkaa.
Vaihe 2: Kirjoita ponnahdusikkunaan seuraava komento Set-ExecutionPolicy -ExecutionPolicy Unrestricted -Scope CurrentUser ja osui Tulla sisään jatkaa.
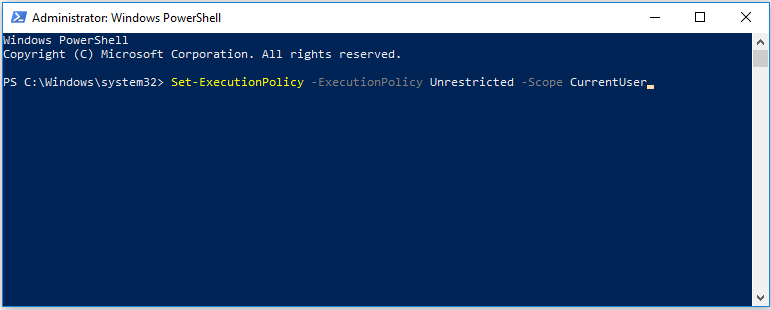
Kun prosessi on valmis, käynnistä tietokone uudelleen ja tarkista, onko Windows Shell Common DLL: n ongelma lakannut toimimasta.
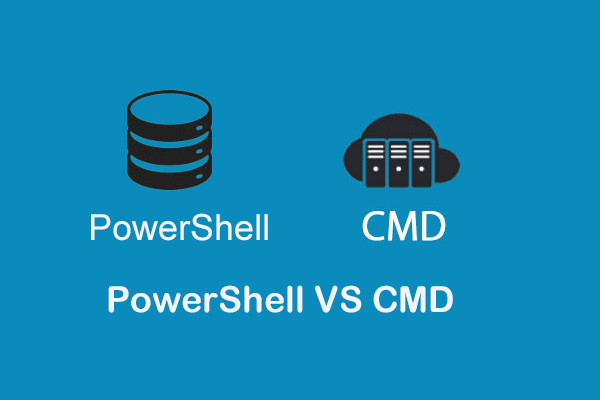 PowerShell vs CMD: mitä ne ovat? Mitkä ovat heidän eronsa
PowerShell vs CMD: mitä ne ovat? Mitkä ovat heidän eronsa Mikä on Windows PowerShell? Mikä on CMD? Mitä eroja PowerShellin ja CMD: n välillä on? Tämä viesti näyttää vastaukset.
Lue lisääRatkaisu 4: Suorita puhdas käynnistys
Voit korjata virheen, jonka Windows Shell Common DLL on lakannut toimimasta, voit yrittää suorittaa puhtaan käynnistyksen, koska tietyt käyttöjärjestelmän osat voivat häiritä ohjelmaa. Joten puhtaan käynnistyksen suorittaminen voi auttaa sinua ratkaisemaan tämän ongelman.
Nyt tässä on opetusohjelma.
Vaihe 1: Paina Windows avain ja R avaa yhdessä avataksesi Juosta valintaikkuna, kirjoita msconfig ruutuun ja napsauta OK jatkaa.
Vaihe 2: Siirry ponnahdusikkunassa kohtaan Palvelut välilehti ja poista valinta Piilota kaikki Microsoftin palvelut ja napsauta Poista kaikki käytöstä jatkaa.
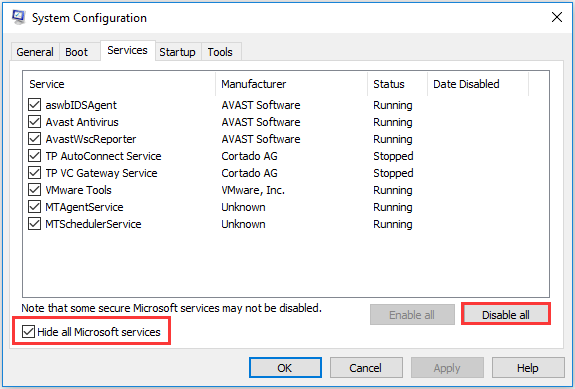
Vaihe 3: Mene sitten Aloittaa välilehti ja napsauta Avaa Tehtävienhallinta .
Vaihe 4: Näet, että tässä on paljon käytössä olevia ohjelmia. Valitse ja poista ne käytöstä.
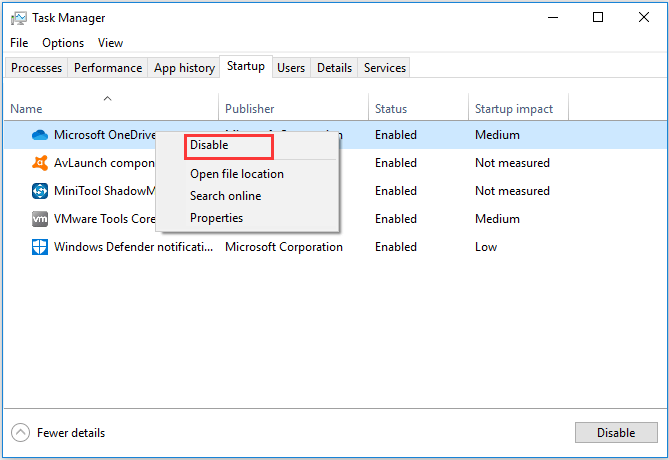
 Kuinka puhdistaa käynnistys Windows 10 ja miksi sinun täytyy tehdä niin?
Kuinka puhdistaa käynnistys Windows 10 ja miksi sinun täytyy tehdä niin? Etkö voi suorittaa ohjelmaa tai asentaa päivitystä? Voit suorittaa puhtaan käynnistyksen etsimään ristiriitaisia ohjelmia. Opi puhdistamaan Windows 10 käynnistys tästä viestistä.
Lue lisääKun kaikki vaiheet on suoritettu, tarkista, esiintyykö ongelma edelleen Windows Shell Common DLL: ssä.
Ratkaisu 5. Asenna Synaptics Touchpad Driver uudelleen
Tällä tavalla voit yrittää asentaa Synaptics Touchpad Driver uudelleen, mikä joskus johtaa tähän DLL-kaatumisvirheeseen.
Nyt tässä on opetusohjelma.
Vaihe 1: Paina Windows avain ja R avaa yhdessä avataksesi Juosta valintaikkuna, kirjoita devmgmt.msc ruutuun ja napsauta OK jatkaa.
Vaihe 2: Laajenna Laitehallinta-ikkunassa Hiiret ja muut tulostuslaitteet ja valitse Synaptics-kosketuslevy . Valitse sitten Poista asennus jatkaa.
Kun olet poistanut sen, sinun on ladattava ohjain uudelleen verkkosivustolta ja asennettava se uudelleen tietokoneellesi.
Tämän jälkeen käynnistä tietokone uudelleen voidaksesi tarkistaa, onko Windows Shell Common DLL -ongelma lakannut toimimasta. Windows 10 on ratkaistu.
Ratkaisu 6. Rekisteröi Shell32.DLL-tiedosto uudelleen
Kuudes ratkaisu virheen korjaamiseksi Windows Shell Common DLL on lakannut toimimasta, kun rekisteröit Shell32.DLL-tiedoston uudelleen.
Nyt tässä on opetusohjelma.
Vaihe 1: Kirjoita komentokehote Windowsin hakukenttään ja valitse parhaiten vastaava ja napsauta sitä hiiren kakkospainikkeella valitaksesi Suorita järjestelmänvalvojana jatkaa.
Vaihe 2: Kirjoita ponnahdusikkunaan komento regsvr32 / i shell32.dll ja osui Tulla sisään jatkaa.
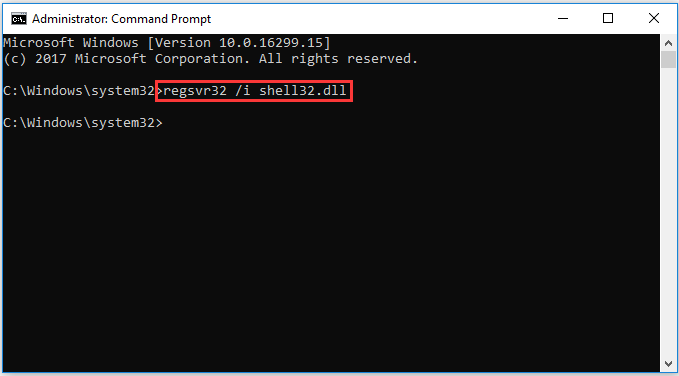
Tämän jälkeen käynnistä tietokone uudelleen ja tarkista, onko ongelma, jonka Windows Shell Common DLL on lakannut toimimasta.
Jos mikään yllä olevista menetelmistä ei toimi, voit yrittää asentaa käyttöjärjestelmän uudelleen, mutta ole hyvä varmuuskopiot ennen etenemistä.
Viimeiset sanat
Yhteenvetona voidaan todeta, että tämä viesti on ottanut käyttöön 6 tapaa korjata virhe, jonka Windows Shell Common DLL on lopettanut. Jos olet kohdannut saman ongelman, kokeile näitä ratkaisuja.







![[Hyvät ja huonot puolet] Varmuuskopiointi vs. replikointi: Mikä ero on?](https://gov-civil-setubal.pt/img/backup-tips/C4/pros-cons-backup-vs-replication-what-s-the-difference-1.png)
![Mitä tehdä, jos HP: n kannettavan tuuletin on meluisa ja jatkuvasti käynnissä? [MiniTool-uutiset]](https://gov-civil-setubal.pt/img/minitool-news-center/47/what-do-if-hp-laptop-fan-is-noisy.png)
![Tehokkaat prosessit Tehtävienhallinnassa Sinun ei pitäisi lopettaa [MiniTool News]](https://gov-civil-setubal.pt/img/minitool-news-center/44/vital-processes-task-manager-you-should-not-end.png)
![Kuinka korjata IT-järjestelmänvalvojalla on rajoitettu pääsy -virhe [MiniTool News]](https://gov-civil-setubal.pt/img/minitool-news-center/78/how-fix-your-it-administrator-has-limited-access-error.jpg)


![Lenovo Diagnostics Tool - Tässä on täydellinen käyttöopas [MiniTool Tips]](https://gov-civil-setubal.pt/img/disk-partition-tips/32/lenovo-diagnostics-tool-here-s-your-full-guide-use-it.jpg)
![Haluatko korjata sovellusvirheen 0xc0000906? Kokeile näitä menetelmiä [MiniTool News]](https://gov-civil-setubal.pt/img/minitool-news-center/31/want-fix-application-error-0xc0000906.png)

![Aikakone jumissa varmuuskopioinnin valmistelussa? Ongelma ratkaistu [MiniTool-vinkit]](https://gov-civil-setubal.pt/img/data-recovery-tips/41/time-machine-stuck-preparing-backup.png)

![Miksi mikrofoni ei toimi, kuinka korjata se nopeasti [MiniTool News]](https://gov-civil-setubal.pt/img/minitool-news-center/42/why-is-my-mic-not-working.png)
