[Ratkaisu] Asema ei ole kelvollinen varmuuskopiointipaikka Windows 10: ssä [MiniTool Tips]
Drive Is Not Valid Backup Location Windows 10
Yhteenveto:
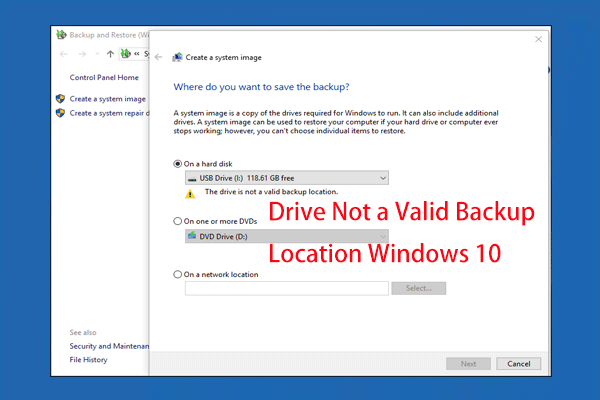
Antaako tietokoneesi virheen, jonka mukaan 'asema ei ole kelvollinen varmuuskopiointipaikka', kun varmuuskopioit järjestelmää USB-asemaan? Tämä viesti antaa sinulle 3 tapaa korjata tämä virhe, jotta voit helposti luoda järjestelmäkuvan USB-asemalle Windows 10/8/7: ssä.
Nopea navigointi:
Asema ei ole kelvollinen varmuuskopiointipaikka Windows 7/8/10
Monet ihmiset ovat enemmän huolissaan tietoturvasta arvaamattomien katastrofien takia. kukaan ei tiedä, milloin katastrofit, kuten kiintolevyvika, kiristyshaittaohjelmavirukset, tapahtuvat ja aiheuttavat tietojen menetystä tai järjestelmän vioittumista.
Tietokoneen suojaamiseksi levytietojen tai Windows-käyttöjärjestelmän varmuuskopiointi on erinomainen ratkaisu.
Windowsin varmuuskopiointiongelmat näkyvät kuitenkin aina, esimerkiksi Windows ei suorittanut varmuuskopiointia loppuun, Volume Shadow Copy Service -virheet Äskettäin jotkut käyttäjät ilmoittivat tästä ongelmasta joillakin foorumeilla, kuten Reddit: luo järjestelmäkuva, joka ei toimi USB-asemalle.
Kun olet valinnut USB-aseman tallennuspoluksi, viesti sanoo '' Tätä asemaa ei voida käyttää järjestelmäkuvan tallentamiseen, koska sitä ei ole alustettu NTFS: llä '. Sitten asema alustetaan NTFS: ään. Mutta toinen virhe ilmestyy ' Asema ei ole kelvollinen varmuuskopiointipaikka '.
Miksi flash-asema ei ole kelvollinen varmuuskopiointipaikka Windows 10/8/7? Voit kysyä.
Itse asiassa tämä johtuu Windowsin varmuuskopiointityökalun rajoituksista: Windowsin varmuuskopiointi ja palautus -ominaisuus ei tue USB-muistitikkuja tai peukaloasemia varmuuskopiotallennuskohteena, mutta tiedostojen ja muiden tietojen varmuuskopiointi USB-asemalle on mahdollista.
Entä jos et myöskään pysty varmuuskopioimaan järjestelmääsi USB-asemaan sisäänrakennetun työkalun avulla? Älä huoli! Tässä viestissä tarjotaan sinulle kolme yksinkertaista ratkaisua USB: n, joka ei ole kelvollinen järjestelmäkuvan varmuuskopiointipaikkaan, ongelmaan. Valitse vain yksi tarpeidesi mukaan.
Aseman korjaaminen ei ole kelvollinen varmuuskopiointipaikka Windows 10/8/7
Ratkaisu 1: Windows 10/8/7 -varmuuskopiointi USB-muistitikulle MiniTool ShadaowMaker -ohjelmalla
Jos haluat silti käyttää USB-asemaa järjestelmäkuvan varmuuskopion tallentamiseen, paras tapa on käyttää kolmannen osapuolen varmuuskopiotyökalua. Tämän ehdottavat monet käyttäjät foorumeilla.
MiniTool ShadowMaker, monipuolinen ja ilmainen varmuuskopio-ohjelmisto suunniteltu Windows 10/8/7: lle, tarjoaa tietosuoja- ja palautusratkaisun.
Tämä ilmainen ohjelma on joustavampi ja luotettavampi kuin Windowsin varmuuskopiointi ja palautus, jonka avulla voit varmuuskopioida tiedostot, Windows-käyttöjärjestelmän, levyn ja osion säännöllisesti ulkoiselle kiintolevylle, flash-asemalle, peukaloasemalle, kynäasemalle, NAS: lle jne. .
Täyttä varmuuskopiota, inkrementaalista varmuuskopiota ja differentiaalista varmuuskopiota tuetaan. Samanaikaisesti levynhallinta voidaan ottaa käyttöön.
Ammattimaisena varmuuskopiointiohjelmistona se on paras vaihtoehtoinen työkalu, kun Windows 7/8 tai Windows 10 luo järjestelmäkuvan USB: n, väärän varmuuskopion sijainti ei tapahdu.
Nyt voit ladata ja kokeilla MiniTool ShadowMaker Trial Edition -sovellusta luomaan järjestelmäkuvan USB-muistitikulle Windows 10/8/7: ssä ilman, että asema ei ole kelvollinen varmuuskopiointivirhe.
 Varmuuskopioi Windows 10 USB-asemaan: täällä on kaksi yksinkertaista tapaa!
Varmuuskopioi Windows 10 USB-asemaan: täällä on kaksi yksinkertaista tapaa! Tämä viesti näyttää, kuinka voit varmuuskopioida Windows 10: n helposti USB-asemaan: luo järjestelmäkuva USB: lle ja luo Windows 10 -palautusasema.
Lue lisääKatsotaan nyt, miten luodaan järjestelmäkuva Windows 10/8/7 -tietokoneesi päivittämiseksi järjestelmän kaatumisen yhteydessä.
Vaihe 1: Suorita MiniTool ShadowMaker saadaksesi pääkäyttöliittymän.
Vaihe 2: Napsauta ASETTAA TUKI -painiketta Koti käyttöliittymä, jos tällä ilmaisella varmuuskopiointiohjelmistolla ei ole varmuuskopiota.
Vaihe 3: Sitten Varmuuskopioida -välilehdellä näet kaksi osiota, jotka edellyttävät varmuuskopion lähteen ja määränpään valitsemista.
1. Mitä tulee järjestelmän varmuuskopiointiin, tämä valitsee automaattisesti System Reserved Partition ja System Drive (C-asema).
Kärki: Jos haluat varmuuskopioida koko järjestelmälevyn, napsauta Levy ja osiot -osio Valitse Lähde ikkunassa, valitse järjestelmälevy yhdistelmäruudusta ja tarkista kaikki levyn osiot varmuuskopioitavaksi.Aiheeseen liittyvä artikkeli: Kiintolevyn kuvaohjelmisto - paras tapa kuvata kiintolevyä
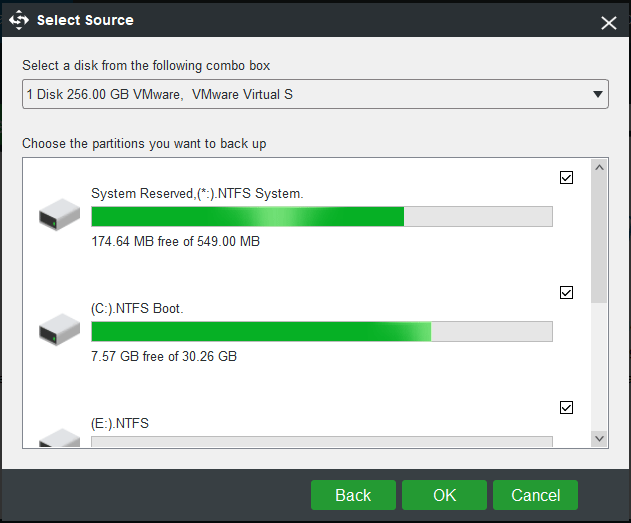
2. Varmuuskopioi Windows 10/8/7 USB-muistitikulle kirjoittamalla Tietokone USB-asema kohdepoluksi.
Kärki: Tietoturvan kannalta on suositeltavaa noudattaa varmuuskopiointistrategiaa, ja paras käytäntö on 3-2-1-sääntö. Katso lisätietoja kohdasta Paras käytäntö: 3-2-1 varmuuskopiointistrategia kotitietokoneille . 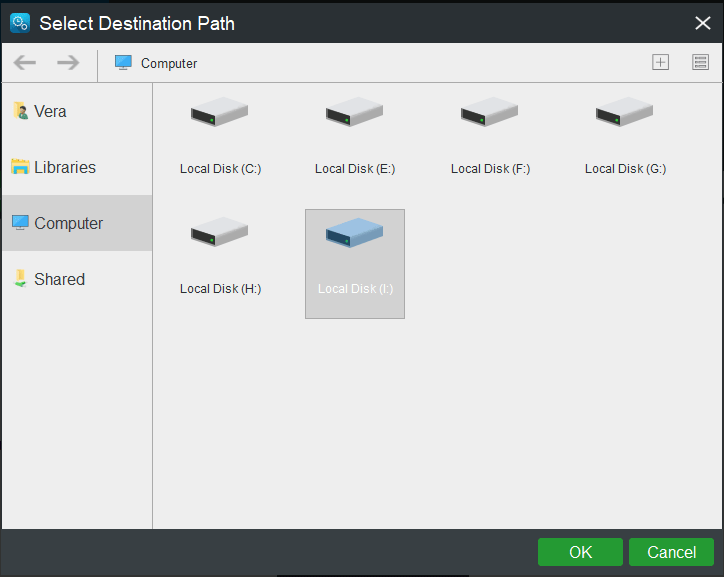
Vaihe 3: Lopuksi tämä ilmainen Windowsin varmuuskopiointiohjelmisto palaa Varmuuskopiointi-käyttöliittymään, jossa voit painaa Varmuuskopioi nyt -painiketta järjestelmän varmuuskopion aloittamiseksi.
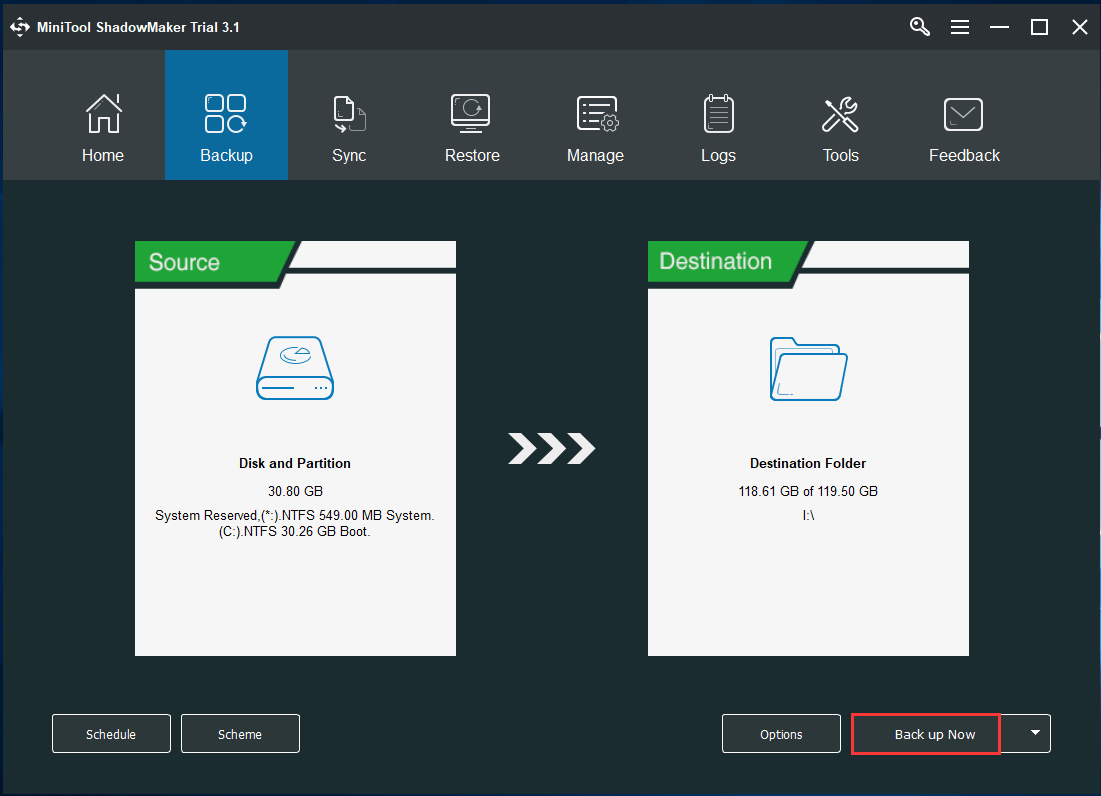
Sinä saatat pitää: 3 varmuuskopiotyyppiä: Täysi, inkrementaalinen, tasauspyörästö - MiniTool
Yksinkertaisten vaiheiden avulla voit luoda järjestelmäkuvan helposti ja tehokkaasti USB-asemalle ilman, että kohtaat virheen 'asema ei ole kelvollinen varmuuskopiointipaikka' Windows 10/8/7: ssä. Jos ystäväsi kokevat myös ongelmia yrittäessään luoda järjestelmäkuvaa USB-asemalle, jaa tämä varmuuskopio-ohjelmisto heidän kanssaan.




![Mitä tehdä, jos et voi kiinnittää käynnistystä Windows 10: ssä? [Ratkaistu!] [MiniTool-uutiset]](https://gov-civil-setubal.pt/img/minitool-news-center/13/what-do-if-you-can-t-pin-start-windows-10.jpg)
![Kuinka kuvakaappaus Surface / Surface Pro / Surface Book -sovelluksessa? [MiniTool-uutiset]](https://gov-civil-setubal.pt/img/minitool-news-center/83/how-screenshot-surface-surface-pro-surface-book.png)


![Kuinka päivittää Windows Server 2012 R2 versioon 2019? [Vaihe vaiheelta] [Minityökaluvinkit]](https://gov-civil-setubal.pt/img/backup-tips/04/how-to-upgrade-windows-server-2012-r2-to-2019-step-by-step-minitool-tips-1.png)


![Täysi korjausopas: Tätä tietokonetta ei voi päivittää Windows 10: ksi [MiniTool Tips]](https://gov-civil-setubal.pt/img/disk-partition-tips/93/full-guide-fix-this-pc-can-t-be-upgraded-windows-10.jpg)


![[7 helppoa tapaa] Kuinka löydän vanhan Facebook-tilini nopeasti?](https://gov-civil-setubal.pt/img/news/37/how-can-i-find-my-old-facebook-account-quickly.png)

![4 tapaa korjata WiFi-asetukset puuttuvasta Windows 10: stä tai Surfacesta [MiniTool News]](https://gov-civil-setubal.pt/img/minitool-news-center/11/4-ways-fix-wifi-settings-missing-windows-10.jpg)


