Windows Update -virhe 0xC190010a tai 0xC190010a: viisi ratkaisua
Windows Update Error 0xc190010a Or 0xc190010a Five Solutions
Säännölliset Windows-käyttöjärjestelmien päivitykset parantavat tietokoneiden yleistä suorituskykyä. Päivitystehtävän suorittaminen voi kuitenkin joskus olla väsyttävää. Saatat saada erilaisia päivitysvirheitä. Tämä MiniTool viesti on omistettu keskustelemaan Windows-päivitysvirheen 0xC190010a tai 0xC190010d korjaamisesta.Tiedätkö mikä on Windowsin päivitysvirhe 0xC190010a tai 0xC190010d? Näet erityiset virheilmoitukset, kuten:
- 0xC190010a MOSETUP_E_INVALID_CMD_LINE : Asennusprosessi käynnistettiin tuntemattomalla komentoriviargumentilla.
- 0xC190010d MOSETUP_E_INVALID_CMD_LINE : Asennusprosessi käynnistettiin virheellisellä komentoriviargumentilla.
Kun kohtaat nämä kaksi Windows-päivitysvirhettä, voit yrittää ratkaista ne seuraavilla tavoilla.
Korjaus 1: Poista käytöstä kolmannen osapuolen virustorjuntaohjelmisto
Kolmannen osapuolen virustorjuntaohjelmisto voi häiritä järjestelmätiedostoja, jolloin tiedostot eivät toimi tai jopa vioittuvat. Saatat kohdata päivitysvirheen 0xC190010a tai 0xC190010d kolmannen osapuolen virustorjuntaohjelmiston vuoksi. Yritä poistaa käynnissä oleva ohjelmisto käytöstä nähdäksesi, onko virhe korjattu.
Jos ei, siirry seuraavaan menetelmään.
Korjaus 2: Suorita Windows Updaten vianmääritys
Windows sisältää vianmäärityksiä joidenkin virheiden ja apuohjelmien virheellisten toimintojen käsittelemiseksi. Voit suorittaa Windows Updaten vianmäärityksen havaitaksesi ja korjataksesi löydetyt ongelmat.
Vaihe 1: Paina Win + I avataksesi Windowsin asetukset.
Vaihe 2: Valitse Päivitys ja suojaus ja suuntaa kohti Vianetsintä -välilehti.
Vaihe 3: Valitse Muita vianmäärityksiä . Voit löytää Windows päivitys seuraavassa ikkunassa. Napsauta sitä ja valitse Suorita vianmääritys .
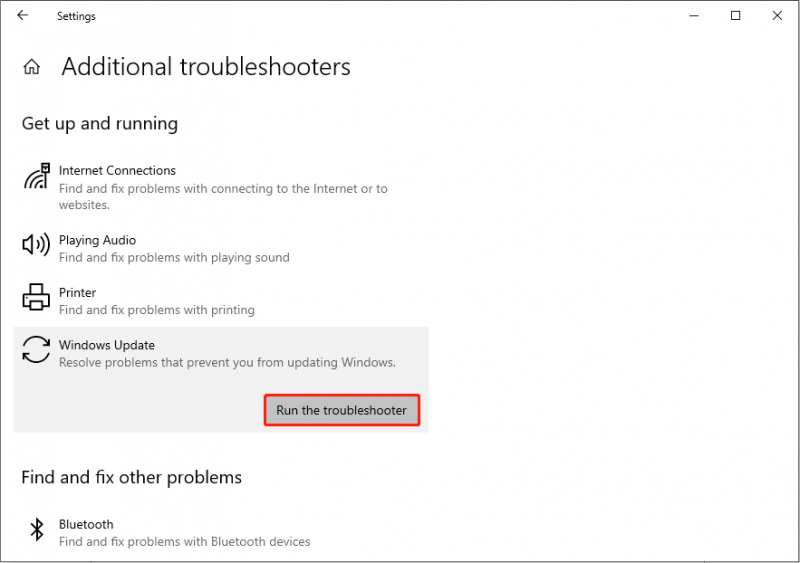
Tietokone alkaa havaita ongelmia automaattisesti. Voit suorittaa toiminnon loppuun noudattamalla näytön ohjeita.
Korjaus 3: Rakenna Windows Update -kansiot uudelleen
On olemassa kaksi kansiota, jotka tallentavat tietoja Windows-päivityksistä, SoftwareDistribution- ja catroot2-kansiot. Jos näihin kansioihin tallennetut lokit ovat vioittuneet, saatat saada myös Windowsin päivitysvirheen 0xC190010a. Voit ratkaista tämän syyn aiheuttaman ongelman suorittamalla seuraavat vaiheet.
Vaihe 1: Kirjoita Komentokehote Windowsin hakupalkissa ja napsauta sitten hiiren kakkospainikkeella parhaiten vastaavaa vaihtoehtoa valitaksesi Suorita järjestelmänvalvojana .
Vaihe 2: Kirjoita seuraavat komentorivit ja paina Tulla sisään jokaisen lopussa lopettaaksesi asiaankuuluvat palvelut.
- net stop wuauserv
- net stop cryptSvc
- net stop bitit
- net stop msiserver
Vaihe 3: Nimeä sitten kaksi kansiota uudelleen suorittamalla vastaavasti kaksi komentoa:
- ren C:\Windows\SoftwareDistribution SoftwareDistribution.old
- ren C:\Windows\System32\catroot2 Catroot2.old
Vaihe 4: Käynnistä sen jälkeen uudelleen aiemmin pysäyttämäsi palvelut alla olevilla komentoriveillä:
- net start wuauserv
- net start cryptSvc
- net aloitusbitit
- net start msiserver
Vaihe 5: Käynnistä tietokone vain ottaaksesi kaikki muutokset käyttöön ja yritä päivittää.
Korjaus 4: Suorita SFC- ja DISM-komentorivit
Järjestelmätiedostojen korjaustyökalujen käyttäminen vioittuneiden tai puuttuvien järjestelmätiedostojen korjaamiseksi voi myös auttaa korjaamaan Windowsin päivitysvirheen 0xC190010a tai 0xC190010d. Voit kokeilla alla olevia ohjeita.
Vaihe 1: Paina Win + R avataksesi Suorita-ikkunan.
Vaihe 2: Kirjoita cmd ja paina Vaihto + Ctrl + Enter suorittaaksesi komentokehotteen järjestelmänvalvojana.
Vaihe 3: Kirjoita sfc /scannow ja osui Tulla sisään .
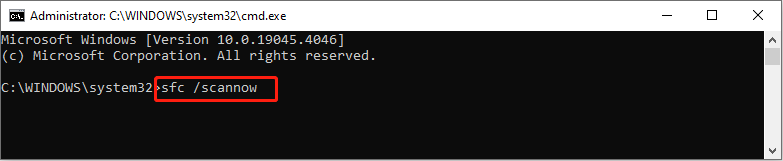
Vaihe 4: Kun olet suorittanut SFC-komentorivin, voit kirjoittaa DISM /Online /Cleanup-Image /Restorehealth ja osui Tulla sisään suorittaaksesi tämän komentorivin.
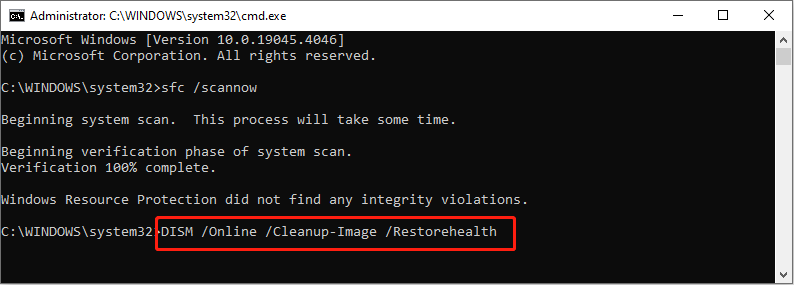 Vinkkejä: Jotkut käyttäjät voivat juuttua, kun suoritat DISM /Online /Cleanup-Image /Restorehealth-ohjelmaa komentorivi. Tämän jumiutuneen virheen korjaamisen lisäksi sinun tulee kiinnittää huomiota myös tietojesi suojaamiseen. Jos tärkeitä tiedostoja katoaa, sinun tulee palauttaa ne mahdollisimman pian MiniTool Power Data Recovery . Voit suorittaa tämän ilmaisen tiedostojen palautusohjelmiston palauttaa tiedostoja muutaman askeleen sisällä.
Vinkkejä: Jotkut käyttäjät voivat juuttua, kun suoritat DISM /Online /Cleanup-Image /Restorehealth-ohjelmaa komentorivi. Tämän jumiutuneen virheen korjaamisen lisäksi sinun tulee kiinnittää huomiota myös tietojesi suojaamiseen. Jos tärkeitä tiedostoja katoaa, sinun tulee palauttaa ne mahdollisimman pian MiniTool Power Data Recovery . Voit suorittaa tämän ilmaisen tiedostojen palautusohjelmiston palauttaa tiedostoja muutaman askeleen sisällä.MiniTool Power Data Recovery ilmaiseksi Lataa napsauttamalla 100 % Puhdas & Turvallinen
Korjaus 5: Suorita puhdas käynnistys
Viimeinen tapa on puhdas saapas tietokoneellesi suorittaaksesi Windows-päivitykset loppuun. Puhdas käynnistys käynnistää tietokoneesi vähimmäismäärällä ohjaimia ja perusvaatimuksia. Häiritseviä ohjelmia ei käynnistetä. Siksi voit yrittää suorittaa päivityksen loppuun tässä ympäristössä.
Vaihe 1: Paina Win + R avataksesi Suorita-ikkunan.
Vaihe 2: Kirjoita msconfig ja osui Tulla sisään avataksesi Järjestelmän asetukset.
Vaihe 3: Siirry kohtaan Palvelut välilehti, kannattaa tarkistaa Piilota kaikki Microsoftin palvelut ja napsauta Poista käytöstä .
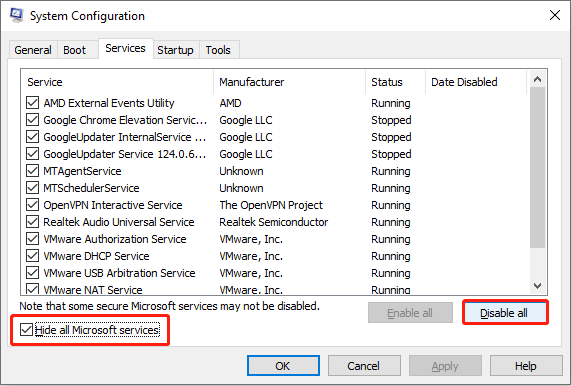
Vaihe 4: Vaihda kohtaan Aloittaa -välilehteä ja napsauta Avaa Tehtävienhallinta . Sinun on poistettava käytöstä ohjelmat, jotka voivat häiritä Windowsin käynnistysprosessia.
Vaihe 5: Sulje Task Manager ja System Configuration. Nyt voit käynnistää tietokoneen uudelleen ja yrittää päivittää käyttöjärjestelmän.
Bottom Line
Voit kokeilla yllä olevia viittä tapaa käsitellä Windowsin päivitysvirheitä 0xC190010a tai 0xC190010d ja suorittaa MiniTool Power Data Recovery -ohjelman pelastaaksesi kadonneet tiedostot ajoissa.








![Joku estetään LinkedInissä tietämättä [MiniTool News]](https://gov-civil-setubal.pt/img/minitool-news-center/85/how-block-someone-linkedin-without-them-knowing.png)

![Mikä on SSD: n ylivaraus (OP)? Kuinka määrittää OP SSD-asemille? [MiniTool-vinkit]](https://gov-civil-setubal.pt/img/disk-partition-tips/92/what-is-ssd-over-provisioning.png)

![KORJAUS: HP:n tulostinohjain ei ole saatavilla Windows 10/11 [MiniTool Tips]](https://gov-civil-setubal.pt/img/news/32/fix-hp-printer-driver-is-unavailable-windows-10/11-minitool-tips-1.png)


![Korjaa työpöytäikkunan hallinnan korkea suorittimen tai muistin ongelma [MiniTool-uutiset]](https://gov-civil-setubal.pt/img/minitool-news-center/16/fix-desktop-window-manager-high-cpu.png)


![5 parasta tapaa korjata Volsnap.sys BSOD Windows 10/8/7 -käynnistyksen yhteydessä [MiniTool News]](https://gov-civil-setubal.pt/img/minitool-news-center/86/top-5-ways-fix-volsnap.png)
![Kuinka voit korjata Microsoft Teredo Tunneling Adapter -ongelmat [MiniTool News]](https://gov-civil-setubal.pt/img/minitool-news-center/54/how-can-you-fix-microsoft-teredo-tunneling-adapter-problems.png)