Visual Studio IntelliSense ei toimi? Useita tapoja sinulle!
Visual Studio Intellisense Ei Toimi Useita Tapoja Sinulle
Eikö Visual Studio IntelliSense toimi tai VS Code IntelliSense ei toimi Windows 11/10:ssä? Tämän viestin on kirjoittanut MiniTool auttaa sinua löytämään hyödyllisiä ratkaisuja tämän ongelman korjaamiseen. Tutustu tähän artikkeliin saadaksesi tietää, mitä sinun pitäisi tehdä.
Visual Studio/Visual Studio Code IntelliSense ei toimi
Microsoftin mukaan IntelliSense on koodin täydennystyökalu, joka tarjoaa erilaisia koodinmuokkausominaisuuksia, kuten Complete Word, List Members, Quick Info ja Parameter Info. IntelliSenseä käytetään tietyille ohjelmointikielille, kuten JavaScript, JSON, CSS, SCSS, TypeScript, HTML ja Less. IntelliSense tekee koodaustehtävästä helppoa, koska tarjolla on joitain ehdotuksia tai työkaluvinkkejä koodin kirjoittamiseen.
IntelliSense on varustettu Visual Studiolla ja Visual Studio Codella (VS Code). Visual Studiossa IntelliSense-asetukset ovat oletusarvoisesti käytössä. Saat lisätietoja tästä ominaisuudesta lukemalla kaksi aiheeseen liittyvää viestiä:
Joissakin tapauksissa Visual Studio IntelliSense ei toimi tai VS Code IntelliSense ei toimi Windows 10/11 PC:ssä joidenkin tuntemattomien syiden vuoksi. Jos olet tottunut käyttämään sitä, tämän ongelman ilmetessä voi olla vaikea koodata. Mitä sinun pitäisi tehdä? Siirry seuraavaan osaan ja löydät useita ratkaisuja tämän ongelman korjaamiseen.
Kuinka korjata IntelliSense ei toimi Visual Studio / Visual Studio Code
Käynnistä Visual Studio tai VS Code uudelleen
Kun ohjelma menee pieleen, ensimmäinen asia, jonka joku sanoo sinulle, on käynnistää se uudelleen. Voit siis kokeilla sitä myös silloin, kun IntelliSense ei toimi. Käynnistä vain VS Code tai Visual Studio uudelleen. Joissakin tapauksissa tämä korjaus on erittäin hyödyllinen ja aikaa vievä. Jos se ei korjaa ongelmaa, jatka vianmääritystä.
Päivitä VS Code/Visual Studio
Joskus ohjelman päivittäminen voi auttaa korjaamaan ohjelman ongelmia, bugeja tai virheitä. Korjaaksesi Visual Studio IntelliSense ei toimi/Visual Studio Code IntelliSense ei toimi, voit myös yrittää päivittää koodieditorin.
Napsauta Visual Studio Codessa rataskuvake ja valitse Tarkista päivitykset . Napsauta Visual Codessa auta valikkoriviltä ja valitse Tarkista päivitykset .

Asenna VS Code/Visual Studio uudelleen
Visual Studion tai Visual Studio Coden uudelleenasentaminen on hyvä tapa korjata IntelliSense, joka ei toimi Windows 11/10:ssä. Poista vain ohjelman asennus Ohjauspaneelista, lataa sitten koodieditorin uusin versio ja asenna se tietokoneellesi. Nämä kaksi toisiinsa liittyvää viestiä voivat olla hyödyllisiä:
- Visual Studio 2022 Lataa ja asenna Windowsiin ja Maciin
- Visual Studio Code Download for Windows 11/10/8, Linux & Mac
Asenna laajennukset
Laajennus on asennettava erityisesti tietylle kielelle, jotta saat paremman kokemuksen ja lisää automaattisen täydennyksen ominaisuuksia.
Vaihe 1: Siirry Visual Studio Codessa kohtaan Laajennukset-paneeli (Ctrl+Shift+X) .
Vaihe 2: Etsi Intellisense + [kielen nimi] Kuten Intellisense Python .
Vaihe 3: Valitse yksi laajennusluettelosta ja napsauta Asentaa .
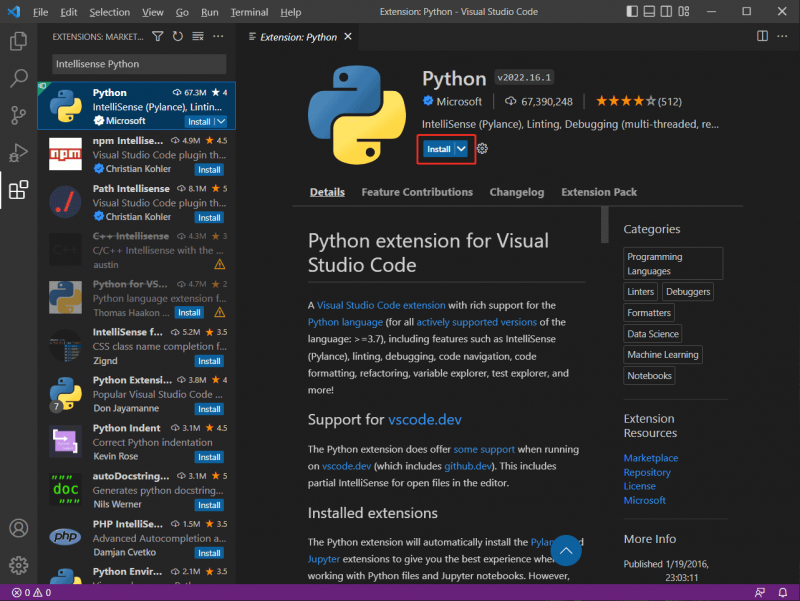
Muita ratkaisuja:
Näiden menetelmien lisäksi jotkut käyttäjät suosittelevat tietokoneen käynnistämistä uudelleen, jotta Visual Studio IntelliSense ei toimi. Lisäksi jotkut muut korjaukset - valitse oikea ohjelmointikielitila, tarkista koodieditorin asetukset, poista kaikki .NET-ohjelmistot ja asenna ne uudelleen jne. - ovat myös hyödyllisiä ja voit kokeilla.
Jos olet kokeillut muita kiertotapoja ratkaistaksesi, että IntelliSense ei toimi, kerro meille alla olevassa kommenttiosassa. Kiitos paljon.

![Onko Microsoft Edge käynnissä taustalla? Kokeile näitä ratkaisuja! [MiniTool-uutiset]](https://gov-civil-setubal.pt/img/minitool-news-center/77/is-microsoft-edge-running-background.png)







![Täydelliset korjaukset Atikmdag.sys BSoD -virheisiin Windows 10/8/7 -käyttöjärjestelmässä [MiniTool Tips]](https://gov-civil-setubal.pt/img/backup-tips/26/full-fixes-atikmdag.png)


![Kuinka korjata HTTP-virhe 429: Syy ja korjaus [MiniTool News]](https://gov-civil-setubal.pt/img/minitool-news-center/53/how-fix-http-error-429.jpg)






