Viallisen tehtävän ajoituksen korjaaminen Windows 8: ssa ja 10: ssä [MiniTool News]
How Fix Corrupt Task Scheduler Windows 8
Yhteenveto:
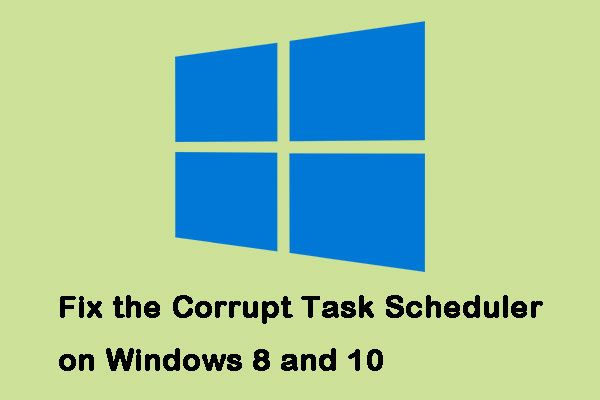
Windows Task Scheduler on vaivannut Windows 8: n ja Windows 10: n ongelmat. Tämä tilanne tapahtuu yleensä päivittäessäsi tai päivittäessäsi, et kuitenkaan ole tehnyt kumpaakaan. Napsauta tätä viestiä MiniTool korjausmenetelmiin.
Kuinka korjata vioittunut tehtäväaikataulu Windows 8: ssa ja 10: ssä
Näin korjaat vioittuneen Task Schedulerin Windowsissa.
Tapa 1: Käytä järjestelmän palautuskuvaa
Kaikki eivät voi käyttää tätä menetelmää, koska se edellyttää, että sinulla on täysin toimiva Järjestelmän palauttaminen -kuva eikä Tehtäväaikataulussa ole mitään ongelmaa. Sen tulisi liittyä myös käyttämääsi käyttöjärjestelmään.
Useimmilla ihmisillä pitäisi olla tämä, koska palautuspisteen luominen ennen päivittämistä on yleinen varotoimenpide. Tässä on ohjeita korjata vioittunut Task Scheduler Windowsissa.
Vaihe 1: Tyyppi palauttaa Etsi-valikossa ja valitse Luo palautuspiste .
Vaihe 2: Klikkaus Järjestelmän palauttaminen sisällä Järjestelmän suojaus välilehti.
Vaihe 3: Klikkaus Seuraava saadaksesi luettelon kaikista käytettävissä olevista palautuspisteistä.
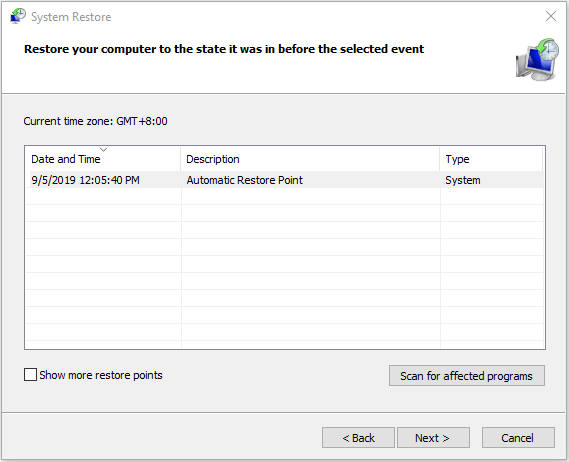
Seuraa sitten ohjatun toiminnon ohjeita, ja Windows käynnistää tietokoneesi uudelleen palautusprosessin aloittamiseksi. Sinun tarvitsee vain odottaa prosessin päättymistä. Sitten sinun on suoritettava Windows täsmälleen samalla tavalla kuin teit palautuspisteen luomisen yhteydessä.
 Mikä on järjestelmän palautuspiste ja miten se luodaan? Ratkaisut ovat täällä!
Mikä on järjestelmän palautuspiste ja miten se luodaan? Ratkaisut ovat täällä! Mikä on järjestelmän palautuspiste ja miten palautuspiste luodaan Windows 10? Tämä viesti näyttää vastaukset.
Lue lisääTapa 2: Tarkista aikavyöhykeasetukset
Väärän aikavyöhykeasetuksen saaminen voi aiheuttaa useita ongelmia, joten voit tarkistaa aikavyöhykeasetukset ja korjata rikki Task Scheduler -sovelluksen Windowsissa.
Vaihe 1: Tyyppi Päivämäärä ja aika että Hae valikko ja avaa sitten tulos.
Vaihe 2: Tarkista Päivämäärä , Aika ja Aikavyöhyke . Varmista, että ne on asetettu oikein.
Kärki: Jos kaikki ovat oikein ja kohtaat tämän ongelman uudelleen, voit yrittää painaa Vaihda aikavyöhykettä ja asettamalla sen arvoon MEILLE .Tapa 3: Käytä Windows Update -ohjelmaa
Tai voit yrittää korjata vioittuneen Task Scheduler -sovelluksen Windows Update -sovelluksella. Vaiheet ovat seuraavat.
Vaihe 1: Tyyppi Tarkista päivitykset että Hae valikko ja avaa tulos. Sitten olet sisällä Windows päivitys valikossa.
Kärki: Vaikka se on erilainen käyttöjärjestelmän eri versioissa, prosessi on suunnilleen sama.Vaihe 2: Napsauta sitten Tarkista päivitykset . Jos päivitystä on saatavilla, Windows havaitsee sen ja voit napsauttaa ladata ladata se.
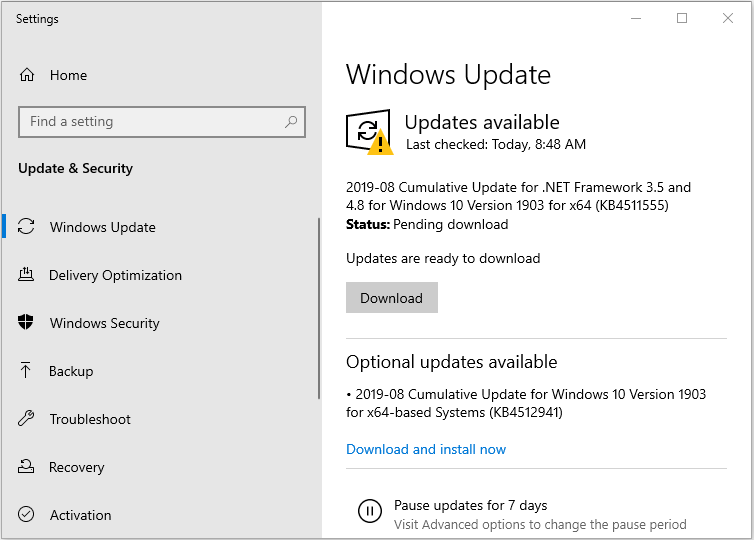
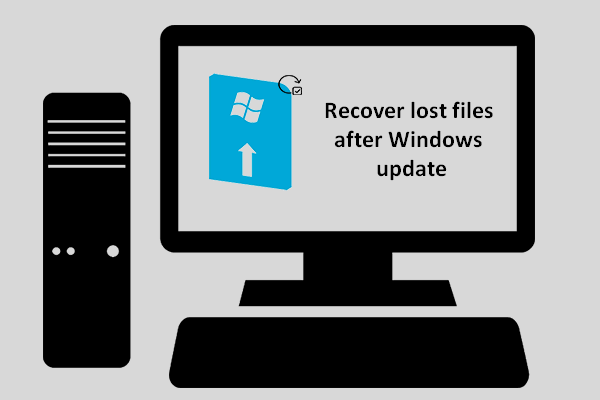 Kuinka voit palauttaa kadonneita tiedostoja Windows-päivityksen jälkeen
Kuinka voit palauttaa kadonneita tiedostoja Windows-päivityksen jälkeen Sinun on oltava innokas tietämään tapa palauttaa kadonneet tiedostot Windows-päivityksen jälkeen, jos tarvitsemasi tiedostot katoavat päivityksen jälkeen.
Lue lisääTapa 4: Käytä korjaustehtäviä
Jos kaikki menetelmät epäonnistuvat, Microsoftin työntekijä on luonut sinulle ohjelman. Sitä käytetään mahdollisten Windows-tehtävien havaitsemiseen ja korjaamiseen, jotka tunnetaan korjaustehtävinä. Voit ladata sen virallisella verkkosivustolla.
Se on helppo asentaa, mene vain Lataukset-kansioon ja kaksoisnapsauta suoritettavaa tiedostoa ja seuraa ohjattua toimintoa. Voit käynnistää sen, kun se on asennettu, ja se korjaa Tehtäväaikataulu -ongelmat.
Viimeiset sanat
Tämä ongelma on yksi monista, joita Microsoft unohti käyttöjärjestelmässään. Käytettävissäsi on kuitenkin joitain hyödyllisiä menetelmiä. Kokeile vain yllä olevia menetelmiä - yksi niistä epäilemättä korjaa vioittuneen Windowsin tehtäväaikataulun.




![Jos saat Windowsin virheen palautusnäytön Windows 7: ssä, korjaa se! [MiniTool-vinkit]](https://gov-civil-setubal.pt/img/backup-tips/11/if-you-get-windows-error-recovery-screen-windows-7.jpg)

![Opi käytännön tapoja puuttuvien tiedostojen palauttamiseksi Windows 10: ssä [MiniTool-vinkit]](https://gov-civil-setubal.pt/img/data-recovery-tips/94/learn-practical-ways-recover-missing-files-windows-10.jpg)

![Korjaukset - Sinulta on evätty lupa käyttää tätä kansiota [MiniTool News]](https://gov-civil-setubal.pt/img/minitool-news-center/10/fixes-you-have-been-denied-permission-access-this-folder.png)
![[Yleiskatsaus] Ihmisen käyttöliittymälaite – määritelmä ja esimerkkejä](https://gov-civil-setubal.pt/img/knowledge-base/37/human-interface-device-definition.png)
![Kuinka korjata 'Ryhmäkäytäntö estää tämän ohjelman' -virheen [MiniTool News]](https://gov-civil-setubal.pt/img/minitool-news-center/44/how-fix-this-program-is-blocked-group-policy-error.jpg)

![Win-asennustiedostojen poistaminen Windows 10: 3 käytettävissä olevaa tapaa [MiniTool News]](https://gov-civil-setubal.pt/img/minitool-news-center/11/how-delete-win-setup-files-windows-10.png)
![Windows-väliaikaisten tiedostojen käyttö tai poisto Windows 10 [MiniTool News]](https://gov-civil-setubal.pt/img/minitool-news-center/38/how-access-delete-windows-temporary-files-windows-10.png)





![Tuntemattoman kovan virheen korjaaminen Windows 10: ssä ja tietojen palauttaminen [MiniTool-vinkit]](https://gov-civil-setubal.pt/img/data-recovery-tips/81/how-fix-unknown-hard-error-windows-10-recover-data.png)