3 tapaa - Vaiheittainen opas Windows Hellon käytöstä poistamisesta [MiniTool News]
3 Ways Step Step Guide Disable Windows Hello
Yhteenveto:
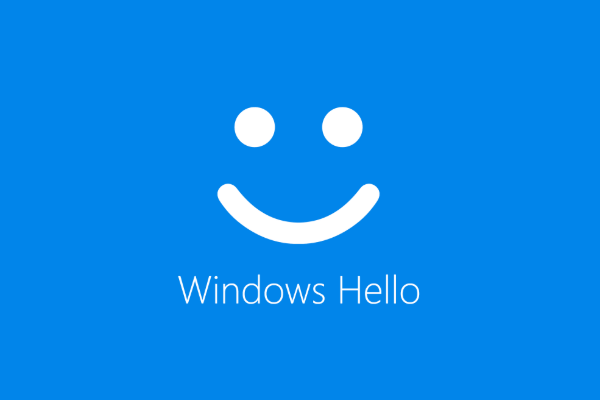
Windows Hello on uusi ominaisuus Windows 10: ssä, jonka avulla käyttäjät voivat kirjautua käyttöjärjestelmään biometrisen todennuksen avulla. Jotkut ihmiset eivät kuitenkaan käytä tätä ominaisuutta ja haluavat poistaa sen käytöstä. Tämä viesti käyttäjältä MiniTool näyttää, kuinka Windows Hello poistetaan käytöstä.
Windows Hello on henkilökohtaisempi ja turvallisempi tapa saada välitön käyttö Windows 10 -laitteisiisi sormenjälkien, kasvojentunnistuksen tai suojatun PIN-koodin avulla. Suurin osa sormenjälkitunnistimella varustetuista tietokoneista toimii jo Windows Hellon kanssa, mikä helpottaa ja turvallista kirjautumista tietokoneeseen.
Windows Hello -ominaisuuden avulla käyttäjät voivat myös kirjautua käyttöjärjestelmään käyttämällä biometristä todennusta. Jotkut käyttäjät eivät kuitenkaan käytä tätä ominaisuutta ja ihmettelevät, onko se mahdollista poistaa käytöstä.
Ei ole epäilystäkään siitä, että voit poistaa Windows Hellon käytöstä. Joten tässä viestissä näytämme sinulle, kuinka Windows Hello poistetaan käytöstä.
3 tapaa - Vaiheittainen opas Windows Hellan käytöstä poistamisesta
Tässä osiossa näytämme, kuinka Windows Hello poistetaan käytöstä. Jos haluat poistaa Windows Hello -nastan käytöstä, seuraavat menetelmät olisivat erittäin tehokkaita.
Tapa 1. Poista Windows Hello käytöstä Asetusten kautta
Aluksi Windowsin asetusten avulla voit poistaa Windows Hellon käytöstä. Nyt näytämme sinulle opetusohjelman.
- Lehdistö Windows avain ja Minä avaa yhdessä avataksesi asetukset .
- Valitse sitten Tilit .
- Valitse vasemmasta paneelista Kirjautumisvaihtoehdot .
- Napsauta oikealla puolella Poista alla Windows Hello -osiossa.
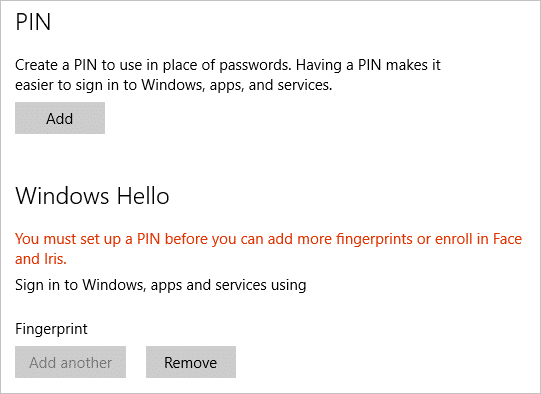
Kun kaikki vaiheet on suoritettu, olet poistanut Windows Hellon käytöstä. Jotkut käyttäjät saattavat sanoa, että Windows-asetuksissa ei ole Windows Hello -vaihtoehtoa. Joten Windows Hello voidaan poistaa käytöstä kokeilemalla muita tapoja.
Tapa 2. Poista Windows Hello käytöstä ryhmäkäytännön kautta
Voit poistaa Windows Hellon käytöstä tässä toisella tavalla. Voit poistaa sen käytöstä ryhmäkäytännön kautta.
Nyt tässä on opetusohjelma.
- Lehdistö Windows avain ja R avain yhdessä avaa Suorita-ruutu .
- Kirjoita sitten gpedit.msc ruutuun ja napsauta OK jatkaa.
- Siirry tälle polulle: Tietokoneen kokoonpano -> Hallintamallit -> Järjestelmä -> Kirjautua sisään .
- Kaksoisnapsauta oikealla puolella Ota PIN-sisäänkirjautumistunnus käyttöön .
- Napsauta ponnahdusikkunassa Liikuntarajoitteinen .
- Napsauta sitten Käytä ja OK tallentaa muutokset.
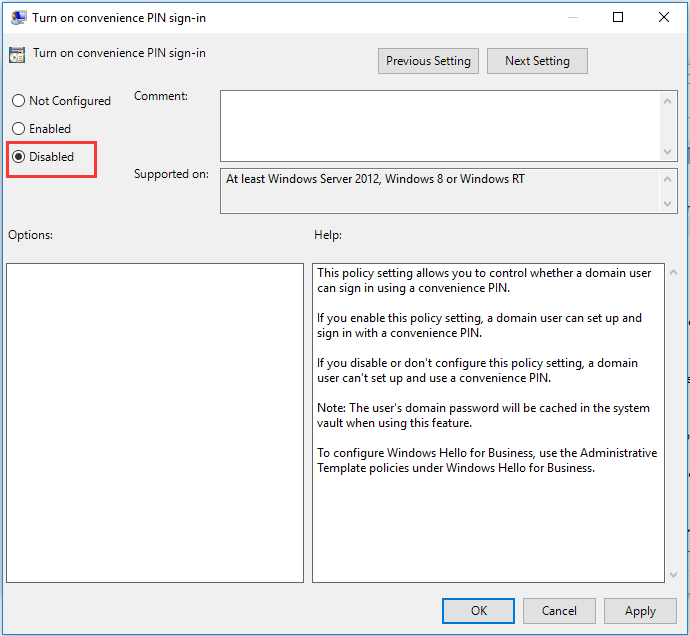
Poista sitten muut Windows Hello -asetukset käytöstä. Tämän jälkeen poistu ryhmäkäytäntöikkunasta ja käynnistä tietokone uudelleen tarkistaaksesi, onko Windows Hello poistettu käytöstä.
Tapa 3. Poista Windows Hello käytöstä rekisterin kautta
Voit poistaa Windows Hellon käytöstä tekemällä sen rekisterin kautta. Nyt tässä on opetusohjelma.
Kärki: Rekisterin muokkaaminen voi olla vaarallista. Joten, ennen kuin jatkat, kiitos varmuuskopioi rekisterit ensimmäinen.- Lehdistö Windows avain ja R avaa yhdessä avataksesi Juosta valintaikkuna.
- Tyyppi regedit ruutuun ja napsauta OK jatkaa.
- Navigoi polulle: HKEY_LOCAL_MACHINE SOFTWARE Microsoft PolicyManager default Settings AllowSignInOptions .
- Kaksoisnapsauta oikeassa paneelissa nimettyä DWORD-merkintää arvo ja aseta se arvoon 0.
Kun kaikki vaiheet on suoritettu, käynnistä tietokone uudelleen ja tarkista, onko Windows Hello poistettu käytöstä.
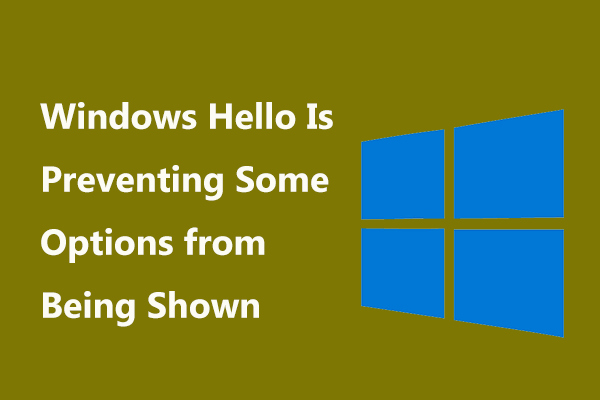 Korjattu: Windows Hello estää joidenkin vaihtoehtojen näyttämisen
Korjattu: Windows Hello estää joidenkin vaihtoehtojen näyttämisen Entä jos saat virheilmoituksen 'Windows Hello estää joidenkin vaihtoehtojen näyttämisen'? Tämä viesti näyttää joitain ratkaisuja tähän ongelmaan.
Lue lisääViimeiset sanat
Yhteenvetona voidaan todeta, että tämä viesti on osoittanut 3 tapaa poistaa Windows Hello käytöstä. Jos haluat tehdä sen, kokeile näitä ratkaisuja. Jos sinulla on parempi idea poistaa Windows Hello PIN-koodi käytöstä, voit jakaa sen kommenttialueella.












![Warframe Network Not Responsing -ongelman korjaaminen [MiniTool News]](https://gov-civil-setubal.pt/img/minitool-news-center/88/how-fix-warframe-network-not-responding-issue.jpg)
![Kuinka asettaa näyttö 144 Hz:iin Windows 10/11, jos se ei ole? [Minityökaluvinkit]](https://gov-civil-setubal.pt/img/news/00/how-to-set-monitor-to-144hz-windows-10/11-if-it-is-not-minitool-tips-1.png)
![[Ratkaistu] Valorant Error Code Val 9 Windows 10/11:ssä [MiniTool Tips]](https://gov-civil-setubal.pt/img/news/83/solved-valorant-error-code-val-9-on-windows-10/11-minitool-tips-1.png)
![Kuinka korjata 'GameStop Access Denied' -ongelma? Tässä on 5 tapaa! [Minityökaluvinkit]](https://gov-civil-setubal.pt/img/news/EB/how-to-fix-the-gamestop-access-denied-issue-here-are-5-ways-minitool-tips-1.png)
![Tietojen palauttaminen tuntemattomilta levyohjelmilta vahingoittamatta [MiniTool-vinkkejä]](https://gov-civil-setubal.pt/img/data-recovery-tips/47/how-recover-data-from-disk-shows.png)

![Wild Hearts Matala FPS ja änkytys ja viive Windows 10 11:ssä? [Korjattu]](https://gov-civil-setubal.pt/img/news/DE/wild-hearts-low-fps-stuttering-lag-on-windows-10-11-fixed-1.jpg)
