Onko tietokoneeni 64-bittinen vai 32-bittinen? Kokeile 5 tapaa tuomita [MiniTool Wiki]
Is My Computer 64 Bit
Nopea navigointi:
Onko tietokoneeni 64-bittinen vai 32-bittinen?
Useimmat ihmiset tietävät, onko heidän tietokoneessaan Windows 7 vai Windows 10 , mutta he eivät ehkä tiedä, ovatko heidän tietokoneensa 32- vai 64-bittisiä. Tietää, onko tietokoneesi 32- tai 64-bittinen, on erittäin tärkeää, kun joudut asentamaan laiteohjaimia tai valitsemaan tietokoneellesi ohjelmiston.
Kärki: Jos haluat päivittää 32-bittisen käyttöjärjestelmän 64-bittiseksi, suosittelen sinua käyttämään sitä MiniTool-ohjelmisto varmuuskopioida tärkeät tiedot etukäteen.Onko tietokoneeni 64- tai 32-bittinen? Monet Windows-käyttäjät kysyvät aina itseltään. Itse asiassa on erittäin helppo selvittää, onko tietokoneesi 64- vai 32-bittinen. Ja on viisi nopeaa ja tehokasta tapaa mukautua tarkistamiseen. Seuraavissa menetelmissä otetaan kaikki esimerkkinä Windows 10.
Ensimmäinen menetelmä: Asetustyökalu
Voit tarkistaa, onko tietokoneesi 32 - tai 64 - bittinen asetukset Windowsissa. Sinun on vain noudatettava alla olevia vaiheita tietääksesi tuloksen.
Klikkaus asetukset > napsauta Järjestelmä > napsauta Noin > etsi Järjestelmän tyyppi kohdassa Laitteen tekniset tiedot.
Sitten voit tietää, onko tietokoneesi 32- vai 64-bittinen. Voit myös saada muita tietoja, kuten Windowsin tekniset tiedot .
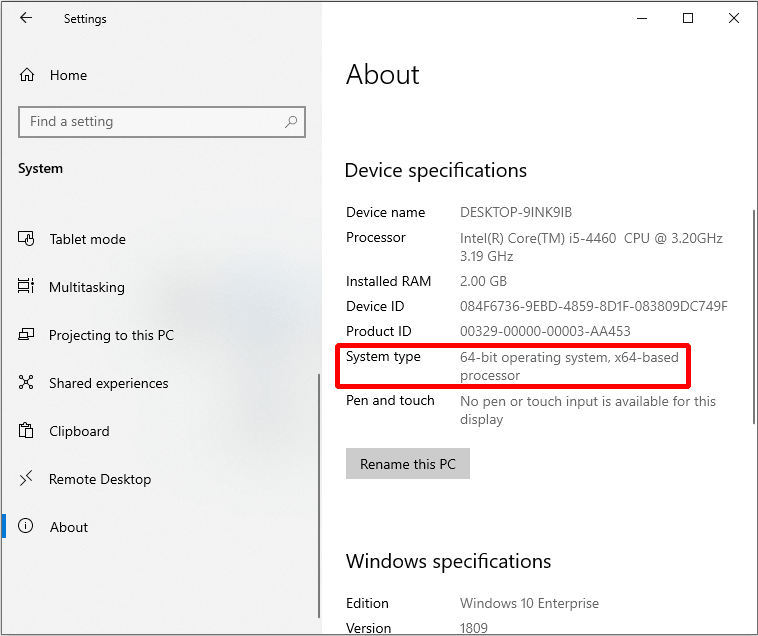
Toinen menetelmä: Tämä tietokone
Voit myös selvittää, onko tietokoneesi 32- vai 64-bittinen Tämä tietokone . Ja sinun tarvitsee vain napsauttaa useita painikkeita tietääksesi vastauksen.
Avata Tiedostonhallinta > napsauta hiiren kakkospainikkeella Tämä tietokone > napsauta Ominaisuudet > etsi Järjestelmän tyyppi .
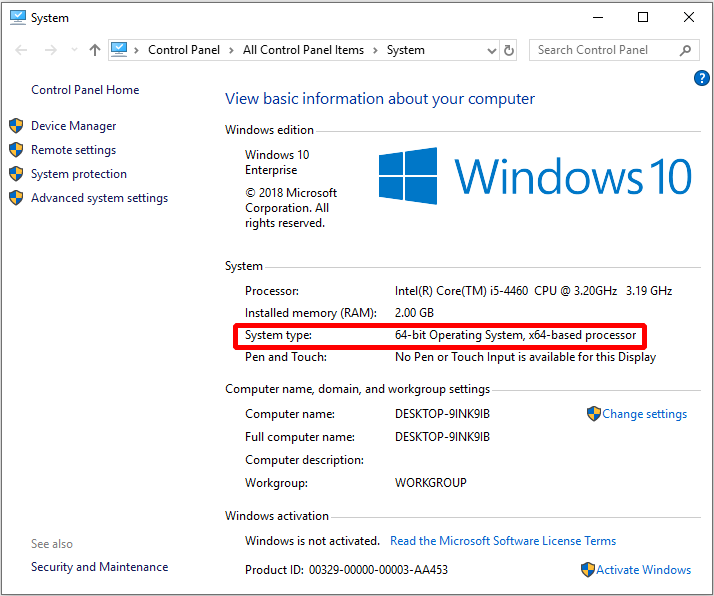
Kolmas menetelmä: Järjestelmätiedot
Voit saada vastauksen myös tarkistamalla Järjestelmätiedot. Ja voit saada muuta tietoa järjestelmästä, laitteistosta, jalustasta ja niin edelleen.
Sinun tarvitsee vain tehdä seuraavat ohjeet selvittääksesi, onko järjestelmäsi 32- vai 64-bittinen.
Vaihe 1: Syötä msinfo32 Cortanan vieressä olevassa hakukentässä jatkaaksesi.
Vaihe 2: Napsauta yläosaa ( Järjestelmätiedot ) jatkaa.
Vaihe 3: Etsi Järjestelmän tyyppi tarkistaa, onko tietokoneesi 32- vai 64-bittinen.
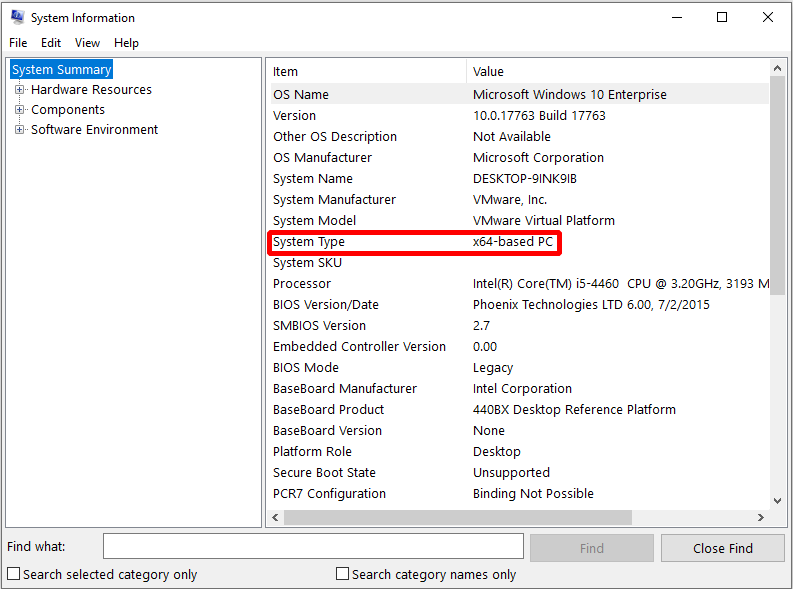
Neljäs menetelmä: Ohjelmatiedostokansio
Neljäs menetelmä on selvittää Ohjelmatiedostoja kansio, koska 64-bittisessä järjestelmässä on kaksi Program Files -kansiota, joiden nimi on Ohjelmatiedostoja ja Ohjelmatiedostot (x86) , ja 32-bittisessä järjestelmässä on vain yksi Program Files -kansio.
Joten miten löytää Ohjelmatiedostot-kansio? Tässä on opetusohjelma.
Avata Tiedostonhallinta > napsauta Tämä tietokone > kaksoisnapsauta Paikallinen levy (C :) (levy riippuu käyttöjärjestelmän sijainnista)> tarkista kuinka monta Ohjelmatiedostoja kansiot ovat täällä.
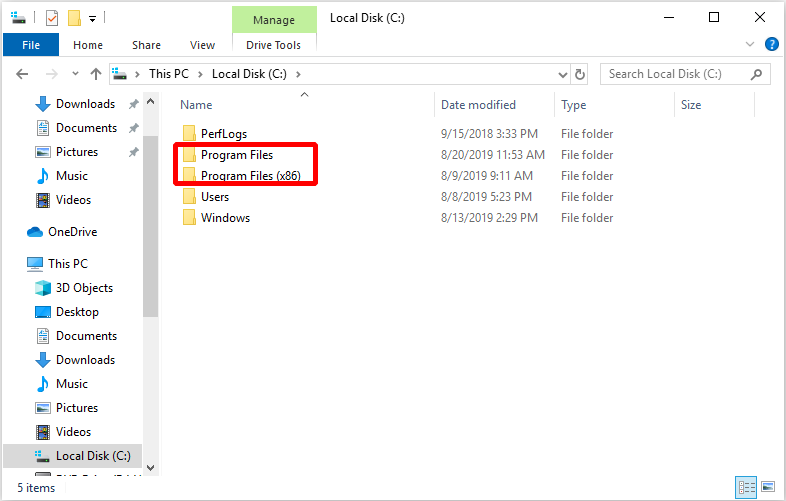
Viides menetelmä: DirectX-diagnostiikkatyökalu
On toinen tapa tarkistaa, onko tietokoneesi 32- vai 64-bittinen. Löydät vastauksen DirectX-diagnostiikkatyökalulla.
Sinun tarvitsee vain kirjoittaa dxdiag napsauta Cortanan vieressä olevaa hakukenttää ja napsauta yläosaa, napsauta sitten Joo kutsua DirectX-diagnostiikkatyökalu.
Nyt ponnahdusikkunassa olevasta DirectX-diagnostiikkatyökaluikkunasta voit tietää, käytätkö 32- tai 64-bittistä käyttöjärjestelmää.
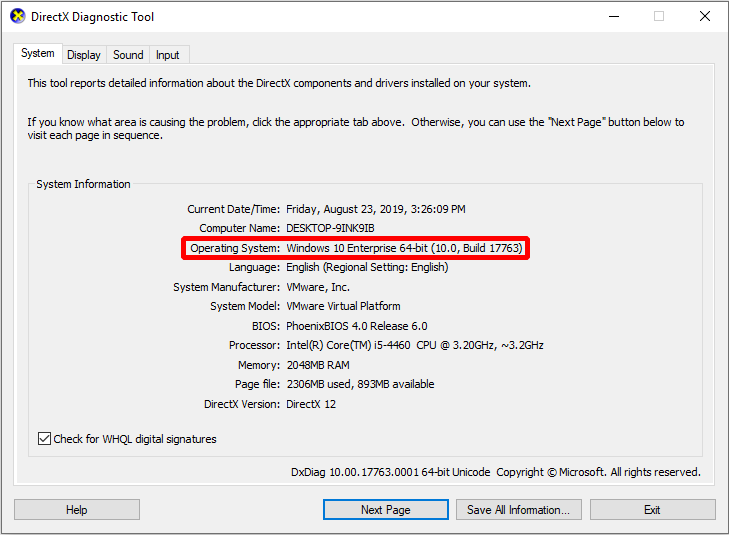
Mitkä ovat erot 64-bittisen ja 32-bittisen järjestelmän välillä?
1990-luvun alussa prosessorit mukauttivat 32-bittistä arkkitehtuuria. Tietoväylä pystyi käsittelemään 32 bittiä kerrallaan. Ja sitten 64-bittiset prosessorit tulivat markkinoille, joten dataväylä pystyy käsittelemään 64-bittistä kerrallaan.
Siksi Microsoft julkaisi 64-bittiset käyttöjärjestelmäversiot 64-bittisten prosessorien ominaisuuksien hyödyntämiseksi.
Parasta 64-bittisissä prosessoreissa on, että 64-bittinen prosessori tukee sekä 64- että 32-bittisiä käyttöjärjestelmiä. 32-bittinen prosessori voi kuitenkin tukea vain 32-bittistä järjestelmää.
Lisäksi 32-bittisessä järjestelmässä on vain 4 Gt RAM-muistia, joten jos haluat käyttää enemmän RAM-muistia, sinun on parempi päivitä 32-bittinen käyttöjärjestelmä 64-bittiseksi .


![Chrome ei lataa sivuja? Tässä on 7 ratkaisua [MiniTool-uutiset]](https://gov-civil-setubal.pt/img/minitool-news-center/07/chrome-not-loading-pages.png)
![Korvattujen tiedostojen palauttaminen Windows 10 / Mac / USB / SD [MiniTool-vinkit]](https://gov-civil-setubal.pt/img/data-recovery-tips/94/how-recover-overwritten-files-windows-10-mac-usb-sd.jpg)



![Äänenvoimakkuuden säätö Windows 10 | Korjaa äänenvoimakkuuden säätö ei toimi [MiniTool News]](https://gov-civil-setubal.pt/img/minitool-news-center/89/volume-control-windows-10-fix-volume-control-not-working.jpg)

![Korjaus: Side-by-Side-määritys on virheellinen Windows 10: ssä [MiniTool News]](https://gov-civil-setubal.pt/img/minitool-news-center/91/fix-side-side-configuration-is-incorrect-windows-10.png)






![[3 tapaa] Kuinka käynnistää USB:stä Samsung-kannettava Windows 11/10?](https://gov-civil-setubal.pt/img/backup-tips/70/how-boot-from-usb-samsung-laptop-windows-11-10.png)


