5 korjausta epäonnistumiseen Windows-päivitysten määrittäminen muutosten palauttaminen [MiniTool-vinkit]
5 Fixes Failure Configuring Windows Updates Reverting Changes
Yhteenveto:
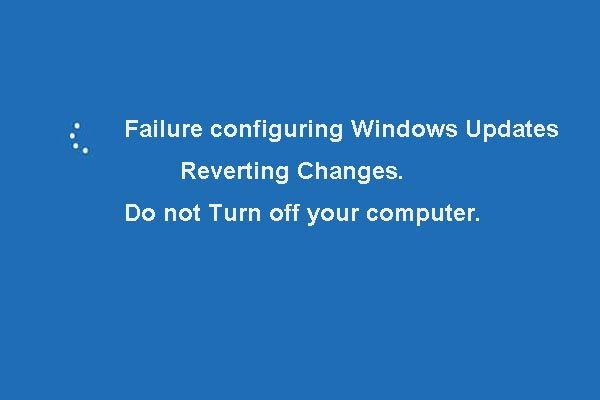
Windows 10 -päivitysten palauttamisen muutosten epäonnistuminen voi tapahtua päivitettäessä Windows 10 -käyttöjärjestelmää. Tässä artikkelissa kerrotaan, kuinka tämän Windows-päivitysten palauttaminen epäonnistui -ongelman korjaamiseksi viidellä tavalla. Jatka lukemista saadaksesi lisätietoja.
Nopea navigointi:
Windows-päivitysten määrittäminen epäonnistui muutosten palauttamiseksi
Kun yrität asentaa Windows-päivitystä, saatat saada ongelman epäonnistumaan Windows-päivitysten määrittämisessä muutosten palauttaminen kestää liian kauan alla esitetyn Windows 7:
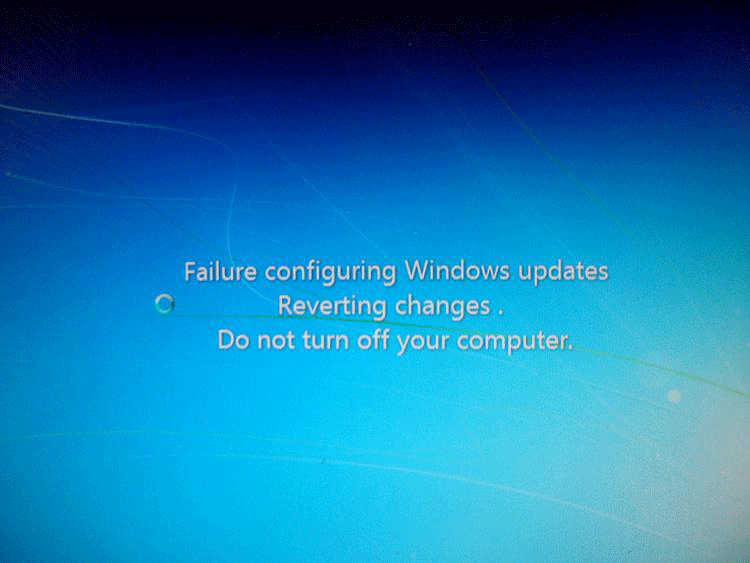
Sitten tiedätkö, kuinka korjata virhe päivittämällä Windows-päivitykset palauttamaan muutosongelmat?
Ennen kuin sukelat ongelman korjauksiin, sinun on kiinnitettävä huomiota yhteen tärkeään asiaan. Vaikka Windowsin päivittäminen saattaa tuoda käyttöjärjestelmään uusia ominaisuuksia ja korjata joitain virheitä, se voi myös aiheuttaa ongelmia, kuten tietojen menetys ja Windows ei käynnisty päivityksen jälkeen , jne.
Mitä tehdä ennen Windowsin päivittämistä?
Ennen Windowsin päivittämistä on suositeltavaa luoda järjestelmäkuva, jotta tietosi suojautuvat hyvin ja tietokoneesi voidaan palauttaa edelliseen toimintatilaan, jotta onnettomuuksia ei tapahtuisi.
Käyttöjärjestelmän varmuuskopioimiseksi suosittelemme Windowsin varmuuskopiointiohjelmisto - MiniTool ShadowMaker. Se on ammattimainen varmuuskopiointityökalu, joka voi varmuuskopioida käyttöjärjestelmän, tiedostot ja kansiot, osiot ja levyt.
MiniTool ShadowMaker on myös pala tiedostojen synkronointiohjelmisto mikä voi auttaa sinua synkronoimaan tiedostoja kahteen tai useampaan paikkaan tietojen suojaamiseksi.
Sillä on myös tärkeä rooli onnettomuuksien sattuessa.
Siksi tietokoneen ja tietojen suojaamiseksi on parasta luoda järjestelmäkuva ennen päivittämistä. Lataa MiniTool ShadowMaker Trial seuraavasta painikkeesta tai osta edistynyt .
Tässä näytämme sinulle, miten käyttöjärjestelmä varmuuskopioidaan.
Vaihe 1 : Asenna varmuuskopiointiohjelmisto ja käynnistä se . Klikkaus Jatka kokeilua jatkaa. Napsauta sitten Kytkeä sisään Tämä tietokone päästä pääkäyttöliittymään.
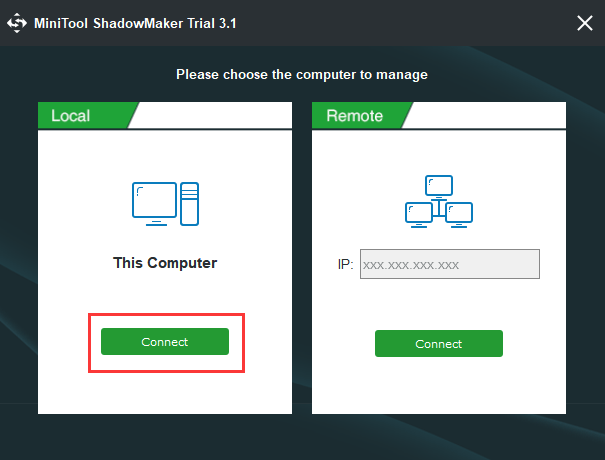
Vaihe 2: Jos tälle tietokoneelle ei luoda varmuuskopiokuvaa, napsauta ASETTAA TUKI -painiketta Koti sivu jatkaaksesi. Oletusarvoisesti käyttöjärjestelmä on valittu Lähde samalla kun Kohde valitaan automaattisesti.
Samaan aikaan voit myös napsauttaa Varmuuskopioida työkalurivillä päästäksesi varmuuskopiosivulle. Napsauta sitten Lähde ja Kohde välilehdillä voit valita mitä haluat varmuuskopioida ja mihin haluat tallentaa varmuuskopion.
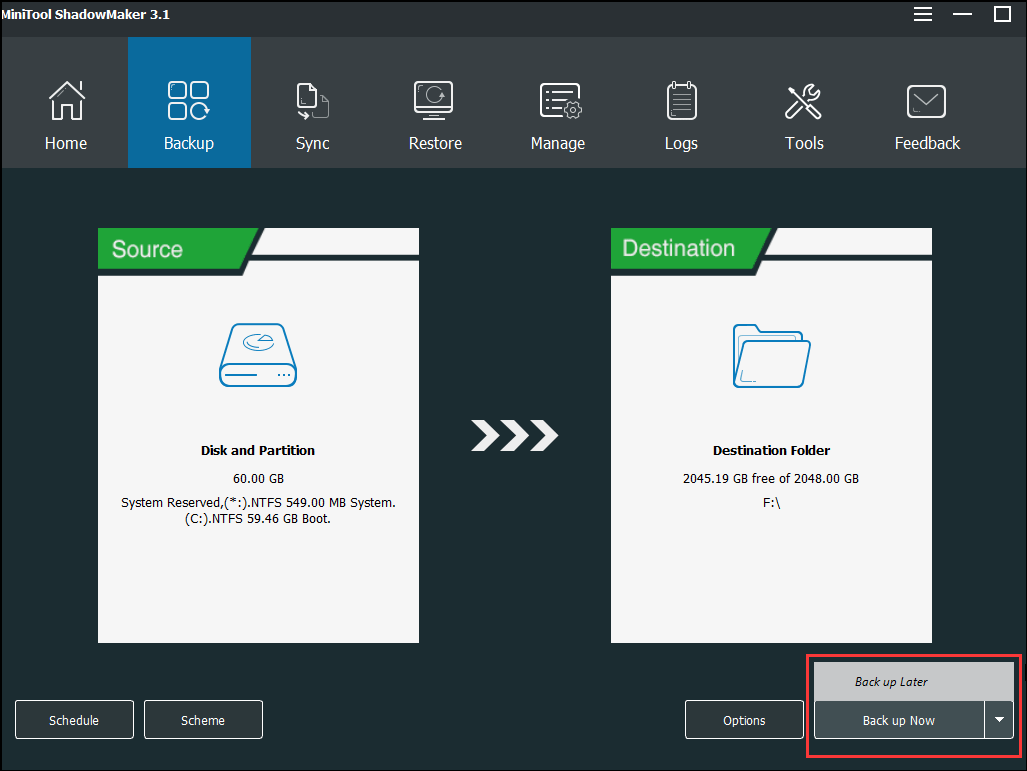
Vaihe 3: Suorita varmuuskopiointi napsauttamalla Varmuuskopioi nyt -painiketta. Tai napsauta Varmuuskopioi myöhemmin viivästyttää varmuuskopiointia. Sitten varmuuskopiointitehtävä näkyy Hallitse sivu.
Vaihe 4: Kun varmuuskopiointi on valmis , siirry Työkalut sivulle luo käynnistyslevy tai USB-muistitikku joten voit käynnistää tietokoneesi siitä siirtyäksesi MiniTool Recovery Environment -ympäristöön ja suorittamaan joitain palautustoimintoja
Kun järjestelmäkuva on luotu, voit päivittää Windowsin. Vaikka kohtaisit ongelman, joka aiheutuu muutosten palauttamisen Windows-päivityksistä, voit palata järjestelmäkuvan avulla takaisin edelliseen toimintatilaan.
Varmuuskopiointiominaisuuden lisäksi MiniTool ShadowMaker -levyn kloonausominaisuus voi myös auttaa suojaamaan tietokonettasi ja tietojasi.
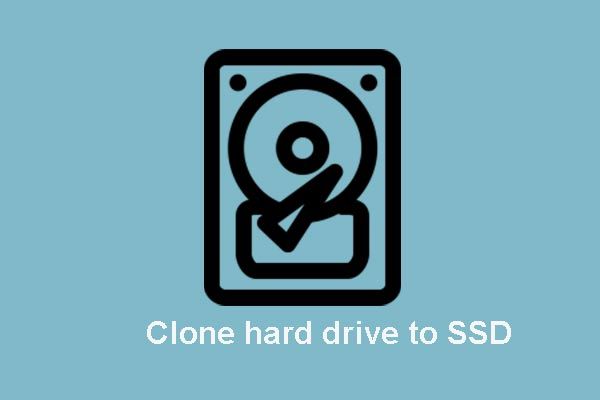 2 luotettavaa ja tehokasta MiniTool SSD -kloonausohjelmistoa (ei tietojen menetystä)
2 luotettavaa ja tehokasta MiniTool SSD -kloonausohjelmistoa (ei tietojen menetystä) Kuinka kloonata kiintolevy tai siirtää käyttöjärjestelmä SSD: lle ilman tietojen menetystä? MiniTool tarjoaa kaksi kappaletta parhaita ilmaisia SSD-kloonausohjelmistoja.
Lue lisääNyt näytämme sinulle, kuinka korjata vika Windows-päivitysten määrittämisessä palauttamalla muutosongelma.
![5 tapausta: Kuinka vaihtaa PSN-sähköpostia PS5 / PS4 / PS3: lla ja verkkosivulla? [MiniTool-uutiset]](https://gov-civil-setubal.pt/img/minitool-news-center/88/5-cases-how-change-psn-email-ps5-ps4-ps3-web-page.png)

![[Täysi opas] Kuinka korjata Excelin automaattinen palautus, joka ei toimi?](https://gov-civil-setubal.pt/img/news/E6/full-guide-how-to-fix-excel-autorecover-not-working-1.png)
![Ratkaistu - Bcmwl63a.sys sininen kuolemanäyttö Windows 10 [MiniTool News]](https://gov-civil-setubal.pt/img/minitool-news-center/89/solved-bcmwl63a-sys-blue-screen-death-windows-10.png)
![[Pikaopas] Ctrl X:n merkitys ja kuinka sitä käytetään Windowsissa?](https://gov-civil-setubal.pt/img/news/31/ctrl-x-meaning-how-use-it-windows.png)

![Saada FortniteClient-Win64-Shipping.exe sovellusvirhe? Korjaa se! [MiniTool-uutiset]](https://gov-civil-setubal.pt/img/minitool-news-center/33/get-fortniteclient-win64-shipping.png)
![Nopea korjaus: SD-kortin valokuvat eivät näy tietokoneella [MiniTool Tips]](https://gov-civil-setubal.pt/img/data-recovery-tips/03/quick-fix-photos-sd-card-not-showing-computer.jpg)
![Mikä on järjestelmän varattu osio ja voitko poistaa sen? [MiniTool Wiki]](https://gov-civil-setubal.pt/img/minitool-wiki-library/39/what-is-system-reserved-partition.png)

![Korjattu - Oletuskäynnistyslaite puuttuu tai käynnistys epäonnistui Lenovo / Acerissa [MiniTool Tips]](https://gov-civil-setubal.pt/img/backup-tips/36/fixed-default-boot-device-missing.png)


![Kuinka korjata Windows Update -virhe 0x80070643? [Ongelmanratkaisu!] [MiniTool-vinkit]](https://gov-civil-setubal.pt/img/data-recovery-tips/74/how-fix-windows-update-error-0x80070643.png)
![[Helppo opas] Grafiikkalaitteen luominen epäonnistui – Korjaa se nopeasti](https://gov-civil-setubal.pt/img/news/93/easy-guide-failed-to-create-a-graphics-device-fix-it-quickly-1.png)




