Testisävyn toistaminen epäonnistui Windows 10: ssä? Korjaa se nyt helposti! [MiniTool-uutiset]
Failed Play Test Tone Windows 10
Yhteenveto:

Joskus sinun on testattava kaiutin tai kuulokkeet, mutta saatat nähdä, että virhe ei toistanut testiääntä Windows 10: ssä. Kuinka voit korjata tämän ongelman? Itse asiassa on melko helppoa auttaa sinua niin kauan kuin kokeilet näitä tässä viestissä mainittuja menetelmiä, joita tarjoaa MiniTool-ratkaisu . Katsotaanpa heitä.
Virhe epäonnistui Test Tone Windows 10: n toistaminen
Monille Windows-järjestelmän käyttäjille tämä ongelma ilmestyy ja vaikuttaa moniin Windows-järjestelmän versioihin. Mikään tietokone ei saa kokea tätä asiaa - ilman ääntä, koska se on yksi tärkeä asia, jonka tietokoneen pitäisi tehdä.
Kärki: Voit kertoa miksauksen ongelmasta, joka ei toimi Windows 10: ssä. Jos kyllä, lue tämä viesti - Viisi parasta tapaa korjata stereosekoitus, joka ei toimi Windows 10: ssä .
Tämä virhesanoma ilmaisee, että Windows-järjestelmän ja tietokoneen äänilaitteen välillä on ongelma. Yleensä se voi johtua virheellisistä äänimäärityksistä, vioittuneista Windows-tiedostoista, vahingoittuneista ääniohjaimista jne.
Testiääntä käytetään yleensä tietokoneen kaiuttimien ja kuulokkeiden oikean ja vasemman tasapainon tarkistamiseen. Jos et voi käyttää sitä, voit korjata ongelman joitain vaihtoehtoja. Yhden niistä pitäisi vastata tarpeitasi, ja kaikki nämä ratkaisut koskevat Windows 10/8/7 / XP / Vistaa.
Kuinka korjata Windows 10 epäonnistui testaamaan ääntä
Käynnistä Windows Audio Related Services uudelleen
Äänipalvelut voivat käynnistyä itsestään jokaisella järjestelmän käynnistyksellä. Ne voivat kuitenkin joskus epäonnistua käynnistymässä, mikä johtaa kuulokkeiden / kaiuttimien epäonnistumiseen äänen testauksessa. Voit korjata tämän ongelman käynnistämällä ääniin liittyvät palvelut manuaalisesti seuraamalla opasta:
 4 tapaa korjata äänipalvelut, jotka eivät vastaa Windows 10: een
4 tapaa korjata äänipalvelut, jotka eivät vastaa Windows 10: een On kiistatonta, että äänipalvelut, jotka eivät vastaa, ilmenee silloin tällöin Windows-järjestelmässä, mikä osoittaa, että äänilaitteissasi on ongelmia.
Lue lisää- Tulo msc Suorita-ikkunan ruutuun, joka avataan painamalla Win + R .
- Napsauttamisen jälkeen OK ja siirtyminen pääkäyttöliittymään Palvelut , etsi nämä kaksi palvelua - Windows Audio ja Windows Audio Endpoint Builder .
- Kaksoisnapsauta yhtä ja tarkista onko Palvelun tila On Juoksu ja Käynnistystyyppi On Automaattinen . Jos ei, valitse alkaa ja Automaattinen .
- Napsauta lopuksi Käytä .
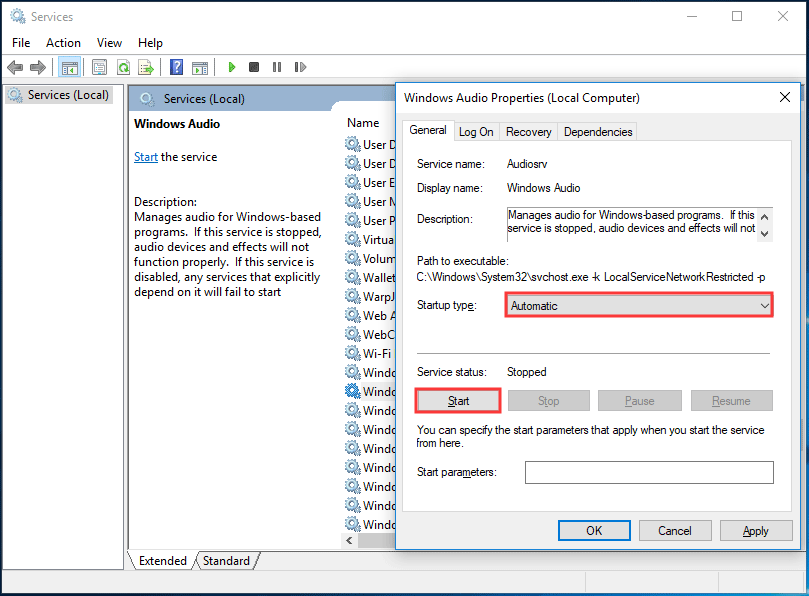
Muuta oletusarvoista testiäänenopeutta ja bittisyvyyttä
Kaiuttimen tai kuulokkeiden perusteella Windows valitsee oletusarvoisen testiäänenopeuden ja bittisyvyyden, jotta löydät parhaan äänenlaadun äänilähtölaitteesta. Testiäänen virhe toistaminen epäonnistui, mikä saattaa ilmetä, jos oletusasetuksissa on ongelmia.
Voit päästä eroon tästä ongelmasta muuttamalla asetuksia seuraavasti:
- Napsauta hiiren kakkospainikkeella tehtäväpalkin äänikuvaketta ja napsauta Toistolaitteet .
- Napsauta uudessa ikkunassa Ominaisuudet .
- Alla Pitkälle kehittynyt -välilehdellä, valitse luettelosta toinen nopeus ja bittisyvyys.
- Klikkaus Käytä ja sitten OK .
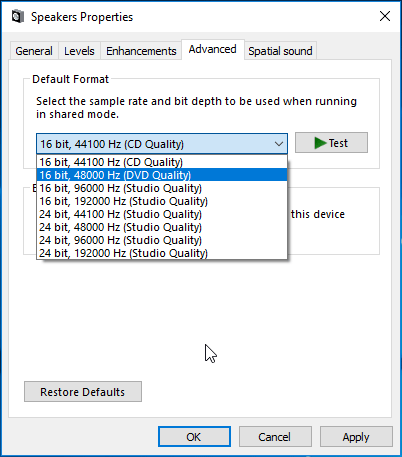
Poista äänenparannukset käytöstä
Microsoft ja kolmansien osapuolten valmistajat tarjoavat äänenparannuspaketteja, esimerkiksi Audio Enhancements for Windows 10, joidenkin laitteiden kuulostamiseksi täydelliseltä.
Joskus ne eivät kuitenkaan voi parantaa äänen tai äänen laatua, mutta aiheuttavat ongelmia, kuten tässä viestissä mainittu virhe. Joten voit yrittää poistaa nämä äänenparannukset käytöstä seuraamalla alla olevaa opasta.
- Napsauta hiiren kakkospainikkeella äänikuvaketta valitaksesi Toistolaitteet .
- Mene Ominaisuudet> Lisälaitteet .
- Valitse valintaruutu Poista kaikki parannukset käytöstä .
- Klikkaus Käytä ja OK .
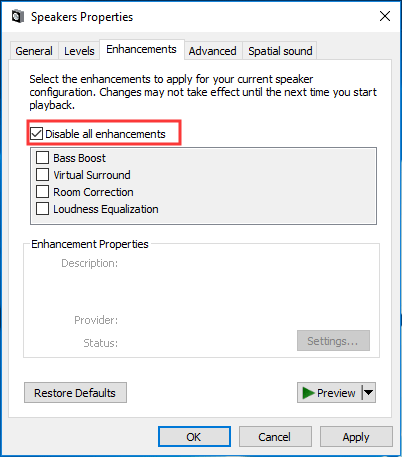
Suorita System File Checker (SFC)
Jos jotkut järjestelmätiedostot ovat vioittuneet, Windows 10: ssä tapahtuu ehkä virhe - testiäänen toistaminen epäonnistui. Joten, sinun on suoritettava SFC-skannaus etsimään ja korjaamaan vioittuneita järjestelmätiedostoja.
- Avaa komentokehote Windows 10: ssä joilla on hallinnolliset oikeudet.
- Tulo sfc / scannow ikkunaan ja paina Tulla sisään .
- Odota muutama minuutti, kunnes tarkistus on valmis, ja tarkista sitten, onko virhe ratkennut.
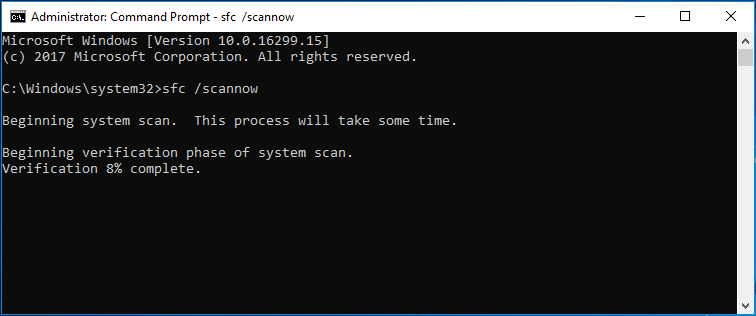
Suorita äänen vianmääritys
Äänen vianmääritysten suorittaminen voi olla hyödyllistä korjata Windows 10 epäonnistui testiäänen toistamisessa. Tee niin kuin nämä vaiheet sanovat:
- Mene Asetukset> Päivitys ja suojaus> Vianmääritys .
- Mene Äänen tallennus ja suorita vianmääritysohjelma.
- Mene Äänen toistaminen ja suorita vianmääritysohjelma.
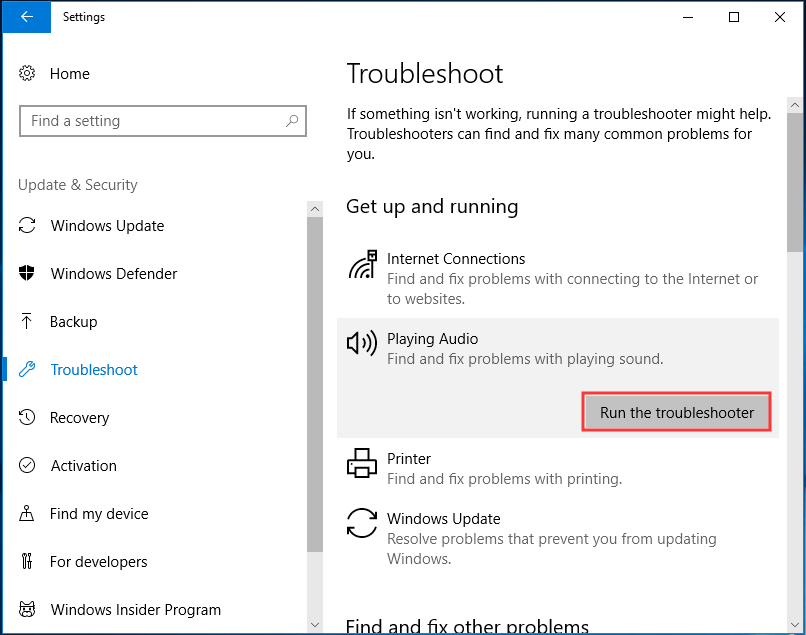
Asenna ääniohjain uudelleen
Testiäänen toistamisen epäonnistuminen voi johtua vioittuneesta ohjaimesta, joten sen asentaminen uudelleen on hyödyllistä.
1. Siirry kohtaan Laitehallinta alkaen alkaa Windows 10 -valikko.
2. Laajenna Ääni-, video- ja peliohjaimet , oikealla painikkeella Teräväpiirtolaite ja valitse Poista laitteen asennus .
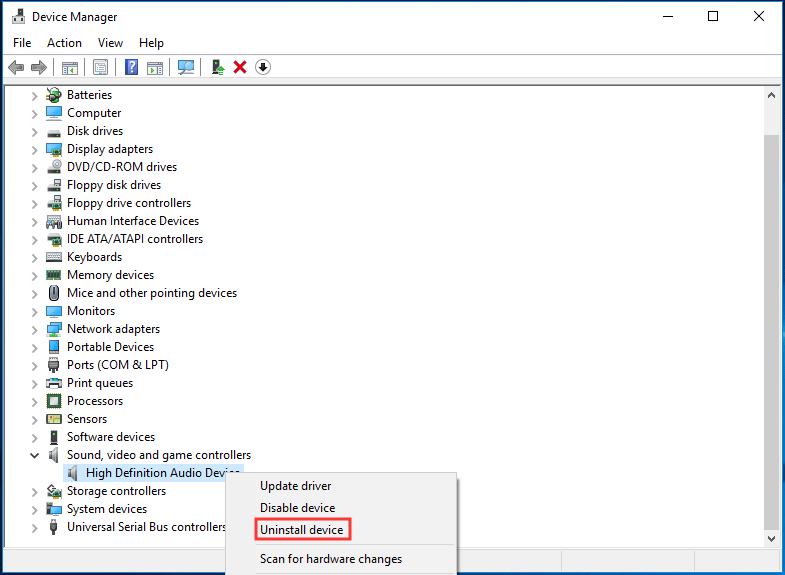
3. Napsauta Poista asennus .
4. Käynnistä tietokone uudelleen, sitten Windows asentaa ääniohjaimen automaattisesti ja tarkistaa, onko ongelma korjattu.
Loppu
Tämä on kaikki tiedot korjauksen epäonnistumisesta testiäänen toistamiseen Windows 10: ssä. Jos sinulla on tällainen ongelma, noudata näitä yllä olevia menetelmiä päästäksesi eroon ongelmista.




![Mitä tehdä, jos et voi kiinnittää käynnistystä Windows 10: ssä? [Ratkaistu!] [MiniTool-uutiset]](https://gov-civil-setubal.pt/img/minitool-news-center/13/what-do-if-you-can-t-pin-start-windows-10.jpg)
![Kuinka kuvakaappaus Surface / Surface Pro / Surface Book -sovelluksessa? [MiniTool-uutiset]](https://gov-civil-setubal.pt/img/minitool-news-center/83/how-screenshot-surface-surface-pro-surface-book.png)


![Kuinka päivittää Windows Server 2012 R2 versioon 2019? [Vaihe vaiheelta] [Minityökaluvinkit]](https://gov-civil-setubal.pt/img/backup-tips/04/how-to-upgrade-windows-server-2012-r2-to-2019-step-by-step-minitool-tips-1.png)

![Onko tietokoneeni 64-bittinen vai 32-bittinen? Kokeile 5 tapaa tuomita [MiniTool Wiki]](https://gov-civil-setubal.pt/img/minitool-wiki-library/27/is-my-computer-64-bit.png)




![Poistettujen valokuvien palauttaminen SD-kortilta nopeasti [MiniTool Tips]](https://gov-civil-setubal.pt/img/data-recovery-tips/12/how-recover-deleted-photos-from-sd-card-quickly.jpg)



![Mitä tehdä, kun puhelin ei muodosta yhteyttä tietokoneeseen [MiniTool News]](https://gov-civil-setubal.pt/img/minitool-news-center/60/what-do-when-your-phone-wont-connect-computer.jpg)