[SOLVED] Kuinka palauttaa tietoja kiintolevyn kaatumisen jälkeen Windowsissa [MiniTool-vinkit]
How Recover Data After Hard Drive Crash Windows
Yhteenveto:
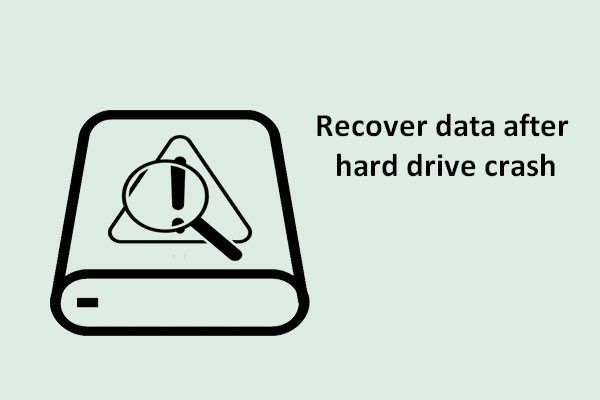
Kuten muutkin tallennuslaitteet, kiintolevy voi vioittua yhtäkkiä. Ja tämä voi johtua monista syistä. Tässä kohdassa haluaisin näyttää sinulle tehokkaan tavan palauttaa tiedostot kiintolevyn kaatumisen jälkeen. Lisäksi kerron myös merkit, jotka osoittavat kiintolevyn huonon sektorin / radan.
Nopea navigointi:
Tietokoneen käytön aikana kiintolevy vahingoittuu tietoisesti tai tiedostamattomasti, mikä yleensä johtaa kaatumiseen ja tietojen menetykseen. Siksi miten palauttaa tietoja kiintolevyn kaatumisen jälkeen tulee usein kysytty kysymys käyttäjien keskuudessa.
Huomasin, että monet ihmiset keskustelevat tästä aiheesta tärkeimmillä foorumeilla: kuinka saada tiedostot tietokoneelta, joka ei käynnisty . Jos olet yksi niistä uhreista, jotka todella haluavat palauttaa kiintolevyn, olen varma, että se, mitä sanon seuraavassa sisällössä, auttaa sinua paljon.
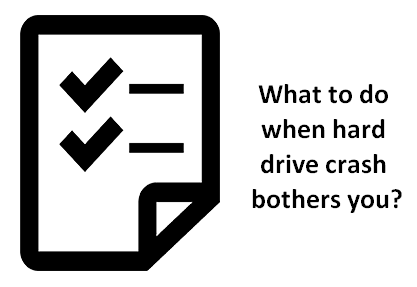
Mitä odotetaan tekevän, kun kiintolevy kaatuu ennen kuin sinulla on mitään mahdollisuutta siirtää tietojasi? Noudata seuraavia ohjeita palautuaksesi kiintolevyvirheestä mahdollisimman nopeasti.
- Ensinnäkin sinun on ymmärrettävä, että kiintolevyn kaatuminen ei ehkä ole niin kamala kuin luulit. Päinvastoin, jos noudatat alla esitettyjä ratkaisuja, pystyt viimeistelemään kiintolevyn kaatumiset helposti ja itsenäisesti.
- Toiseksi, sinun pitäisi saada MiniTool Power Data Recovery nyt, riippumatta siitä, oletko jumissa tietojen menetysongelmissa tällä hetkellä tai ei. Tämän tietojen palautusohjelman on osoitettu auttavan suurta määrää ihmisiä palauttamaan puuttuvat tiedostot. Haluatko tietää parhaan osan? Se ei vaadi paljon tietokonetietoa, ja sinun on suoritettava vain 3 yksinkertaista vaihetta palautustehtävän suorittamiseksi.
Toimi nopeasti, kun kiintolevy kaatuu
Kuten sanoin aiemmin, kiintolevyn kaatuminen ei ole niin tuhoisa. Tarjoan 3 vaihtoehtoa tietojen palauttamiseksi kaatuneelta kiintolevyltä.
Kolme vaihtoehtoa kaatuneen kiintolevyn tietojen palauttamiseen
1. Tarkista Windowsin roskakori.
Ensimmäinen valinta, johon voit luottaa, kun kohtaat rikkoutuneen kiintolevyn, on Windowsin roskakorin tarkistaminen. Joskus tiedostot eivät todellakaan puutu; heidät on juuri siirretty roskakoriin huolimattomien toimintojen, virushyökkäyksen jne. vuoksi.
Roskakorin palauttamisen loppuun saattamiseksi sinun on tiedettävä tämä.
2. Käännä varmuuskopiot.
Toinen valinta on käänny varmuuskopioiden puoleen olet tehnyt ennen kaatumista. Löydä ne suoraan palauttaaksesi tietoja kuolleelta / kaatuneelta kiintolevyltä.
Mutta jos nämä kaksi vaihtoehtoa eivät toimi sinulle, sinun on kokeiltava kolmatta.
3. Käytä MiniTool Power Data Recovery -ohjelmaa.
Kolmas valinta on käyttämällä MiniTool Power Data Recovery -ohjelmaa . Useat käyttäjät pitävät sitä yhtenä parhaista palautustyökaluista. Sen “ Kovalevy ”-Vaihtoehto on suunniteltu vioittuneille / kaatuneille / vahingoittuneille kiintolevyn palautus .
Tämä ohjelmisto omistaa seuraavat edut:
- Tehokkaat toiminnot
- Korkea tehokkuus
- Virukseton
- Pieni koko
- Erinomainen yhteensopivuus ( tukee eri tiedostojärjestelmiä, kuten FAT12, FAT16, FAT32 ja NTFS, ja melkein kaikkia yleisiä tallennuslaitteita ja Windows-käyttöjärjestelmiä ).
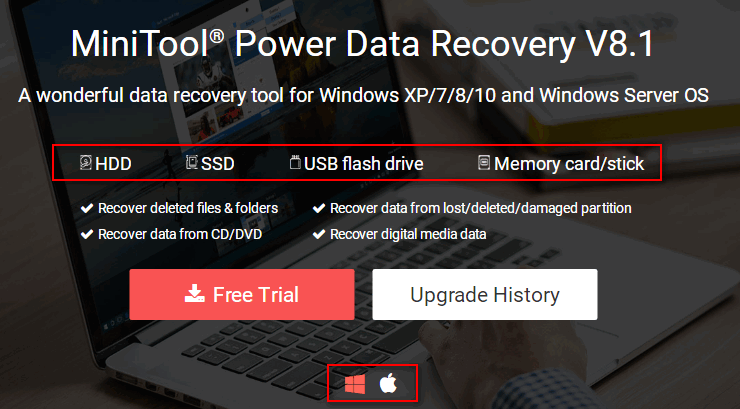
Kuinka palauttaa tiedostot kuolleelta ulkoiselta kiintolevyltä?
Kaatunut levy on lopetettava kerralla. Valitse sitten paras ratkaisu tietojen palauttamiseksi siitä ASAP!
Kuinka palauttaa tietoja kiintolevyn kaatumisen jälkeen Windowsissa
Valmistelut : käytä kokeiluversiota - lataa ja asenna se turvalliseen paikkaan ( Älä valitse vaurioitunutta asemaa ohjelmistojen asennusta varten ).
Kiintolevyn palautusvaiheet
Vaihe 1 : sinun pitäisi valita sopiva vaihtoehto ohjelmiston pääkäyttöliittymästä. Yleensä sinun on valittava Kovalevy '/' Irrotettava levyasema ”Tiedostojen palauttamiseksi kiintolevyltä äkillisen kaatumisen jälkeen ( kiintolevyvika ei poista olemassa olevia osioita normaaleissa olosuhteissa ).
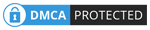
Neljä vaihtoehtoa:
- ' Tämä tietokone ': Tässä luetellaan kaikki paikalliset asemat ja osio mobiililevyiltä.
- ' Irrotettava levyasema ': tämä näyttää kaikki irrotettavat levyasemat.
- ' Kovalevy ': valitsemalla tämän voit nähdä kaikki kiintolevyasemat asennettuna nykyiseen tietokoneeseen.
- ' CD / DVD-asema ': Kun olet valinnut tämän, kaikki tietokoneeseen asetetut ja tietokoneen tunnistamat CD / DVD-levyt tulevat näkyviin.
Vaihe 2 : Valitse kaatunut kiintolevy ohjelmointirajapinnan oikealta alueelta ja napsauta = Skannaa ”-Painiketta jatkaaksesi.
Oikeassa alakulmassa on myös asetukset ”-Painiketta“ Skannata ”-Painiketta. Se on erittäin hyödyllinen, kun sinun täytyy etsiä vain tietyntyyppisiä tiedostoja. Tässä tapauksessa sinun tulisi napsauttaa asetukset Ennen kuin napsautat Skannata ”-Painike; tarkista sitten tarvitsemasi tiedostotyypit ja napsauta sitten OK ”-Painiketta vahvistaaksesi.
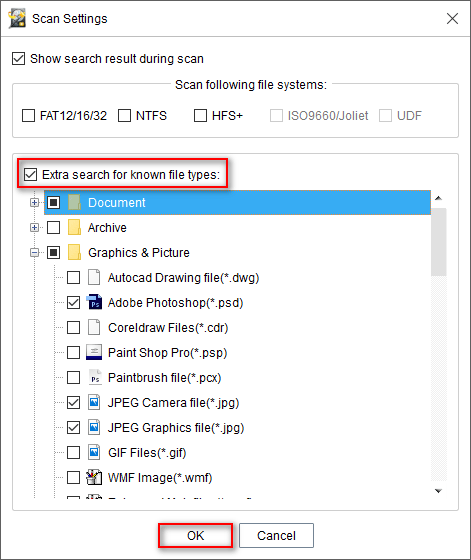
Huomio:
Jos haluat palauttaa tietoja ulkoiselta kiintolevyltä, mutta niitä ei näy tässä käyttöliittymässä, sinun tulee lukea Ulkoinen kiintolevy ei tule näkyviin - tietojen korjaaminen ja palauttaminen . Ilmeisesti se kertoo kuinka palauttaa tietoja kiintolevyltä, jota ei havaita, ja kuinka palauttaa tietoja tuntemattomalta ulkoiselta kiintolevyltä.
Vaihe 3 : Sitten näet paljon ohjelmiston löytämiä kansioita ja tiedostoja. Tee nyt seuraavat asiat:
- Tarkista tiedostot, jotka haluat palauttaa.
- Klikkaa ' Tallentaa ”-Painiketta.
- Valitse kohde heille.
- Klikkaa ' OK ”-Painiketta vahvistaaksesi.
- Odota palautuksen päättymistä.
Nyt koko prosessi tietojen palauttamiseksi vahingoittuneelta kiintolevyltä on valmis.
merkintä: Kokeiluversio sallii sinun skannata levyn ja esikatsella löytyneitä tietoja, joten näet seuraavan kehoteikkunan napsauttamalla Tallenna-painiketta, jos käytät kokeiluversiota. Ole kiltti päivitä se täysversioon lisenssillä palautumisen jatkamiseksi. 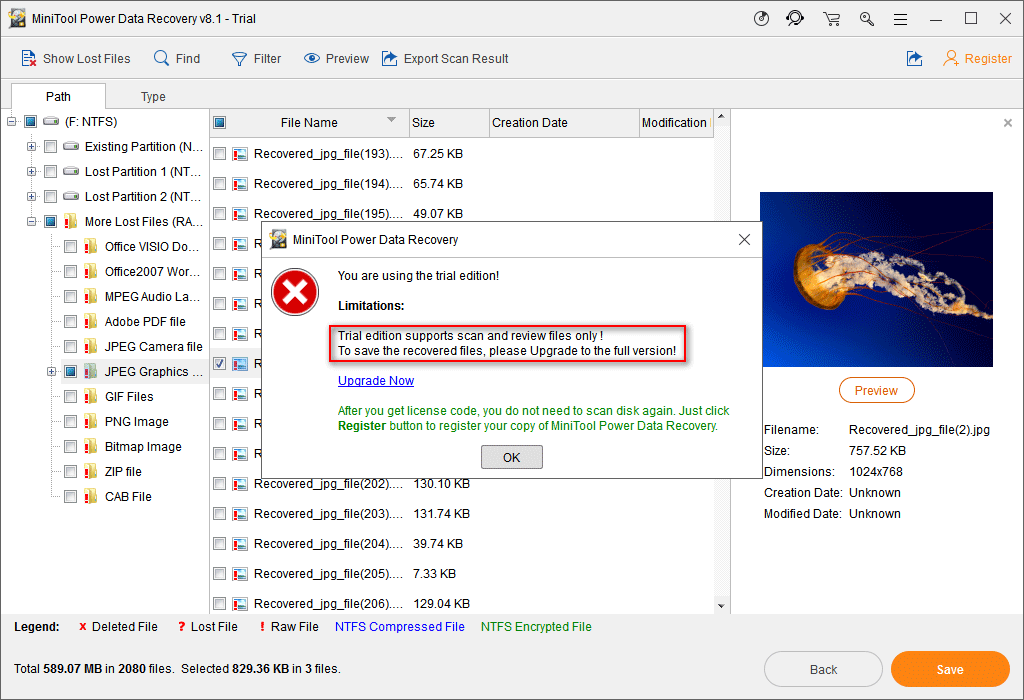
Huomio:
Jos sisäinen kiintolevy on kaatunut ja tietokone ei käynnisty, sinun on käytettävä käynnistettävää versiota ja Napsauta tätä saadaksesi tietää, kuinka palauttaa tiedot kaatuneelta sisäiseltä kiintolevyltä .

![Mikä on nykyaikainen asennusohjelma ja kuinka korjata sen ongelmat [MiniTool News]](https://gov-civil-setubal.pt/img/minitool-news-center/51/what-is-modern-setup-host.jpg)


![Kuinka korjata Windows 10 -näppäimistön syöttöviive? Korjaa se helposti! [MiniTool-uutiset]](https://gov-civil-setubal.pt/img/minitool-news-center/09/how-fix-windows-10-keyboard-input-lag.jpg)
![Windows 10: n sammuttaminen (etänä) CMD-komentorivillä [MiniTool News]](https://gov-civil-setubal.pt/img/minitool-news-center/56/how-shut-down-windows-10-with-cmd-command-line.jpg)
![Kuinka korjata Wldcore.dll puuttuu tai ei löydy -ongelma [MiniTool News]](https://gov-civil-setubal.pt/img/minitool-news-center/01/how-fix-wldcore.jpg)









![MACHINE CHECK EXCEPTION -virheen korjaaminen Windows 10: ssä [MiniTool Tips]](https://gov-civil-setubal.pt/img/backup-tips/99/how-fix-machine-check-exception-error-windows-10.png)

![Kuinka estää kukaan ihmisen taivas kaatumasta tietokoneella? 6 tapaa [MiniTool-vinkit]](https://gov-civil-setubal.pt/img/disk-partition-tips/60/how-stop-no-man-s-sky-from-crashing-pc.jpg)
