Kuinka tarkistaa emolevyn malli Windows 11:ssä? (4 tapaa)
How Check Motherboard Model Windows 11
Tietokoneen osia koskevien tietojen tunteminen on erittäin tärkeää. Emolevy on alusta, josta kaikki komponentit alkavat. On erittäin tärkeää tarkistaa emolevyn malli. Mistä tiedän, mikä emolevy minulla on? Jos kysyt tämän kysymyksen, katso tämä viesti ja MiniTool tarjoaa neljä hyödyllistä menetelmää tässä viestissä.Tällä sivulla :Emolevy on yksi pöytäkoneen tai kannettavan tietokoneen tärkeimmistä osista ja se on tietokoneen sydän. Emolevyyn sisältyy monia komponentteja, mukaan lukien RAM, CPU, näytönohjain, kiintolevy ja paljon muuta.
Jos haluat vaihtaa emolevyn laitteiston, varmista ensin, että uusi laitteisto on yhteensopiva emolevyn kanssa. Tätä varten sinun on tiedettävä, mikä emolevy sinulla on. Sanalla sanoen, emolevyn mallin selvittäminen on erittäin tärkeää laitteistolaitteiden päivittämiseksi ja yhteensopivuuden tuntemiseksi.
No, onko sitten mahdollista nähdä emolevyn tiedot avaamatta tietokoneen koteloa? Tietysti voit tehdä sen. Seuraa neljää tapaa tarkistaaksesi emolevyn mallin helposti Windows 11:ssä.
Kärki: Mikä emolevy minulla on? Jos käytät Windows 10 -tietokonetta, noudata tämän viestin menetelmiä - Kuinka löytää tietokoneesi emolevyn malli ja sarjanumero . Kuinka päivittää emolevyn ajurit Windows 11/10:ssä? 3 tapaa!
Kuinka päivittää emolevyn ajurit Windows 11/10:ssä? 3 tapaa!Kuinka päivittää emolevyn ajurit Windows 11/10:ssä? Tämä viesti antaa sinulle 3 tapaa tehdä tämä ASUS-, MSI- tai Gigabyte-emolevyllesi.
Lue lisääKuinka löytää emolevymalli Windows 11:ssä
Tässä esitellään neljä tapaa – CMD, järjestelmätiedot, Windows PowerShell ja ammattimainen emolevyn tarkistustyökalu. Mennään nyt katsomaan niitä yksitellen.
Kuinka tarkistaa emolevyn malli Windows 11 CMD
Command Prompt (CMD) -ominaisuuden käyttäminen nähdäksesi, mikä emolevy sinulla on, on yksinkertainen tapa, ja tässä on vaiheet.
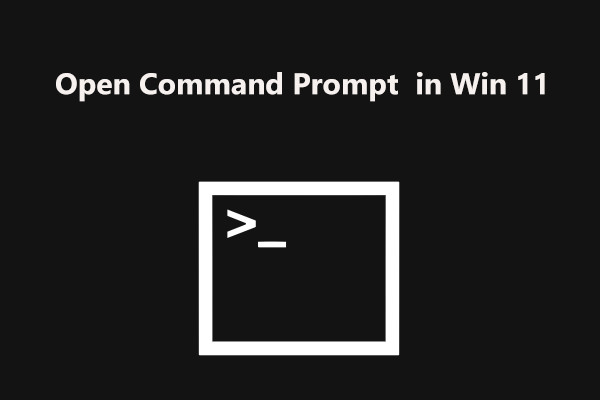 Kuinka avata komentokehote (CMD) Windows 11:ssä? (7 tapaa)
Kuinka avata komentokehote (CMD) Windows 11:ssä? (7 tapaa)Kuinka avata komentokehote (CMD) Windows 11:ssä? Jos etsit tapoja avata tämä työkalu, lue tämä viesti ja löydät joitain tapoja.
Lue lisääVaihe 1: Napsauta hakupainiketta, kirjoita komentokehote, ja napsauta tätä työkalua hiiren kakkospainikkeella valitaksesi Suorita järjestelmänvalvojana .
Vaihe 2: Kirjoita CMD-ikkunaan wmic-alustalle hanki tuote, valmistaja, versio, sarjanumero , ja paina Tulla sisään . Sitten voit nähdä joitain emolevyn yksityiskohtia.

Kuinka tarkistaa emolevyn malli Windows 11 - Järjestelmätiedot
Voit etsiä emolevyn mallin Windows 11:ssä tarkistamalla järjestelmätiedot.
Vaihe 1: Paina Win + R saadakseen Juosta valintaikkuna, kirjoita sisään msinfo32 ja napsauta OK avataksesi Järjestelmätiedot-ikkunan.
Vaihe 2: Etsi ponnahdusikkunasta Baseboardiin liittyvät kohteet, mukaan lukien Baseboard Manufacturer, Baseboard Product ja Baseboard Version.

Kuinka löytää emolevysi Windows 11 - PowerShell
Voit tarkistaa emolevyn mallin Windows 11:ssä suorittamalla Windows PowerShellin.
Vaihe 1: Kirjoita powershell hakukenttään, napsauta hiiren kakkospainikkeella Windows PowerShell , ja valitse Suorita järjestelmänvalvojana .
Vaihe 2: Kirjoita komento - Get-WmiObject win32_baseboard | Format-List Tuote, Valmistaja, Sarjanumero, Versio ja paina Tulla sisään .
Kuinka tarkistaa emolevymalli Windows 11 emolevyn tarkistustyökalun avulla
Emolevyn mallin löytämisen lisäksi Windowsin sisäänrakennettujen työkalujen avulla voit tehdä asian emolevyn tarkistustyökalulla. Internetissä monia erinomaisia työkaluja kannattaa suositella, esimerkiksi CPU-Z, HWiNFO jne.
Lataa vain yksi verkosta ja käynnistä se sitten Windows 11 -tietokoneellasi tarkistaaksesi emolevyn tiedot.
Kärki: Jotkut valmistajat ovat julkaisseet emolevyjä Windows 11:lle. Voit tutustua yhteensopiviin emolevyihin tästä viestistä - Windows 11 -emolevyluettelo - Asus, MSI, Gigabyte ja ASRock.Viimeiset sanat
Siinä on kaikki tiedot emolevyn mallin löytämisestä Windows 11:ssä. Jos sinulla on tarve, seuraa yhtä tapaa tarkistaa emolevyn malli. Jos sinulla on ehdotuksia, kerro meille jättämällä kommentti alle.

![Windows 10: n RAM-vaatimukset: Kuinka paljon RAM-muistia Windows 10 tarvitsee [MiniTool News]](https://gov-civil-setubal.pt/img/minitool-news-center/20/windows-10-ram-requirements.jpg)


![Avoimien sovellusten vaihtaminen Windows 10: ssä [MiniTool News]](https://gov-civil-setubal.pt/img/minitool-news-center/58/how-switch-between-open-apps-windows-10.png)

![Onko Dropbox turvallinen tai turvallinen käyttää? Tiedostojen suojaaminen [MiniTool-vinkit]](https://gov-civil-setubal.pt/img/backup-tips/87/is-dropbox-secure-safe-use.png)

![3 tapaa korjata järjestelmän palautusvirhe 0xc0000020 Windows 10: ssä [MiniTool News]](https://gov-civil-setubal.pt/img/minitool-news-center/42/3-methods-fix-system-restore-error-0xc0000020-windows-10.png)
![10 parasta tapaa korjata ikkuna 10 jumissa latausnäytössä [MiniTool-vinkit]](https://gov-civil-setubal.pt/img/disk-partition-tips/35/top-10-ways-fix-window-10-stuck-loading-screen-issue.jpg)

![Tietojen palauttaminen tuntemattomilta levyohjelmilta vahingoittamatta [MiniTool-vinkkejä]](https://gov-civil-setubal.pt/img/data-recovery-tips/47/how-recover-data-from-disk-shows.png)
![Joku estetään LinkedInissä tietämättä [MiniTool News]](https://gov-civil-setubal.pt/img/minitool-news-center/85/how-block-someone-linkedin-without-them-knowing.png)

![Häiriöpalvelimen poistaminen työpöydältä / mobiililaitteelta [MiniTool News]](https://gov-civil-setubal.pt/img/minitool-news-center/61/how-delete-discord-server-desktop-mobile.png)



