Kuinka ottaa roskakori käyttöön USB-asemille Windows 10 11:ssä
Kuinka Ottaa Roskakori Kayttoon Usb Asemille Windows 10 11 Ssa
Oletko koskaan poistanut tiedostoja USB-asemalta vahingossa? Löydätkö nämä tiedostot roskakorista? Nyt tässä postauksessa alkaen MiniTool , näytämme sinulle kuinka ottaa roskakori käyttöön USB-asemille . Lisäksi opit palauttamaan USB-tiedostoja, jotka eivät ole roskakorissa.
Kuten tiedämme, irrotettavilta kiintolevyiltä, kuten USB-asemilta, poistettuja tiedostoja ei siirretä oletusarvoisesti roskakoriin. Tämä lisää riskiä, että tiedostoja poistetaan vahingossa. Onko mahdollista ottaa käyttöön irrotettavan kiintolevyn roskakori Windows 10? Onneksi vastaus on myönteinen.
Nyt aiomme opastaa sinua, kuinka voit luoda roskakorin irrotettaville kiintolevyille, kuten USB-muistitikulle.
Roskakorin ottaminen käyttöön USB-asemille
Jos haluat lisätä roskakorin USB-asemille, sinun on tehtävä muutoksia roskakoriin Ikkunoiden rekisteri käyttämällä Windowsin rekisterieditoria.
Huomautus: Väärät muutokset rekisteriin voivat aiheuttaa lukuisia tietokonevirheitä. Siksi sinulla oli parempi tee varmuuskopio rekisteristä jotta voit palauttaa rekisterin varmuuskopioista, kun jokin menee pieleen.
Ota nyt irrotettavan kiintolevyn roskakori käyttöön noudattamalla alla olevia ohjeita.
Vaihe 1. Paina Windows + R näppäinyhdistelmiä avataksesi Suorita-ikkunan.
Vaihe 2. Kirjoita syöttöruutuun regedit ja paina Tulla sisään näppäintä näppäimistölläsi. Napsauta ponnahdusikkunassa UAC-kuvaketta Joo -painiketta avataksesi rekisterieditorin. Saatat olla kiinnostunut tästä artikkelista: Puuttuvan tai harmaana näkyvän UAC Kyllä -painikkeen korjaaminen .
Vaihe 3. Siirry seuraavaan sijaintiin:
Tietokone\HKEY_CURRENT_USER\Software\Microsoft\Windows\CurrentVersion\Policies\Explorer
Jos Käytännöt-kohdassa ei ole vaihtoehtoa 'Explorer', voit napsauttaa hiiren kakkospainikkeella Käytännöt kansio vasemmassa paneelissa valitaksesi Uusi > Avain . Sitten sinun on nimettävä uusi avain tutkimusmatkailija .
Vaihe 4. Napsauta hiiren kakkospainikkeella tutkimusmatkailija valita Uusi > DWORD (32-bittinen) arvo . Nimeä sen jälkeen uusi DWORD-arvo RecycleBinDrives .

Vaihe 5. Kaksoisnapsauta oikeanpuoleisessa paneelissa RecycleBinDrives ja muuta sen arvotiedot muotoon ffffffff (8 f kirjainta) uudessa ikkunassa. Napsauta lopuksi OK .
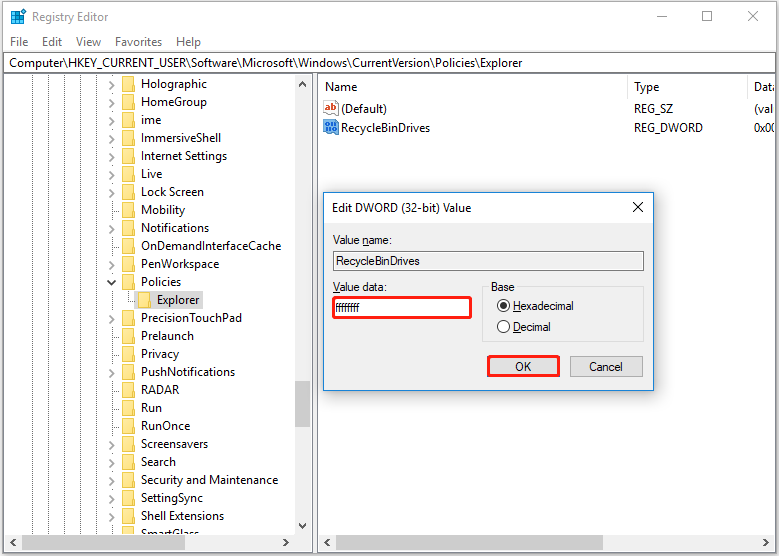
Vaihe 6. Sulje Rekisterieditori ja yritä sitten poistaa ei-toivotut tiedostot USB-asemasta tarkistaaksesi, toimiiko roskakori irrotettaville kiintolevyille.
Roskakorin poistaminen käytöstä USB-asemilta
Jos haluat poistaa USB-tiedostoja ohittaaksesi roskakorin, voit yrittää poistaa USB-asemien roskakorin käytöstä noudattamalla alla olevia ohjeita.
Vaihe 1. Napsauta hiiren kakkospainikkeella työpöydälläsi Roskakori-kuvaketta valitaksesi Ominaisuudet .
Vaihe 2. Valitse uudessa ikkunassa kohde-USB-asema ja valitse vaihtoehto Älä siirrä tiedostoja roskakoriin. Poista tiedostot heti poiston jälkeen. Napsauta sen jälkeen OK -painiketta tallentaaksesi muutoksen.
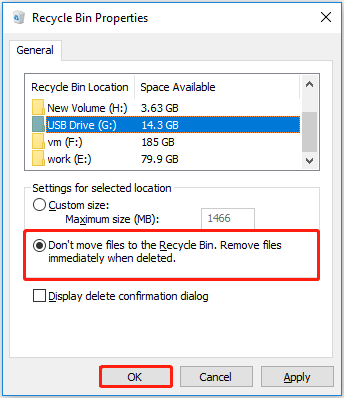
Yllä olevien toimintojen avulla voit poistaa USB-tiedostot suoraan siirtämättä niitä Windowsin roskakoriin.
USB-tiedostojen palauttaminen, kun roskakori ei ole käytettävissä
Kun olet oppinut ottamaan roskakorin käyttöön USB-asemille, voit palauttaa poistetut tiedostot roskakorista, kun jotkin tiedostot poistetaan vahingossa.
Joskus kuitenkin Roskakori on harmaana tai tyhjennetään automaattisesti. Kuinka voit palauttaa poistetut tiedostot tällaisissa tilanteissa USB-asemalta? Tämän tavoitteen saavuttamiseksi voit käyttää MiniTool Power Data Recovery -ohjelmaa paras ilmainen tietojen palautusohjelmisto .
MiniTool Power Data Recovery on tehokas monentyyppisissä tiedostojen palautuksissa, kuten puuttuva Kuvat-kansion palautus , Käyttäjät-kansion palautus , ja sähköpostit, videot, asiakirjat jne. tiedostojen palautus.
Se tukee tiedostojen palauttamista USB-asemilta, SD-korteilta, tietokoneen kiintolevyiltä, ulkoisilta kiintolevyiltä, CD-/DVD-levyiltä ja niin edelleen.
Lataa MiniTool Power Data Recovery ja kokeile sitä napsauttamalla alla olevaa painiketta.
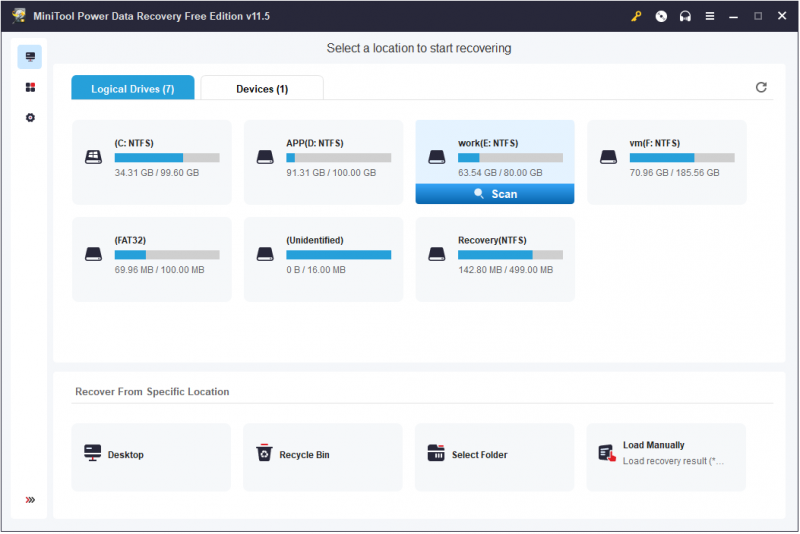
Bottom Line
Oletko edelleen huolissasi siitä, miten roskakori otetaan käyttöön USB-asemille? Kokeile yllä lueteltuja vaiheita.
Jos sinulla on kysyttävää, kun lisäät roskakorin USB-asemille, voit keskustella niistä kanssamme jättämällä kommenttisi alla olevaan kommenttialueeseen.
Jos sinulla on ehdotuksia tai haluat lisätietoja MiniTool Power Data Recoverysta, ota rohkeasti yhteyttä [sähköposti suojattu] .

![Palauta tiedot pendrivestä ilmaiseksi | Oikeita tietoja pendrivestä ei näytetä [MiniTool Tips]](https://gov-civil-setubal.pt/img/blog/24/recuperar-datos-de-un-pendrive-gratis-corregir-datos-de-un-pendrive-no-se-muestran.jpg)




![Windows 7/10 -päivityksen korjaukset jatkavat samojen päivitysten asentamista [MiniTool News]](https://gov-civil-setubal.pt/img/minitool-news-center/26/fixes-windows-7-10-update-keeps-installing-same-updates.png)
![Tietokone ei tule nukkumaan? 7 ratkaisua sinulle korjattavaksi [MiniTool-vinkit]](https://gov-civil-setubal.pt/img/backup-tips/87/computer-wont-stay-asleep.jpg)



![Näin korjaat NordVPN-yhteyden muodostamisen Windows 10: ssä! [MiniTool-uutiset]](https://gov-civil-setubal.pt/img/minitool-news-center/91/here-is-how-fix-nordvpn-not-connecting-windows-10.png)


![Keskimmäinen hiiren painike ei toimi? Tässä on 4 ratkaisua! [MiniTool-uutiset]](https://gov-civil-setubal.pt/img/minitool-news-center/37/middle-mouse-button-not-working.png)



![2 tapaa - Outlookin suojausvarmenteen virheitä ei voida vahvistaa [MiniTool News]](https://gov-civil-setubal.pt/img/minitool-news-center/22/2-ways-outlook-security-certificate-cannot-be-verified-error.png)