Varmuuskopiotiedostojen poistaminen Windows 10/8/7: ssä helposti (2 tapausta) [MiniTool Tips]
How Delete Backup Files Windows 10 8 7 Easily
Yhteenveto:
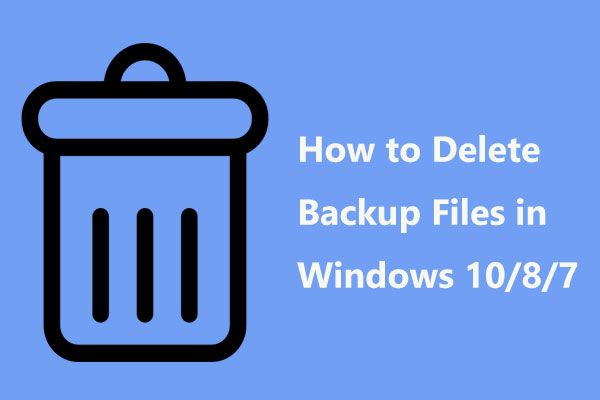
Löydä, onko varmuuskopiolevy täynnä, etkä voi jatkaa käyttöjärjestelmän tai tiedostojen varmuuskopiointia? Päästäksesi ongelmista jotkut teistä poistavat vanhat Windowsin varmuuskopiotiedostot vapauttaen tilaa uudelle varmuuskopion luomiselle. Tämä viesti opastaa sinut varmuuskopiotiedostojen poistamisessa Windows 10/8/7: ssä sekä parhaan tavan hallita Windowsin varmuuskopiolevytilaa.
Nopea navigointi:
Windowsin varmuuskopiotiedostot on välttämätöntä poistaa koko varmuuskopiolevyn tapauksessa
Windows-käyttöjärjestelmässä on kaksi ominaisuutta - tiedostohistoria, varmuuskopiointi ja palautus, joiden avulla voit varmuuskopioida tietosi ja järjestelmän säännöllisesti, jotta tietokoneesi voidaan suojata tietojen menetykseltä, järjestelmän vioittumiselta jne.
Tietojen varmuuskopiotiedostot, mukaan lukien sovellustiedot, kuitenkin kasvavat ja kasvavat. Jonkin ajan kuluttua huomaat, että he vievät valtavan määrän tilaa kuin pystyvät. Jos varmuuskopiolevy on täynnä, varmuuskopioita ei voida luoda, jolloin tiedot ja järjestelmä ovat vaarassa.
Ajoittain sinun on käytettävä muutama minuutti vanhojen varmuuskopioiden poistamiseen tai sovellusten varmuuskopiotiedostojen poistamiseen, jotta saat lisää tilaa asemalle uuden varmuuskopion luomisen jatkamiseksi.
Missä Windowsin varmuuskopiotiedostot on tallennettu? Yleensä ne tallennetaan USB-asemaan tai ulkoiseen kiintolevyyn. Siksi kysyt, kuinka varmuuskopiotiedostot poistetaan ulkoisilta kiintolevyiltä, kuten WD My Passport Windows 10: ssä.
Tässä näytämme sinulle yksinkertaiset menetelmät Windowsin varmuuskopiotiedostojen tyhjentämiseksi.
Varmuuskopiotiedostojen poistaminen Windows 10/8/7: ssä
Kuten edellä mainittiin, Windows OS tarjoaa kaksi apuohjelmaa tiedostojen varmuuskopioinnille ja järjestelmäkuvien varmuuskopioinnille. Seuraavassa näytämme sinulle, kuinka poistetaan Windowsin kuvavarmuuskopio ja miten poistetaan vanha tiedostohistoria.
Tapa 1: Poista sisäänrakennettu työkalu Windows Image Backup Windows 10: n poistamiseksi
Windows 10/8/7: ssä sen varmuuskopiointi ja palautus -apuohjelman avulla voit luoda automaattisesti varmuuskopiot tiedostoista kiintolevylle sekä Windows-käyttöjärjestelmään niin kauan kuin kytket aikatauluasetuksen päälle. Kuinka sitten poistaa varmuuskopiotiedostot, jos Windows 10 -varmuuskopioasema on täynnä? Noudata seuraavia ohjeita:
Opas Windows 10 -varmuuskopiosta Poista vanhat varmuuskopiot
Vaihe 1: Siirry alkaa Napsauta asetukset ja valitse Päivitys ja suojaus .
Vaihe 2: Varmuuskopioida -sivulla, napsauta Siirry kohtaan Varmuuskopiointi ja palautus (Windows 7) linkki.
Vaihe 3: Napsauta Hallitse tilaa vaihtoehto Varmuuskopioida -osiossa.
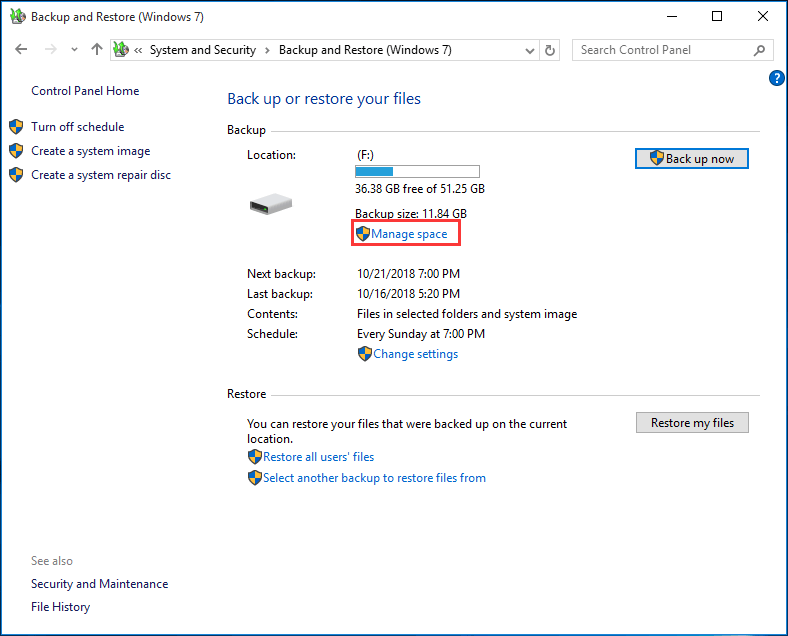
Vaihe 4: Sitten Hallinnoi Windows Backup -levytilaa ikkuna avautuu, jossa on kaksi vaihtoehtoa, joiden avulla voit vapauttaa levytilaa varmuuskopiolevyltä.
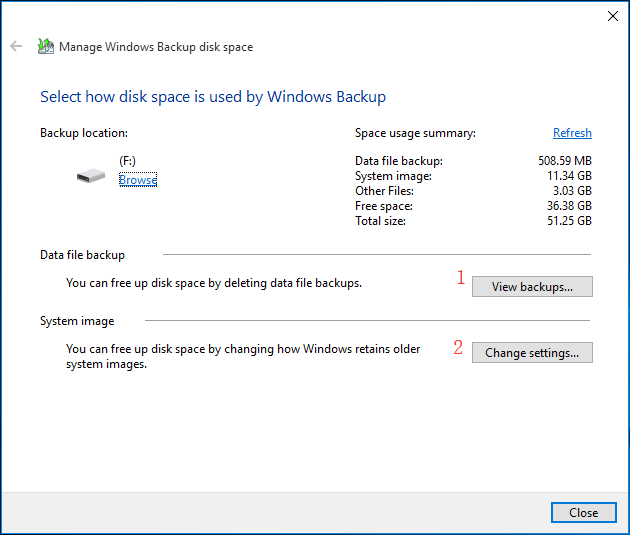
① Jos napsautat Näytä varmuuskopiot -painiketta Datatiedostojen varmuuskopiointi -osassa seuraavaksi sinua pyydetään valitsemaan varmuuskopiointijakso Windowsin varmuuskopiotiedostojen poistamiseksi.
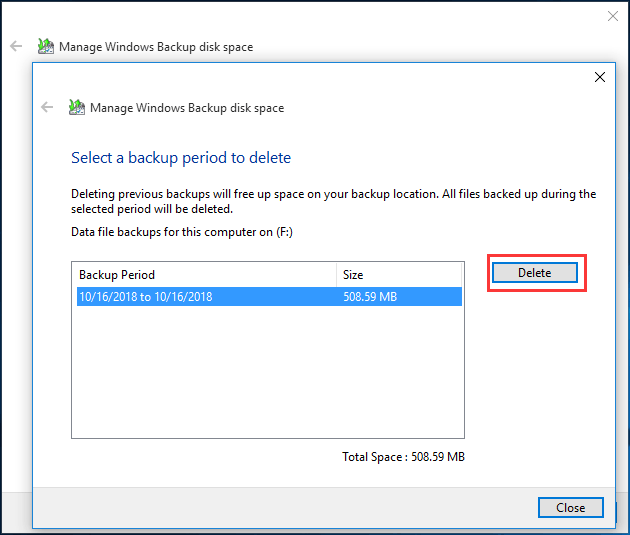
② Voit myös napsauttaa Vaihda asetuksia -painiketta vapauttaa levytilaa muuttamalla tapaa, jolla Windows säilyttää vanhemmat järjestelmäkuvat. Näin Windows 10 Backup poistaa vanhat varmuuskopiot automaattisesti.
Seuraavaksi näet kaksi vaihtoehtoa poistaa Windowsin kuvan varmuuskopio:
- Anna Windowsin hallita varmuuskopiointihistoriaan käytettyä tilaa. (Enintään X Gt)
- Säilytä vain uusin järjestelmäkuva ja minimoi varmuuskopion käyttämä tila.
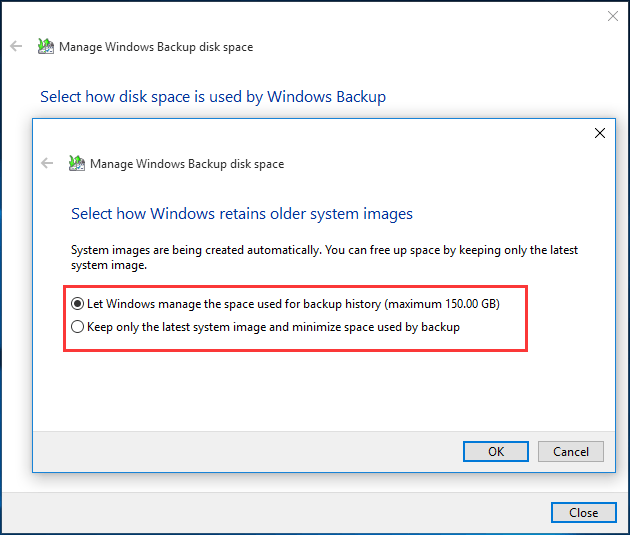
Ensimmäinen vaihtoehto on valittu oletuksena. Windows tallentaa automaattisesti järjestelmäkuvat, mutta se ei vie yli 30% tilaa varmuuskopioasemasta, jos annat Windowsin hallita tilaa. Kun se saavuttaa 30%: n alueen, vanhemmat järjestelmäkuvat poistetaan.
Jos haluat huolehtia uusimman järjestelmäkuvan saatavuudesta ja haluat säästää levytilaa, sinun on valittava toinen, jotta vain uusin järjestelmäkuva säilyy. Valitse vain oikea poistamaan varmuuskopiotiedostot Windows 10/8/7: ssä tarpeidesi mukaan.
Kärki: Tässä on yksi Microsoftin blogi, josta löydät lisätietoja kuinka hallita Windowsin varmuuskopiolevytilaa . Sen pitäisi olla hyödyllistä sinulle.Tapa 2: Poista vanhat tiedostohistorian varmuuskopiot
Tiedostohistoria on Windows 10: n ja 8: n apuohjelma, jonka avulla voit varmuuskopioida asiakirjat, työpöydän, kuvat, lataukset, musiikin ja niin edelleen käyttäjätililtä.
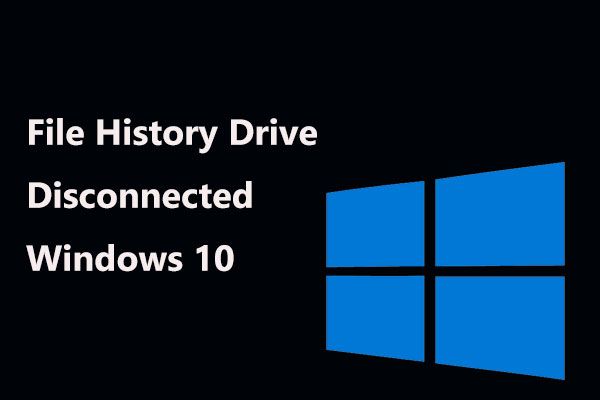 Tiedostohistoria-asema katkaistu Windows 10? Hanki täydet ratkaisut!
Tiedostohistoria-asema katkaistu Windows 10? Hanki täydet ratkaisut! Hanki virhe 'Tiedostohistoria-aseman yhteys katkesi liian kauan' Windows 10: ssä? Täydelliset ratkaisut tiedostohistoria-aseman korjaamiseen katkaistu ovat täällä!
Lue lisääNäiden kansioiden tietojen lisääntyessä sinun on myös poistettava vanhat varmuuskopiot, jotta voit jatkaa tiedostohistorian varmuuskopioita, kun varmuuskopioasema täynnä.
Mietitkö, miten varmuuskopiotiedostot poistetaan Windows 8/10: ssa tiedostohistorian kautta? Tässä ovat vaiheet:
Vaihe 1: Kirjoita Ohjauspaneeli ja napsauta tätä apuohjelmaa hakutuloksissa avataksesi sen.
Vaihe 2: Etsi Tiedostohistoria että Järjestelmä ja turvallisuus ja avaa se.
Vaihe 3: Napsauta Lisäasetukset linkki.
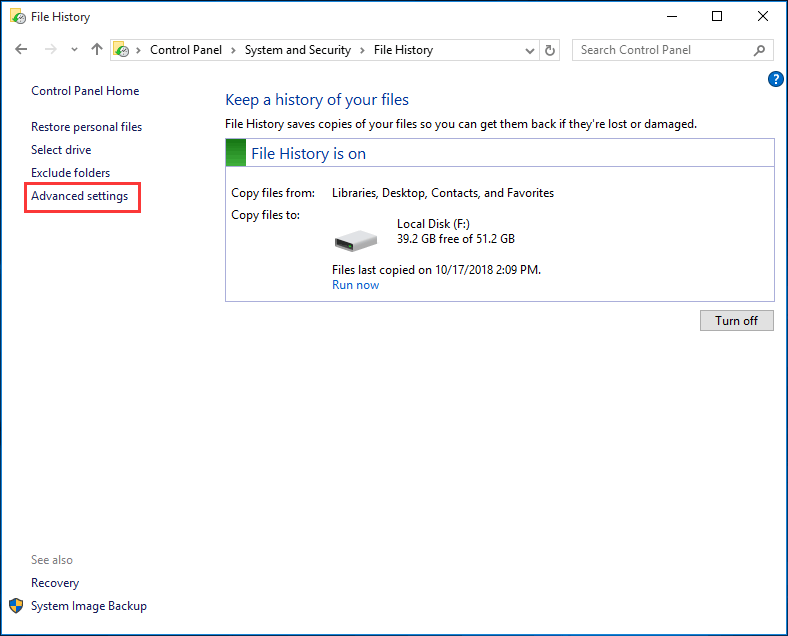
Vaihe 4: Ponnahdusikkunassa voit päättää, kuinka kauan tallennetut tiedostohistorian varmuuskopiot säilytetään. Olet esimerkiksi asettanut säilytetyt versiot yhden kuukauden ajaksi, tämän alueen ylittävät versiot poistetaan automaattisesti.
Lisäksi voit myös napsauttaa Siivoa versiot poistaa varmuuskopiotiedostot Windows 10/8: ssa. Tämä vaihtoehto poistaa valitun ikän vanhemmat tiedostot ja kansiot, paitsi tiedoston tai kansion uusimman version.
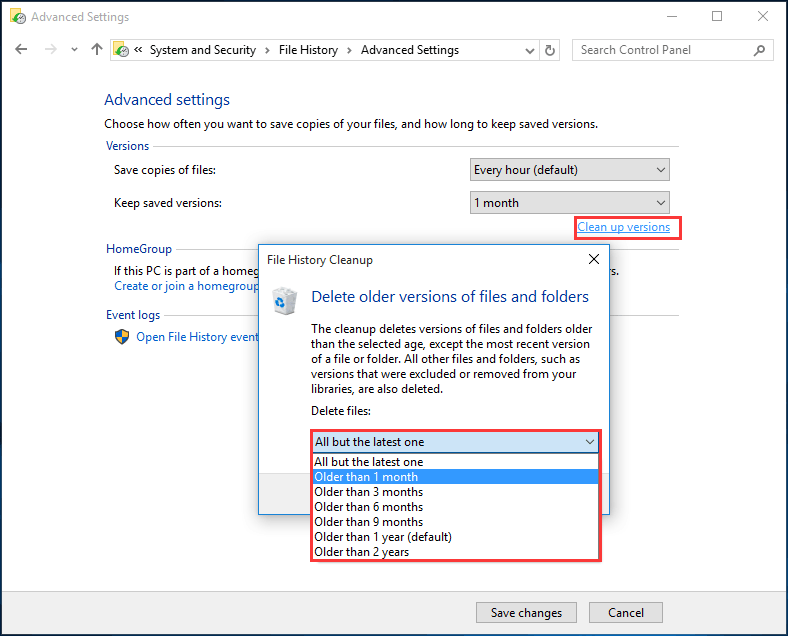
Lue lisää: Vapauta varmuuskopiolevytila poistamalla järjestelmäpisteet
Nyt Windows 10 Backup -ohjelman tiedot poistavat vanhat varmuuskopiot automaattisesti. Näiden Windowsin sisäänrakennettujen varmuuskopiointityökalujen lisäksi voit luoda järjestelmän palautuspisteen, jotta voit kumota ei-toivotut järjestelmämuutokset ja palauttaa suojatut tiedostot edelliseen versioon.
 6 tapaa palauttaa pisteitä ei voida luoda - Korjaus # 1 on paras
6 tapaa palauttaa pisteitä ei voida luoda - Korjaus # 1 on paras Oletko edelleen huolissasi ongelman palautuspisteestä, jota ei voida luoda? Tämä viesti näyttää 6 ratkaisua ongelman ratkaisemiseen. Palautuspistettä ei voitu luoda.
Lue lisääVoit vapauttaa levytilaa, kun varmuuskopioasema on täynnä, poistamalla myös vanhat palautuspisteet. Avaa vain järjestelmän suojausvälilehti ja napsauta Määritä ja säädä järjestelmän suojaamiseen käytetty enimmäislevytila. Kun tila täyttyy, vanhemmat palautuspisteet poistetaan.
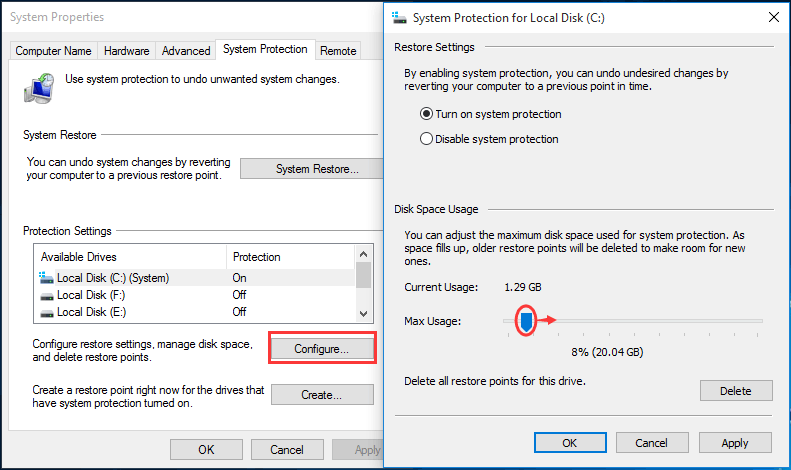
Hallinnoi Windowsin varmuuskopiolevytilaa joustavasti
Jos etsit joustavaa tapaa poistaa varmuuskopiotiedostot automaattisesti Windows 10/8/7: ssä, suosittelemme kolmannen osapuolen ohjelmiston käyttöä.
MiniTool ShadowMaker on hyvä valinta. Luotettavana ja ammattimaisena varmuuskopiointiohjelmisto Windows 10: lle / 8/7, se voi helposti varmuuskopioida tiedostot, levyt, osiot ja käyttöjärjestelmän.
Tämän ohjelmiston avulla voit suorittaa automaattinen varmuuskopiointi , sekä inkrementaalinen ja differentiaalinen varmuuskopiointi. On tärkeää, että voit käyttää sitä lisäasetusten tekemiseen aiempien varmuuskopiotiedostojen automaattiseen poistamiseen, jotta varmuuskopiolevyltä ei koskaan loppu tilaa.
MiniTool tarjoaa tämän ohjelmiston kokeiluversion, jonka avulla voit käyttää 30 päivää ilmaiseksi. Lataa se napsauttamalla alla olevaa painiketta kokeillaksesi.
Tässä on opas Windows-kuvan varmuuskopion poistamiseen Windows 10:
Vaihe 1: Suorita tietokoneellesi asennettu MiniTool ShadowMaker Trial Edition. Sitten näyttöön tulee ikkuna, jossa voit valitse päivitettävä versio tai napsauta Jatka kokeilua jatkaa. Täällä valitsemme jälkimmäisen. Aloita sitten varmuuskopiointi valitsemalla yksi tietokone.
Vaihe 2: Siirry Varmuuskopioida ominaisuus, jossa näet järjestelmäosio (t), sekä kohdekansio kuvien tallentamista varten, on valittu tällä ohjelmistolla.
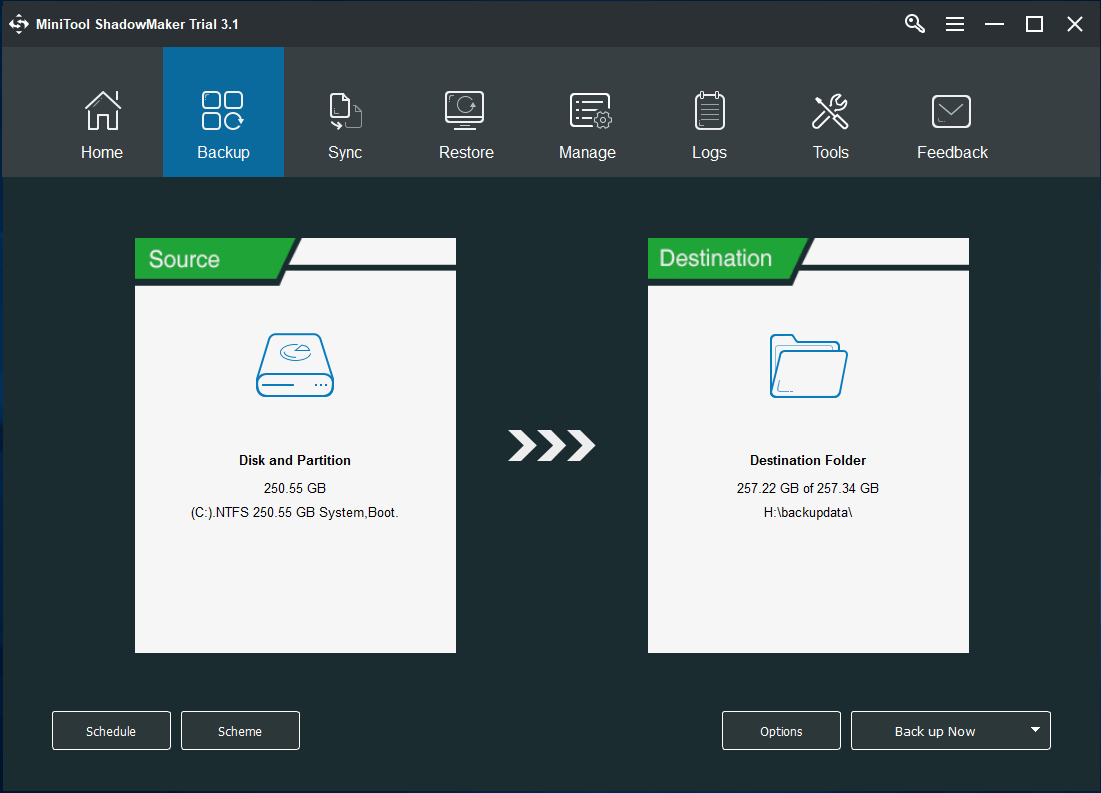
Itse asiassa voit syöttää vastaavan osan valitaksesi varmuuskopiolähteen ja tallennuspaikan uudelleen. Windows-käyttöjärjestelmän lisäksi tiedostot, levyt tai osiot voidaan varmuuskopioida, se on sallittua varmuuskopioi tietokoneesi ulkoiselle kiintolevylle , USB-muistitikku ja NAS.
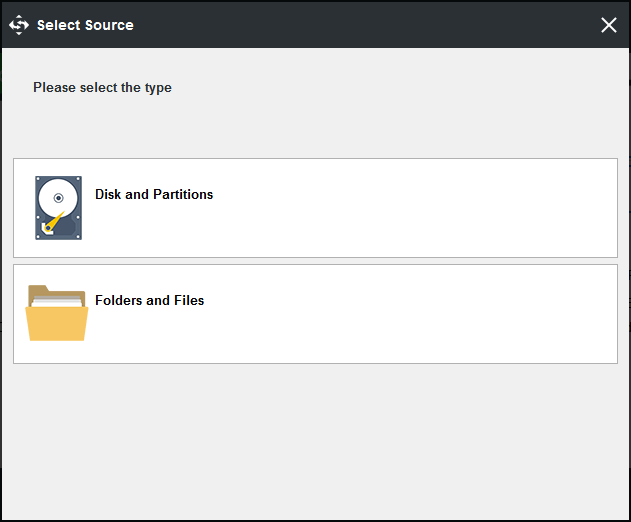
Vaihe 3: Kun olet päättänyt varmuuskopion lähteen ja kohteen, voit tehdä lisäasetuksen Windows-kuvien varmuuskopioiden poistamiseksi automaattisesti MiniTool ShadowMaker -ohjelmalla.
Joten, mietitkö, kuinka poistaa varmuuskopiotiedostot Windows 10/8/7: ssä? Sen Varmuuskopioida sivulla näet, että siellä on ominaisuus nimeltä Kaavio jonka avulla voit tehdä tämän työn helposti. Kun napsautat sitä, näet, että tämä ominaisuus on oletusarvoisesti pois käytöstä. Kytke se vain päälle, valitse sitten yksi varmuuskopiointimalli ja aseta se säilyttämään varmuuskopiotiedoston uusimmat versiot.
Yleisesti, Lisääntyvä tai Ero on suositeltava, jotta voit luoda inkrementaalisia tai differentiaalisia varmuuskopioita muuttuneille tai lisätyille tiedoille ja hallita levytilaa. Tässä on asiakirja auttaa sinua oppimaan tietoja näistä kolmesta varmuuskopiointijärjestelmästä.
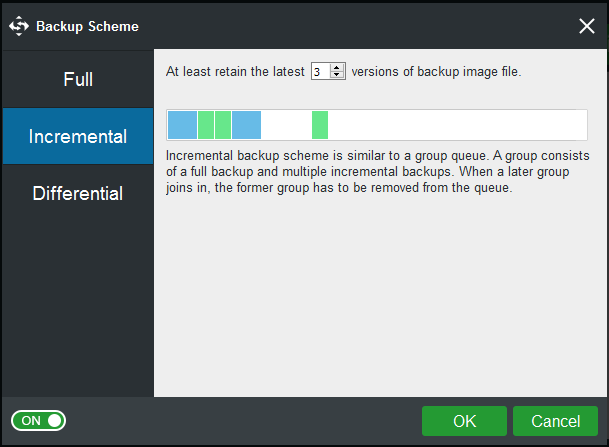
Lopuksi palaa takaisin Varmuuskopioida ja napsauta Varmuuskopioi nyt -painiketta varmuuskopion suorittamiseksi.
Itse asiassa voit hallita Windowsin varmuuskopiolevytilaa Hallitse sivu. Joten miten poistaa vanhat Windowsin varmuuskopiotiedostot tällä tavalla?
Toista vaiheet 1 ja 2 ja napsauta Varmuuskopioi nyt aloittaaksesi varmuuskopion luomisen Hallitse-välilehdessä. Valitse sitten Muokkaa kaaviota Valitse yksi järjestelmä varmuuskopiotilan hallintaa varten. Asetuksen jälkeen tämä ohjelmisto poistaa Windows 10: n kuvan varmuuskopion automaattisesti.
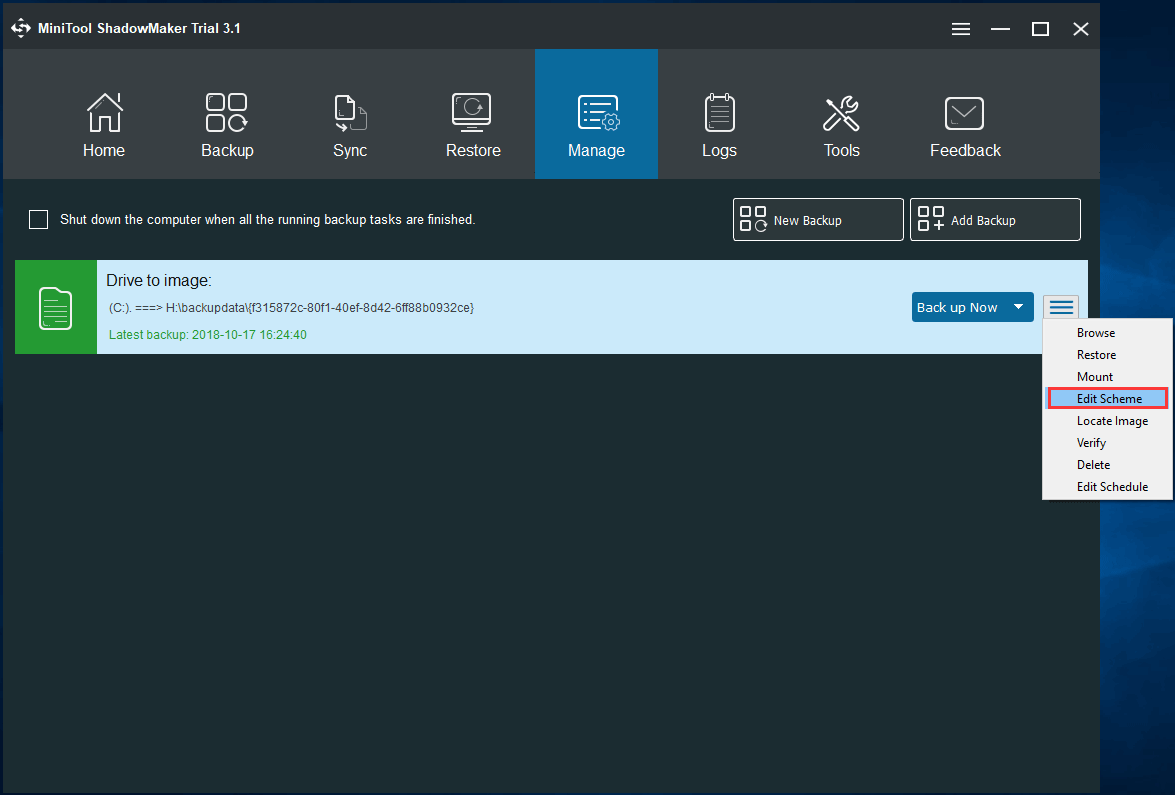
Haluatko Windowsin varmuuskopiointiohjelmiston varmuuskopioida tietokoneesi ja hallita levytilaa poistamalla varmuuskopiotiedostot joustavasti? Lataa vain ilmainen lataus MiniTool ShadowMaker Trial Edition tai voit jakaa tämän työkalun Twitterissä, jotta useammat ihmiset tietävät siitä.
![Kuinka korjata virhe 0xc0000005 Windows 10: ssä nopeasti [MiniTool News]](https://gov-civil-setubal.pt/img/minitool-news-center/47/how-fix-error-0xc0000005-windows-10-quickly.png)






![MiniTool Power Data Recovery Crack & Serial Key 2021 [MiniTool-vinkit]](https://gov-civil-setubal.pt/img/data-recovery-tips/07/minitool-power-data-recovery-crack-serial-key-2021.jpg)

![Kuinka korjata Destiny 2 -virhekoodikaali? Kokeile näitä menetelmiä [MiniTool News]](https://gov-civil-setubal.pt/img/minitool-news-center/19/how-fix-destiny-2-error-code-cabbage.jpg)




![[Ratkaistu] Kuinka vaihtaa tai nollata Spotify-salasana](https://gov-civil-setubal.pt/img/news/56/how-change.png)



![Kuinka korjata tämä laajennus ei tueta -ongelma Chromessa [MiniTool News]](https://gov-civil-setubal.pt/img/minitool-news-center/14/how-fix-this-plug-is-not-supported-issue-chrome.jpg)
