Ratkaisut KB5039211:een ei asennu Windows 10:een
Solutions To Kb5039211 Fails To Install On Windows 10
Windows 10:n kesäkuun 2024 korjauspäivityspäivitys KB5039211 julkaistiin 11. kesäkuuta 2024, joka ladataan ja asennetaan automaattisesti Windows Updatesta Asetuksissa. Jos KB5039211 ei asennu, voit kokeilla tässä viestissä kuvattuja lähestymistapoja MiniTool ongelman ratkaisemiseksi.Windows 10:n yleiskatsaus KB5039211
KB5039211 on kesäkuun 2024 tietoturvapäivitys Windows 10:lle, versioille 22H2 ja 21H2. Tämä tietoturvapäivitys ei tuo vain monia uusia ominaisuuksia, kuten Snipping Tool -parannuksia, vaan myös korjaa joitain Windowsin ydinprosesseihin, käyttöliittymään ja muihin ominaisuuksiin liittyviä bugeja.
KB5039211 on pakollinen tietoturvapäivitys, joka alkaa automaattisesti ladata ja asentaa Windows Updatesta. Jos KB5039211 ei kuitenkaan asennu, miten voit hankkia tämän päivityksen ja kokeilla uusia ominaisuuksia? Alla on lueteltu joitain tehokkaita ratkaisuja, joita voit kokeilla.
Korjaus, jos KB5039211 ei asennu Windows 10:een
Korjaus 1. Lataa manuaalisesti KB5039211 Microsoft Update Catalogista
Jos et pysty asentamaan KB5039211:tä Windows Updatesta, voit halutessasi ladata tämän päivityksen erillisen paketin Microsoft Update Catalogista.
Vaihe 1. Vieraile virallisella sivustolla Microsoft Update -luettelo .
Vaihe 2. Kirjoita KB5039211 hakukentässä ja paina Tulla sisään etsiäksesi tätä päivitystä.
Vaihe 3. Etsi järjestelmääsi vastaava järjestelmäversio ja napsauta sitten ladata painiketta sen vieressä.
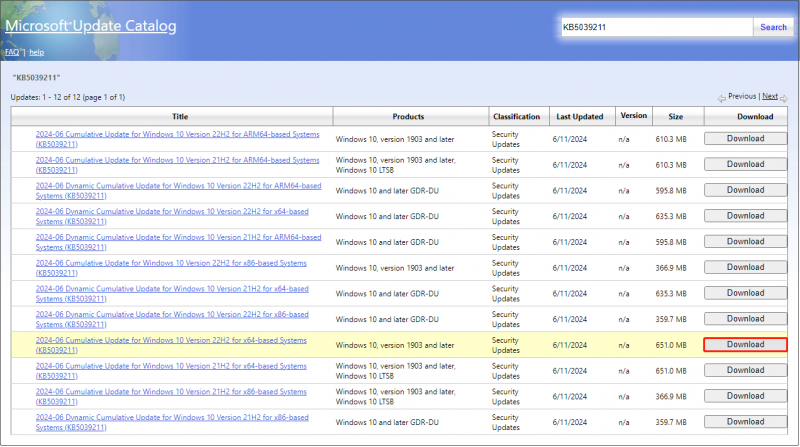
Vaihe 4. Kun uusi ikkuna avautuu, napsauta sinistä linkkiä ladataksesi tämän päivityksen .msu-tiedosto. Suorita lopuksi ladattu tiedosto asentaaksesi KB5039211.
Korjaus 2. Käytä Windows Median luontityökalua
Windows Media Creation Tool on työkalu, jolla luodaan Windows-asennusmedia, joka voi suorittaa Windowsin puhtaan asennuksen ja auttaa myös tietoturvapäivityksissä. Täältä näet, kuinka voit käyttää sitä päivitykseen KB5039211:een.
Vaihe 1. Siirry Windows 10 Media Creation Tool -sivulle .
Vaihe 2. Napsauta Lataa nyt alla olevaa painiketta Luo Windows 10 -asennusmedia .
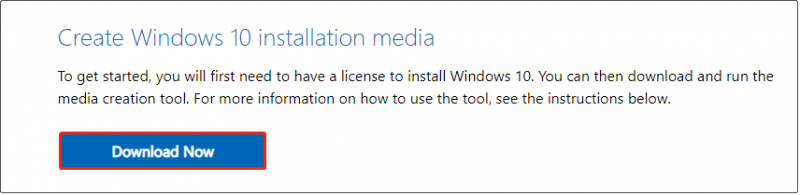
Vaihe 3. Kun lataus on valmis, suorita se kaksoisnapsauttamalla Media Creation Toolia. Hyväksy seuraavaksi ilmoitukset ja lisenssiehdot. Valitse uudessa ikkunassa Päivitä tämä PC nyt ja napsauta Seuraava .
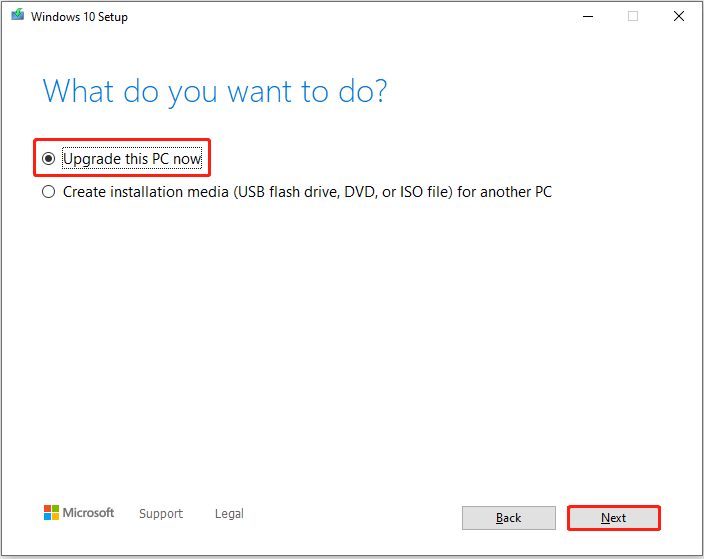
Vaihe 4. Viimeistele lataus- ja asennusprosessi näytön ohjeiden mukaan.
Korjaus 3. Suorita Windows Updaten vianmääritys
Jos KB5039211:n asennus ei onnistu, voit suorittaa sisäänrakennetun vianmäärityksen asiaan liittyvien ongelmien havaitsemiseksi ja korjaamiseksi. Tässä on opetusohjelma.
Vaihe 1. Napsauta hiiren kakkospainikkeella tehtäväpalkissa Windows logo -painiketta ja valitse asetukset .
Vaihe 2. Siirry kohtaan Päivitys ja suojaus > Vianetsintä > Muita vianmäärityksiä .
Vaihe 3. Napsauta Windows päivitys laajentaa sitä ja paina sitten Suorita vianmääritys -painiketta.
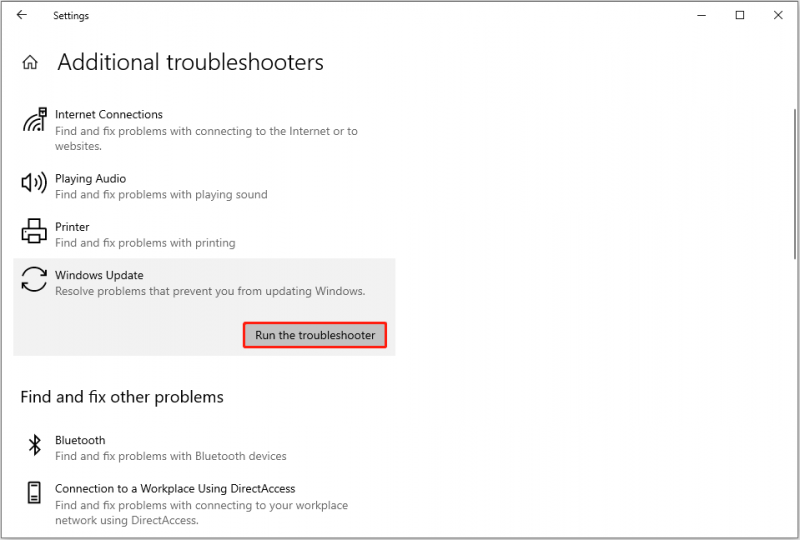
Vaihe 4. Nyt vianmääritys alkaa havaita ja ratkaista Windowsin päivitysongelmia, ja sinun on odotettava, kunnes tämä prosessi on valmis. Kun se on valmis, siirry kohtaan asetukset > Windows päivitys ja asenna KB5039211 uudelleen.
Korjaa 4. Nollaa Windows Update -komponentit
Kun kohtaat Windows-päivitykseen liittyviä ongelmia, kuten KB5039211 ei asennu, Windows Update -komponenttien palauttamista pidetään usein tehokkaana korjauksena. Voit lukea tästä viestistä yksityiskohtaiset vaiheet: Kuinka nollata Windows Update -komponentit .
Lisälukemista:
Jos työpöytätiedostosi tai muissa sijainneissa olevat tiedostot puuttuvat Windows-päivityksen jälkeen, voit käyttää MiniTool Power Data Recovery -ohjelmaa tiedostojen palauttamiseen. Pidetään mm paras ilmainen tietojen palautusohjelmisto , MiniTool Power Data Recovery on hyvä palauttamaan asiakirjoja, valokuvia, videoita, äänitiedostoja, sähköposteja, arkistoja, tietokantoja ja niin edelleen. Pystyt palauttamaan 1 Gt:n kokoisia tiedostoja sen ilmaisella versiolla.
MiniTool Power Data Recovery ilmaiseksi Lataa napsauttamalla 100 % Puhdas & Turvallinen
Bottom Line
Jos KB5039211 ei asennu Windows Updatessa, voit ladata ja asentaa sen käyttämällä Microsoft Update Catalogia ja Windows 10 Media Creation Toolia. Voit myös suorittaa Windows Updaten vianmäärityksen tai nollata Windows Update -komponentit ongelman ratkaisemiseksi.








![Joku estetään LinkedInissä tietämättä [MiniTool News]](https://gov-civil-setubal.pt/img/minitool-news-center/85/how-block-someone-linkedin-without-them-knowing.png)



![Mikä on U-levy ja tärkeimmät erot USB-muistitikulla [MiniTool Tips]](https://gov-civil-setubal.pt/img/disk-partition-tips/46/what-is-u-disk-main-differences-with-usb-flash-drive.jpg)
![2 tapaa palauttaa kaikki ryhmäkäytäntöasetukset oletusarvoisiin Windows 10: een [MiniTool News]](https://gov-civil-setubal.pt/img/minitool-news-center/95/2-ways-reset-all-group-policy-settings-default-windows-10.png)


![Kuinka saada Fortnite ajaa paremmin PC: llä? 14 temppua [MiniTool-vinkit]](https://gov-civil-setubal.pt/img/backup-tips/32/how-make-fortnite-run-better-pc.png)

![Viisi yksinkertaista tapaa ratkaista virhekoodi 43 Macissa [MiniTool-vinkit]](https://gov-civil-setubal.pt/img/data-recovery-tips/26/5-simple-ways-solve-error-code-43-mac.png)
![PS4-USB-asema: Tässä on mitä sinun tulisi tietää [MiniTool-vinkit]](https://gov-civil-setubal.pt/img/disk-partition-tips/83/ps4-usb-drive-here-s-what-you-should-know.jpg)