4 ratkaisua Windows 10 -käyttöjärjestelmän vetämiseen ja pudottamiseen [MiniTool News]
4 Solutions Drag
Yhteenveto:
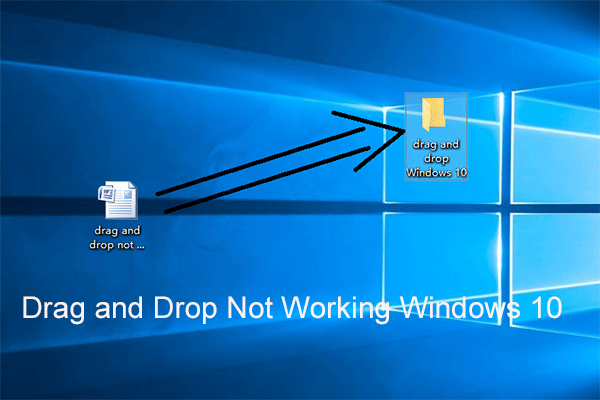
Vedä ja pudota -ominaisuus tuo mukavan mukavuuden. Mutta jos vedä ja pudota -toiminto ei toimi, mitä voit tehdä? Tiedätkö kuinka korjata tämä ongelma? Tämä viesti näyttää kuinka korjata vedä ja pudota -toiminto ei toimi Windows 10 -ongelma. Lisäksi tämän ongelman ratkaisemisen jälkeen voit käyttää MiniTool-ohjelmisto varmuuskopioida tietokone välttääksesi palvelinongelmia.
4 Ratkaisua Windows 10: n vetämiseen ja pudottamiseen
Windows 10: n vedä ja pudota -ominaisuutta käytetään tiedostojen ja kansioiden siirtämiseen tai kopioimiseen, ja se tuo käyttäjille paljon mukavuutta. Jotkut käyttäjät valittavat, että joskus vedä ja pudota -ominaisuudet eivät toimi ja he eivät voi vetää ja pudottaa tiedostoja tai kansioita suoraan.
Siksi he kysyivät, kuinka ratkaista vedä ja pudota -toiminto ei toimi Windows 10 -ongelma. Täällä, jos sinulla on sama ongelma, tulet oikeaan paikkaan. Tämä viesti näyttää ratkaisut tähän ongelmaan.
Ratkaisu 1. Suorita Esc-avain
Aluksi näytämme sinulle ensimmäisen ratkaisun Windows 10: n vetämiseen ja pudottamiseen. Useimmissa tilanteissa ongelman vetäminen ja pudottaminen ei toimi Windows 10 voi johtua siitä, että edellinen vedä ja pudota -toiminto juuttui Windowsin muistiin toisen ohjelman tai palvelun käyttöliittymän vuoksi.
Joten voit korjata Windows 10 vedä ja pudota -toiminnon ongelman yrittämällä peruuttaa käyttöliittymän. Napsauta siis hiiren vasemmalla painikkeella tiedostoa tai kansiota, jonka haluat vetää, ja paina poistu -näppäintä.
Sen jälkeen voit tarkistaa, onko ongelman vetäminen ja pudottaminen ei toimi Windows 7/8/10 on ratkaistu.
Ratkaisu 2. Suorita puhdas käynnistys
Tässä näytämme sinulle toisen ratkaisun ongelmaan, joka ei voi vetää ja pudottaa Windows 10: tä, voit yrittää suorittaa puhtaan käynnistyksen ongelman korjaamiseksi.
Nyt näytämme sinulle, miten puhdas käynnistys suoritetaan ongelman ratkaisemiseksi.
Vaihe 1: Paina Windows avain ja R avaa yhdessä avataksesi Juosta valintaikkuna.
Vaihe 2: Kirjoita ponnahdusikkunaan msconfig ruutuun ja napsauta OK jatkaa.
Vaihe 3: Järjestelmän kokoonpano ikkuna, mene Palvelu välilehti.
Vaihe 4: Tarkista sitten vaihtoehto Piilota kaikki Microsoft-palvelut ja napsauta Poista kaikki käytöstä .
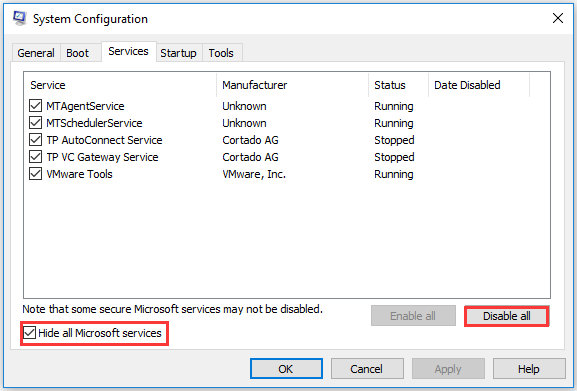
Vaihe 5: Siirry sitten kohtaan Aloittaa välilehti ja napsauta Avaa Tehtävienhallinta jatkaa.
Vaihe 6: Aloittaa välilehti Tehtävienhallinta ikkunassa, valitse kohde ja napsauta Poista käytöstä .
Vaihe 7: Sulje sitten Tehtävienhallinta-ikkuna.
Vaihe 8: Palataksesi Järjestelmän kokoonpano -ikkunaan, napsauta Käytä ja OK jatkaa.
Käynnistä sitten tietokone uudelleen ja tarkista, onko ongelman vetäminen ja pudottaminen toimimaton Windows 10 ratkaistu.
Ratkaisu 3. Poista UAC käytöstä
Nyt esittelemme kolmannen menetelmän ongelmaan Windows 10 vedä ja pudota -toiminto ei toimi. Tällä tavalla voit yrittää poistaa UAC: n käytöstä.
Vaihe 1: Paina Windows avain ja R avaa yhdessä avataksesi Juosta valintaikkuna.
Vaihe 2: Kirjoita regedit ruutuun ja napsauta OK jatkaa.
Vaihe 3: Siirry Rekisterieditori-ikkunassa seuraavaan kansioon.
HKEY_LOCAL_MACHINE SOFTWARE Microsoft Windows CurrentVersion Policies System
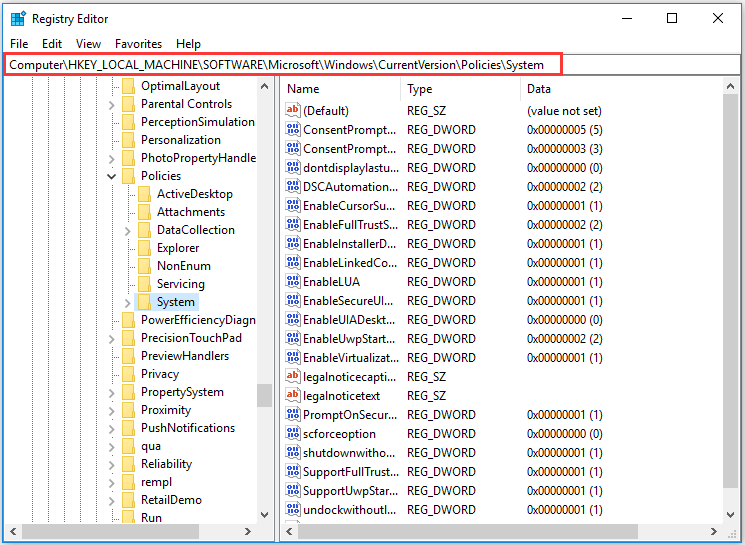
Vaihe 4: Valitse sitten Ota käyttöön LUA ja kaksoisnapsauta sitä. Muuta sitten sen arvotiedot arvoon 0.
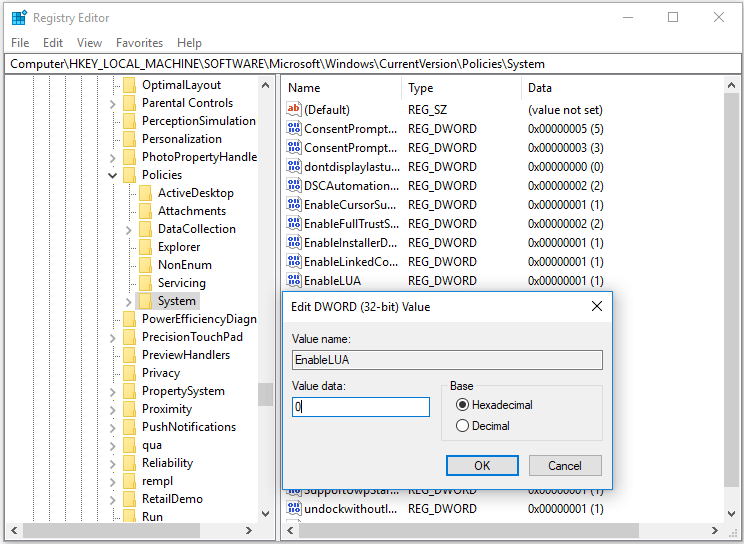
Kun olet suorittanut kaikki vaiheet, sulje Rekisterieditori-ikkuna ja käynnistä tietokone uudelleen, jotta se tulee voimaan. Tarkista sitten, onko ongelman vetäminen ja pudottaminen toimimaton Windows 10 ratkaistu.
Ratkaisu 4. Muuta vedon korkeutta ja leveyttä
Viimeinkin näytämme sinulle viimeisimmän ratkaisun vetää ja pudottaa ei toimi Windows 7. Tällä tavoin voit yrittää muuttaa vetokorkeutta ja -leveyttä. Noudata nyt jatkaaksesi ohjeita.
Vaihe 1: Tällä tavalla sinun on myös avattava Rekisterieditori ikkuna uudelleen. Joten, katso yksityiskohtaiset ohjeet yllä luetelluista vaiheista.
Vaihe 2: Siirry sitten rekisteri-ikkunassa seuraavaan kansioon.
HKEY_CURRENT_USER Ohjauspaneeli Työpöytä
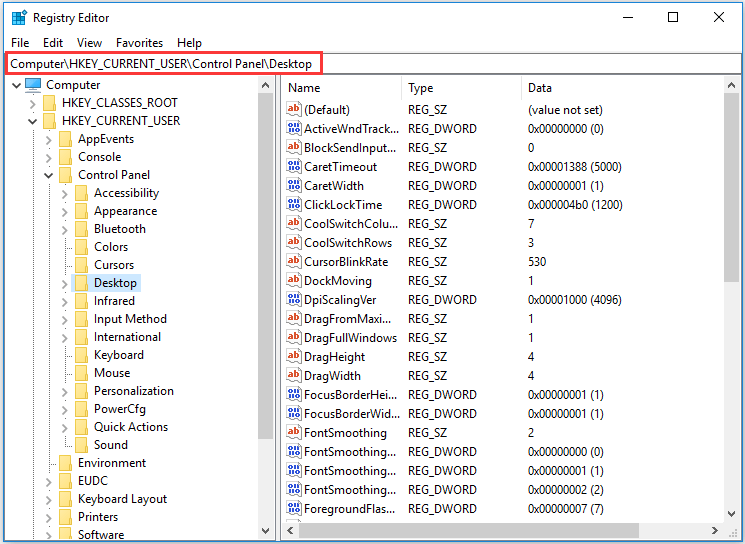
Vaihe 3: Valitse oikeasta ruudusta VedäKorkeus ja DragWidth ja kaksoisnapsauta niitä, jos haluat muuttaa arvotiedot erittäin suureksi. Napsauta sitten OK jatkaa.
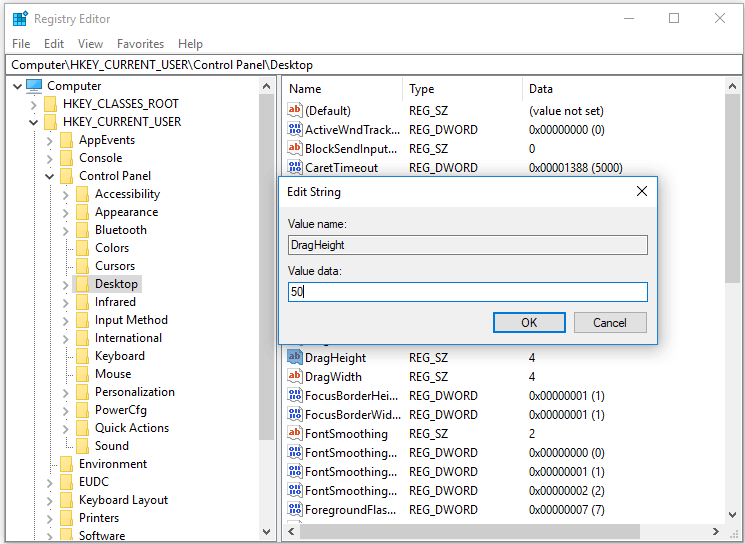
Kun kaikki vaiheet on suoritettu, voit käynnistää tietokoneen uudelleen tarkistaaksesi, että vedä ja pudota -toiminto ei toimi Windows 10 -ongelma on ratkaistu.
Kaiken kaikkiaan tässä viestissä esiteltiin 4 tapaa vetää ja pudottaa ei toimi Windows 7. Jos kohtaat saman ongelman, kokeile näitä tapoja. Tietenkin voit yrittää myös suorittaa Järjestelmätiedostojen tarkistus- tai DISM-työkalun ongelman korjaamiseksi.
Nopeasti korjattava - SFC-skanneri ei toimi (keskity 2 tapaukseen)
Jos sinulla on paljon kopioitavia tai siirrettäviä tiedostoja, sinulle on helpompi tapa. Voit kloonata koko kiintolevyn tai osion. Lisäksi voit myös kloonaa käyttöjärjestelmä toiselle kiintolevylle .
Viimeiset sanat
Yhteenvetona voidaan todeta, että tämä viesti on osoittanut, miten Windows 7/8/10: n vedon ja pudotuksen ongelmat korjataan neljällä eri ratkaisulla. Jos kohtaat saman ongelman, kokeile näitä tapoja.

![Ratkaistu! - Kuinka korjata Steam-etäkäyttö ei toimi? [MiniTool-uutiset]](https://gov-civil-setubal.pt/img/minitool-news-center/23/solved-how-fix-steam-remote-play-not-working.png)
![PowerPoint ei vastaa, jäädyttäminen tai jumittuminen: Ratkaistu [MiniTool News]](https://gov-civil-setubal.pt/img/minitool-news-center/16/powerpoint-is-not-responding.png)
![Korjattu Sinun on sallittava järjestelmän suojaus tällä asemalla Win10 / 8/7! [MiniTool-vinkit]](https://gov-civil-setubal.pt/img/backup-tips/01/fixed-you-must-enable-system-protection-this-drive-win10-8-7.jpg)

![Upeat ilmaiset vihreän näytön taustat [MiniTool-uutiset]](https://gov-civil-setubal.pt/img/minitool-news-center/26/great-free-green-screen-backgrounds-download.png)

![[Vastattu] Onko Vimm's Lair turvallinen? Kuinka käyttää Vimm's Lairia turvallisesti? [MiniTool-vinkit]](https://gov-civil-setubal.pt/img/backup-tips/95/is-vimm-s-lair-safe.jpg)






![2.5 VS 3.5 HDD: Mitkä ovat erot ja mikä on parempi? [MiniTool-vinkit]](https://gov-civil-setubal.pt/img/backup-tips/04/2-5-vs-3-5-hdd-what-are-differences.png)



![2 parasta ratkaisevaa kloonausohjelmistoa | Kuinka kloonata ilman tietojen menetystä [MiniTool-vinkit]](https://gov-civil-setubal.pt/img/backup-tips/95/2-best-crucial-cloning-software-how-clone-without-data-loss.png)
