3 vaihetta ulkoisen kiintolevyn (USB) MBR:n korjaamiseen ilmaiseksi
3 Pasos Para Reparar El Mbr Del Disco Duro Externo Gratis
Lopullinen opas ulkoisen kiintolevyn MBR:n korjaamiseen helposti tai USB MBR:n korjaamiseen ilmaiseksi kolmessa helpossa vaiheessa. Lisäksi, onko ulkoinen kiintolevysi vioittunut, ei toimi/reagoi eikä siihen pääse käsiksi? Tarkista, kuinka voit korjata ulkoisen kiintolevyn menettämättä tietoja ja alustamatta.
Pikanavigointi:- Korjaa ulkoisen kiintolevyn MBR ilmaiseksi MiniTool Partition Wizardin avulla
- 3 helppoa vaihetta USB MBR:n ja ulkoisen kiintolevyn MBR:n korjaamiseen ilmaiseksi
- Korjaa ulkoinen kiintolevy – Ratkaisut ulkoisten kiintolevyjen korjaamiseen
- yhteenveto
K 1: Ulkoinen tai USB-kiintolevy, jossa on vaurioitunut MBR. Miten voin ratkaista sen?
K 2: Ulkoinen kiintolevy ei näy tietokoneellani, miten voin ratkaista sen?
Q 3: Kuinka palauttaa tiedot USB:stä tai ulkoisesta kiintolevystä?
Jotkut saattavat päättää asentaa Windowsin ulkoiselle kiintolevylle. Voit esimerkiksi asentaa Windows To Go Microsoftin hyväksymille USB-muistitikuille tai ulkoisille kiintolevyille ja käytä sitä Windows-pohjaisten tietokoneiden käynnistämiseen. Haluat ehkä käyttää kolmannen osapuolen työkalua, kuten MiniTool Partition Wizardia, luodaksesi käynnistettävän USB:n varmuuskopiointia varten ja yrittää käynnistää Windowsin uudelleen USB:stä tai ulkoisesta kiintolevystä, kun järjestelmä kaatui.
MBR (master boot record) on ratkaisevassa roolissa Windowsin käynnistyksessä. Jos ulkoisen kiintolevyn tai USB-aseman MBR on vaurioitunut tai puuttuu, et voi käynnistää Windowsia USB:ltä tai ulkoiselta kiintolevyltä. Etkä voi käyttää levylle tallennettuja tietoja.
Opi korjaamaan ja rakentamaan uudelleen ulkoisen tai USB-kiintolevyn MBR kolmessa helpossa vaiheessa ilmaiseksi.
Lisäksi jos kohtaat tietoja tai ulkoisen kiintolevyn tai USB-muistitikun osion katoamisen vioittuneen MBR:n tai muiden virheiden vuoksi, tarjoamme sinulle myös toteuttamiskelpoisia ratkaisuja, joiden avulla voit helposti palauttaa osion tai tiedot ulkoisista asemista.
Tarvitset vain 100 % puhtaan ja luotettavan työkalun ulkoisen kiintolevyn MBR-korjaukseen ja kiintolevyn/osion hallintaan.
Korjaa ulkoisen kiintolevyn MBR ilmaiseksi MiniTool Partition Wizardin avulla
MiniTool Partition Wizard on täydellinen ratkaisu levyn/osion hallintaan ja tietojen palauttamiseen Windows 10/8/7/Vista/XP:ssä.
Mitä voit tehdä MiniTool Partition Wizardilla? Tässä artikkelissa käsiteltävään aiheeseen liittyen esittelemme joitain MiniTool Partition Wizardin toimintoja, jotka auttavat sinua ratkaisemaan kiintolevyn MBR-korruptio-ongelmia.
3 helppoa vaihetta USB MBR:n ja ulkoisen kiintolevyn MBR:n korjaamiseen ilmaiseksi
Tämän parhaan MBR-korjaustyökalun avulla voit nopeasti korjata MBR:n ulkoisilla asemilla (mukaan lukien ulkoiset kiintolevyt, USB-muistit jne.) Rebuild MBR -ominaisuuden ansiosta. Jos yrität käynnistää Windowsin ulkoiselta kiintolevyltä tai USB:ltä (esimerkiksi Windows To Go esiasennettuna), mutta huomaat, että tietokoneesi ei käynnisty, koska MBR on vioittunut, voit korjata ongelmat noudattamalla alla olevia kolmea helppoa vaihetta. . ulkoisten asemien MBR:llä, kuten ulkoinen kiintolevy, USB-asema jne. ilmaiseksi.
Lisäksi voit myös käyttää tätä ohjelmistoa Pro-versiossaan luodaksesi WinPE-pohjaisen käynnistysmedian ulkoisen kiintolevyn MBR:n korjaamiseksi Windows 10/8/7 -käyttöjärjestelmällä käynnistämättä käyttöjärjestelmää.
Lataa tämä paras levyn/osion hallintaohjelmisto – MiniTool Partition Wizard Free Edition – ja asenna se Windows 10/8/7/Vista -tietokoneellesi.
MiniTool Partition Wizard ilmainenLataa napsauttamalla100 %Puhdas ja turvallinen

Vaihe 1: Liitä ulkoinen kiintolevy Windows (10) -tietokoneeseen
Liitä ulkoinen tai USB-kiintolevy Windows 10/8/7 -tietokoneeseen ja suorita MiniToolPartition Wizard.
Vaihe 2 – Valitse uudelleenmuodostava MBR-toiminto
Napsauta hiiren kakkospainikkeella ulkoista asemaa, joka on vioittunut MBR:n, ja napsauta vaihtoehtoa Rakenna MBR uudelleen .
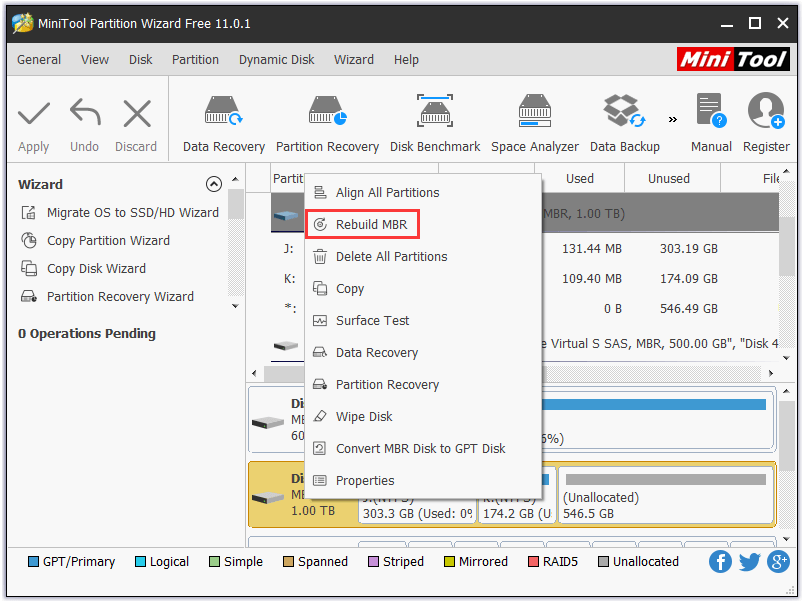
Vaihe 3 – Rakenna ja korjaa ulkoisen aseman MBR ilmaiseksi
Napsauta sitten painiketta Käytä käynnistääksesi käynnistyssektorin korjaamisen ulkoiselle kiintolevylle tai USB-asemalle. Tarkista sitten, voitko käynnistää Windowsin ulkoisesta asemasta ja käyttää ulkoista kiintolevyä nyt.
Korjaa ulkoinen kiintolevy – Ratkaisut ulkoisten kiintolevyjen korjaamiseen
Jos ulkoinen kiintolevysi ei edelleenkään toimi tai vastaa jostain syystä ulkoisen kiintolevyn MBR:n korjaamisen jälkeen, voit silti käyttää MiniTool Partition Wizard -toimintoa palauttaaksesi kadonneita osioita ja tietoja, tarkistaaksesi ja korjataksesi ulkoisen kiintolevyn tiedostojärjestelmävirheet. kiintolevy ja tarkista, onko ulkoisessa kiintolevyssä viallisia sektoreita.
1. Osion palautus
Jos ulkoinen kiintolevy tai USB-asema on edelleen vioittunut eikä sitä voi käyttää, vaikka olet suorittanut MBR-korjaustoimenpiteen, voit käyttää tämän työkalun sisäänrakennettua Partition Recovery -ominaisuutta palauttaaksesi helposti kadonneen/poistetun osion asemasta. ulkoinen kiintolevy ja palauttaa kaikki tietosi.
Kärki: vain MiniTool Partition Wizard Pro tai muut uudemmat versiot sallivat tämän toiminnon suorittamisen. (Vertaa versioita)Vaihe 1. Liitä ulkoinen kiintolevy tai USB-asema tietokoneeseen ja suorita MiniTool Partition Wizard.
Vaihe 2. Valitse ulkoinen asema ja napsauta sitä hiiren kakkospainikkeella ja napsauta sitten vaihtoehtoa Osion palautus .
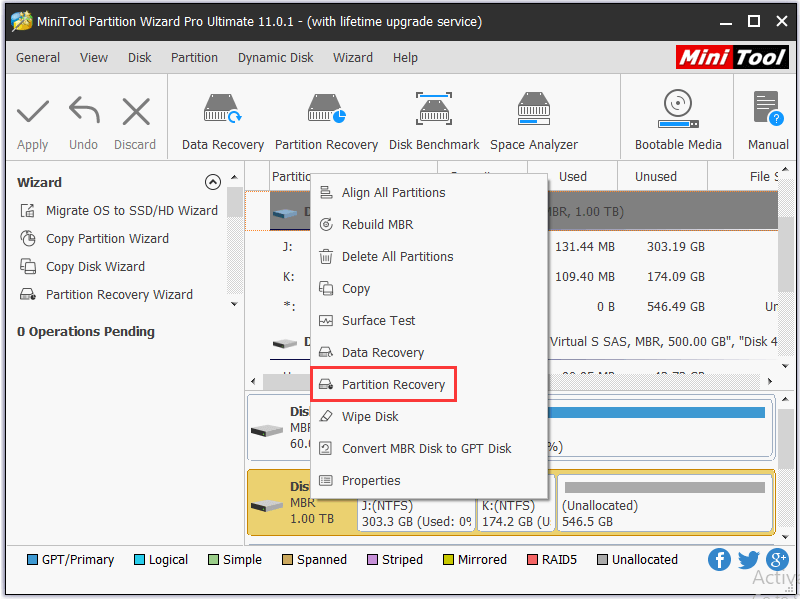
Vaihe 3. Valitse tarkistusväli: täysi levy, varaamaton tila ja määritetty alue.
Vaihe 4. Voit valita useita skannausmenetelmiä: pikaskannaus tai täysi skannaus. Täysi tarkistus tarkastaa jokaisen sektorin määritetyllä tarkistusalueella ja kestää kauemmin.
Vaihe 5. Valitse kaikki tarvittavat osiot. Joten olemassa olevat osiot on jo merkitty. Voit varmistaa, että merkitset kadonneen/poistetun osion ja napsautat Suorittaa loppuun .
Vaihe 6. Tämän jälkeen voit valita palautetun osion ja napsauttaa sitä hiiren kakkospainikkeella ja napsauttaa sitten vaihtaa asemakirjainta Määritä sitten asemakirjain kyseiselle osiolle. Kun teet sen, voit nähdä osion Windowsin Resurssienhallinnassa.
Osioiden palautuksen avulla voit palauttaa kadonneen/poistetun ulkoisen kiintolevyosion sekä siinä olevat tiedot.
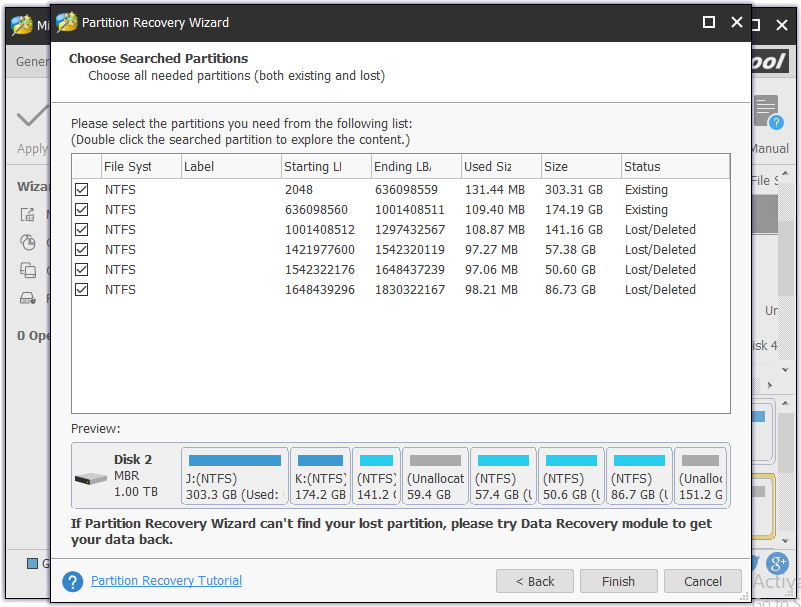
2. Tietojen palautus
Jos ulkoista kiintolevyäsi ei voida palauttaa, vaikka olet yrittänyt palauttaa osion, on mahdollista, että ulkoinen kiintolevysi on täysin vaurioitunut.
Voit myös yrittää käyttää MiniTool Partition Wizardiin sisältyvää Data Recovery -ominaisuutta palauttaaksesi tärkeät tiedot ja tiedostot ulkoisesta asemasta. Sinulla on vapaus valita, haluatko palauttaa valitut tiedostot.
Kärki: vain MiniTool Partition Wizard Pro Ultimate tai uudemmat versiot tukevat tätä toimintoa. 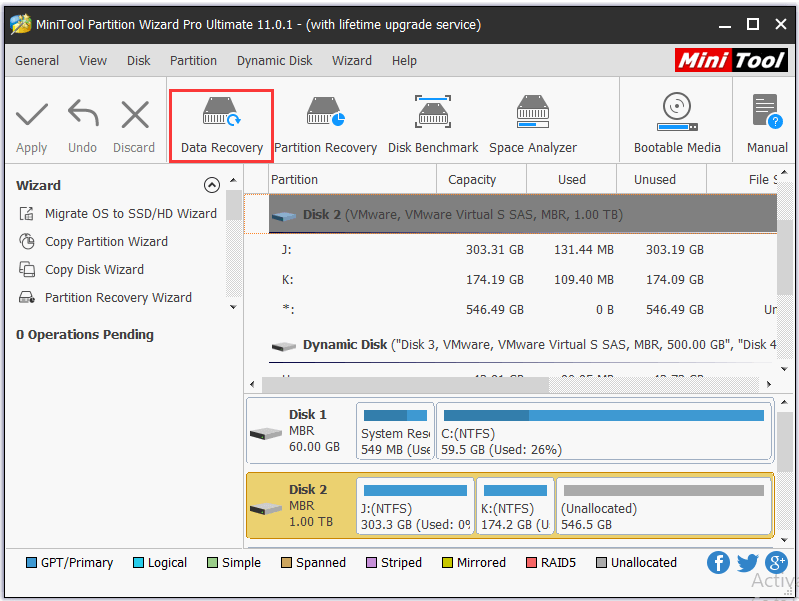
Muita MiniTool Partition Wizard Pro Ultimaten tehokkaita ja vaikuttavia ominaisuuksia ovat: Siirrä/Muuta kokoa/Laajenna/Jaa/Liity/Luo/Poista/Alusta/Pyyhi/Piilota/Näytä osio, Kopioi levy/osio, Siirrä käyttöjärjestelmä SSD/HD:lle, muunna NTFS FAT-muotoon, muunna dynaaminen levy peruslevyksi, analysoi levytilaa, mittaa levyä, hallitse dynaamista levyä jne.
Viimeisten 10 vuoden aikana tämä ohjelma on ansainnut monien ihmisten luottamuksen auttaen heitä suorittamaan levyn muuntamisen, osioiden hallinnan, järjestelmän siirron, tietojen palauttamisen ja monien muiden tarpeiden täyttämisen.
3. Tarkista tiedostojärjestelmä ja korjaa virheet
Voit suorittaa MiniTool Partition Wizardin ja napsauttaa hiiren kakkospainikkeella ulkoisen kiintolevyn tai USB-aseman osiota ja napsauttaa sitten tarkista tiedostojärjestelmä . Valitse sitten vaihtoehto Tarkista ja korjaa havaitut virheet ja napsauta Alkaa . Tämä tyylikäs ulkoisen kiintolevyn korjausohjelmisto tarkistaa ja korjaa automaattisesti osiovirheet.
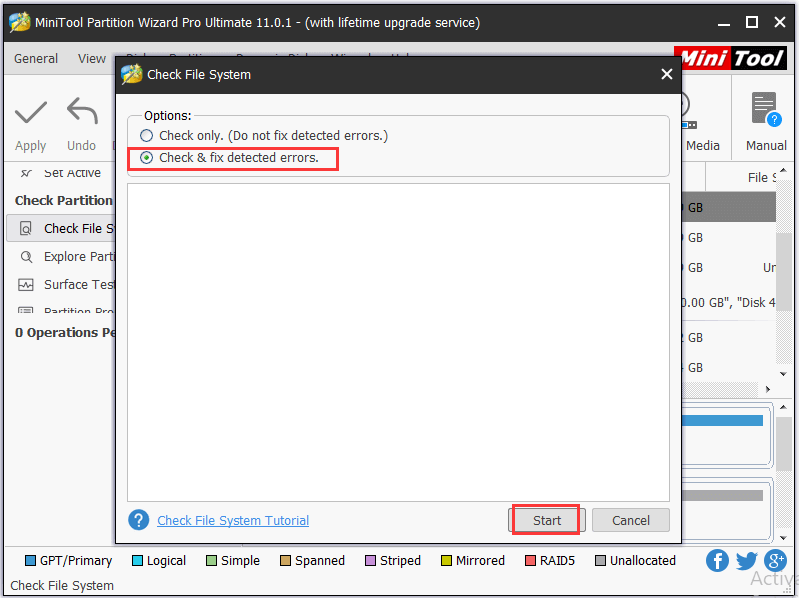
4. Levyn pintatesti
Ulkoinen kiintolevy, jossa on viallisia sektoreita, ei myöskään toimi.
Voit suorittaa MiniTool Partition Wizardin ja napsauttaa hiiren kakkospainikkeella kohdelaitteeseen kytkettyä ulkoista kiintolevyä. Napsauta sitten Pintatesti -> Aloita nyt tarkistaaksesi, onko levyllä viallisia sektoreita.
Jos ohjelmisto löytää levyltä lukuvirheitä, se merkitsee ne punaisella. Jos ei, se merkitsee ne vihreiksi.
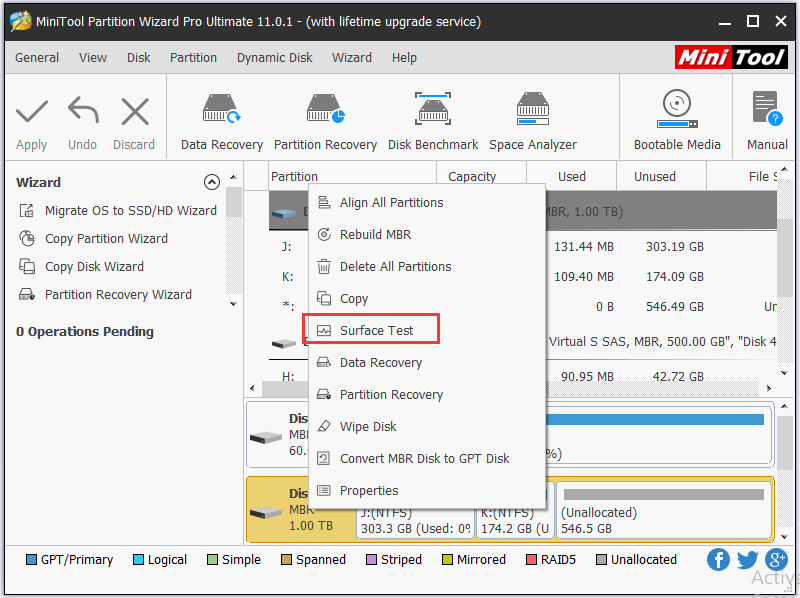
Jos haluat löytää lisää kiintolevyn korjaukseen liittyviä ratkaisuja, katso: 4 parasta ratkaisua kiintolevyn korjaamiseen Windows 10:llä
yhteenveto
Tämä artikkeli on johdanto ulkoisen tallennusaseman (ulkoisen kiintolevyn, USB-aseman) MBR:n korjaamiseen ilmaiseksi kolmessa vaiheessa sekä osion ja vaurioituneisiin ulkoisiin tallennusasemiin tallennettujen tietojen palauttamiseen sekä tapa korjata vaurioitunut ulkoinen kiintolevy. Toivon, että voit korjata ulkoisen kiintolevyn (MBR) virheet ja pitää tietosi aina turvassa nyt MiniTool Partition Wizardin ansiosta.
Jos sinulla on edelleen ongelmia ulkoisen aseman MBR:n korjaamisessa, ota rohkeasti yhteyttä Meille .



![[3 tapaa] Päivitä tai poista Windows 11 ja palaa takaisin Windows 10:een](https://gov-civil-setubal.pt/img/news/80/downgrade-uninstall-windows-11.png)



![Mihin Microsoft Store asentaa pelejä? Löydä vastaus täältä [MiniTool-uutiset]](https://gov-civil-setubal.pt/img/minitool-news-center/15/where-does-microsoft-store-install-games.jpg)
![Microsoft Office Click-to-Run -sovelluksen poistaminen Windows 10: ssä [MiniTool News]](https://gov-civil-setubal.pt/img/minitool-news-center/87/how-uninstall-microsoft-office-click-run-windows-10.jpg)

![[6 tapaa + 3 korjausta] Kuinka poistaa aito Office-banneri? [MiniTool-uutiset]](https://gov-civil-setubal.pt/img/minitool-news-center/74/how-remove-get-genuine-office-banner.png)
![Korjaus Tietokoneesi nollaaminen ei onnistu Vaadittu asemaosio puuttuu [MiniTool-vinkit]](https://gov-civil-setubal.pt/img/data-recovery-tips/95/fix-unable-reset-your-pc-required-drive-partition-is-missing.jpg)
![[Korjattu] Sinun täytyy todentaa Microsoft-palvelut Minecraftissa?](https://gov-civil-setubal.pt/img/news/92/you-need-authenticate-microsoft-services-minecraft.png)



![7 parasta korjausta Hal.dll-BSOD-virheeseen [Vaiheittaiset ohjeet] [MiniTool-vinkit]](https://gov-civil-setubal.pt/img/disk-partition-tips/01/top-7-fixes-hal-dll-bsod-error.jpg)


