Kuinka päivittää Intel BIOS? Katso vaiheittainen opas!
How To Update Intel Bios See A Step By Step Guide
Pitäisikö minun päivittää Intel BIOS? Tarvitseeko Intel BIOS-päivityksen? Kuinka päivitän Intel BIOSin? Jos kysyt näitä kysymyksiä, löydät vastaukset tästä viestistä. Intelin BIOS-päivitys on joissain tapauksissa tarpeen, ja voit seurata palvelun tarjoamaa vaiheittaista ohjetta MiniTool .Sitä tarvitaan Intelin emolevyn BIOSin päivittämiseen
BIOS viittaa laiteohjelmistoon, joka suorittaa käynnistystoimenpiteet tarkistaakseen järjestelmälaitteet, kuten RAM-muistin, kiintolevyt, näytönohjaimet, näppäimistön jne., ja lataa Windows-käyttöjärjestelmän. Joskus sinun on harkittava Intelin BIOS-päivitystä joissakin tapauksissa.
Toisin kuin Windows-päivitykset ja ohjainpäivitykset, BIOS-päivitys ei ole rutiini, ja sinun on päivitettävä se vain, kun emolevyn valmistajat neuvovat sitä tai kohtaat ongelman ja tiedät, että BIOS-päivitys voi korjata sen. Yleensä päivität BIOS parantaaksesi vakautta, lisäät yhteensopivuutta uusille laitteille, kuten suorittimelle, otat käyttöön uuden laitteiston valinnaiset ominaisuudet ja korjaat äskettäin löydetyt tietoturvavirheet.
Joten kuinka päivittää BIOS Intel-emolevylle? Siirry seuraaviin kappaleisiin saadaksesi lisätietoja.
Varmuuskopioi tietokoneesi ennen kuin jatkat
Jos tietokoneesi toimii oikein, älä harkitse Intelin BIOS-päivitystä, koska tämä toiminto on riskialtista. Jos jokin menee pieleen, esimerkiksi sähkökatkos tapahtuu päivityksen aikana tai jos tapahtuu kaatuminen, järjestelmäsi voi olla epävakaa, toimia epänormaalisti tai ei käynnisty tai tärkeitä tietoja katoaa.
Joten ennen kuin päivität Intelin emolevyn BIOS:n, suosittelemme luomaan tietokoneellesi varmuuskopion, joka sisältää Windows-järjestelmän ja tärkeät tiedostot. Tämä voi auttaa palauttamaan järjestelmän nopeasti normaalitilaan, kun järjestelmä hajoaa, ja palauttaa kadonneet tiedostot.
MiniTool ShadowMaler, ilmainen varmuuskopiointiohjelmisto , voi auttaa sinua paljon järjestelmän varmuuskopioinnissa ja palauttamisessa sekä tietojen varmuuskopioinnissa ja palauttamisessa. Hanki se nyt ja asenna se tietokoneellesi varmuuskopiota varten.
MiniTool ShadowMaker -kokeilu Lataa napsauttamalla 100 % Puhdas & Turvallinen
Käynnistä se sitten, valitse varmuuskopion lähde ja kohde ja napsauta sitten Takaisin ylös nyt aloittaaksesi varmuuskopioinnin. Jos haluat tietää yksityiskohdat, seuraa edellistä viestiämme - Windows 11:n varmuuskopioiminen ulkoiseen asemaan (tiedostot ja järjestelmä) .
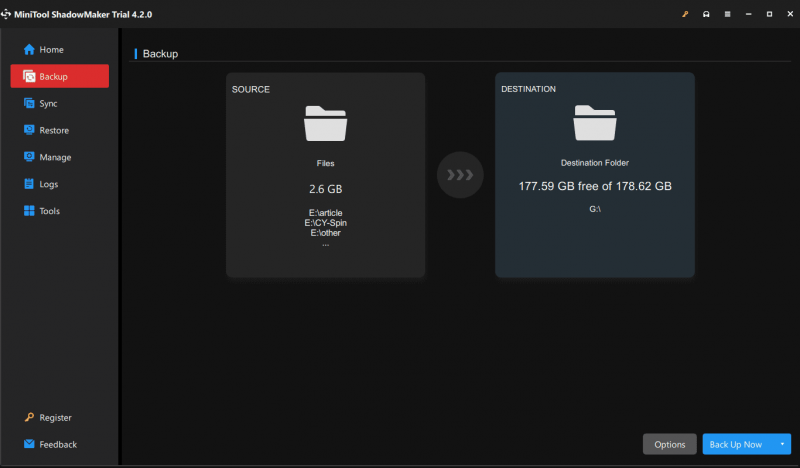
BIOSin päivittäminen Intel-emolevylle
Intel BIOS -päivityksen tapa vaihtelee emolevyn valmistajan mukaan. Intelin emolevystä puhuttaessa tämä ei tarkoita Intelin emolevyä. Tämä yritys ei tuota Intel-merkkisiä emolevyjä. Intel-prosessorilla varustetun PC:n emolevy saattaa olla peräisin merkiltä ASUS, MSI tai Gigabyte.
Vaihe 1: Etsi emolevyn tiedot
Jos et tiedä mitä emolevyä tietokoneesi käyttää, voit helposti löytää sen tiedot: paina Win + R avataksesi Suorita, syötä msinfo32 ja napsauta OK . Tarkista sitten nämä kohteet - Baseboardin valmistaja ja Pohjalevytuote .
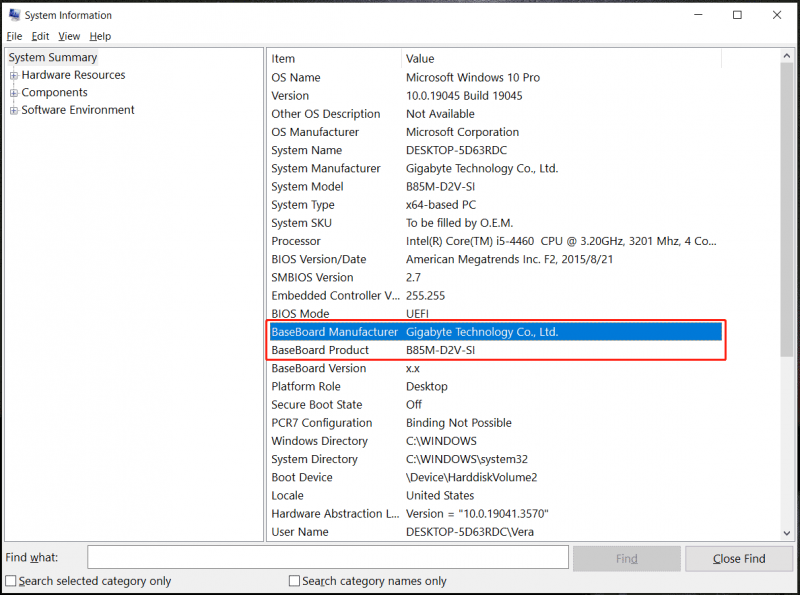
Vaihe 2: Käynnistä Intel BIOS -päivitys
Kun olet hankkinut emolevyn mallin, siirry tämän valmistajan tuotetukisivulle ja etsi tuotteen käyttöohje. Saatat löytää BIOS-päivitystavan BIOS- tai UEFI-luvusta. Yleensä yleisen tavan pitäisi olla:
- Lataa uusin BIOS-versio viralliselta verkkosivulta.
- Pura sisältö ladatusta kansiosta ja siirrä sitten BIOS-tiedosto USB-muistitikulle.
- Käynnistä tietokone uudelleen ja siirry BIOS-valikkoon.
- Etsi BIOS-päivitystyökalu, käynnistä se ja aloita BIOS-päivitys valitsemalla BIOS-tiedosto USB-asemasta.
Saat lisätietoja katsomalla nämä emolevyyn perustuvat viestit:
- Kuinka päivittää BIOS MSI? – Tässä on täydellinen oppaasi
- Suorita ASUS BIOS -päivitys neljällä menetelmällä
- 3 vaihetta päivittää BIOS GIGABYTE








![Kolme parasta tapaa korjata OneDrive ei ole tarkoitettu tälle käyttäjälle [MiniTool News]](https://gov-civil-setubal.pt/img/minitool-news-center/19/top-3-ways-fix-onedrive-is-not-provisioned.png)
![Tietokoneesi täydellisistä korjauksista on vähän muistia Windows 10/8/7 -käyttöjärjestelmässä [MiniTool Tips]](https://gov-civil-setubal.pt/img/backup-tips/70/full-fixes-your-computer-is-low-memory-windows-10-8-7.png)
![Kuinka piilottaa tehtäväpalkki Windows 10: ssä? [Ratkaistu!] [MiniTool-uutiset]](https://gov-civil-setubal.pt/img/minitool-news-center/03/how-hide-taskbar-windows-10.jpg)



![10 tapaa korjata epäsuhtaisen mustan näytön virhe Windows 10/8/7: ssä [MiniTool News]](https://gov-civil-setubal.pt/img/minitool-news-center/07/10-ways-fix-discord-black-screen-error-windows-10-8-7.png)

![Destiny 2 -vikakoodi Marionberry: Näin se korjataan! [MiniTool-uutiset]](https://gov-civil-setubal.pt/img/minitool-news-center/20/destiny-2-error-code-marionberry.jpg)

![Mikä on Perfmon.exe-prosessi ja kuinka korjaan siihen liittyvät ongelmat? [MiniTool Wiki]](https://gov-civil-setubal.pt/img/minitool-wiki-library/14/what-is-perfmon-exe-process.png)
